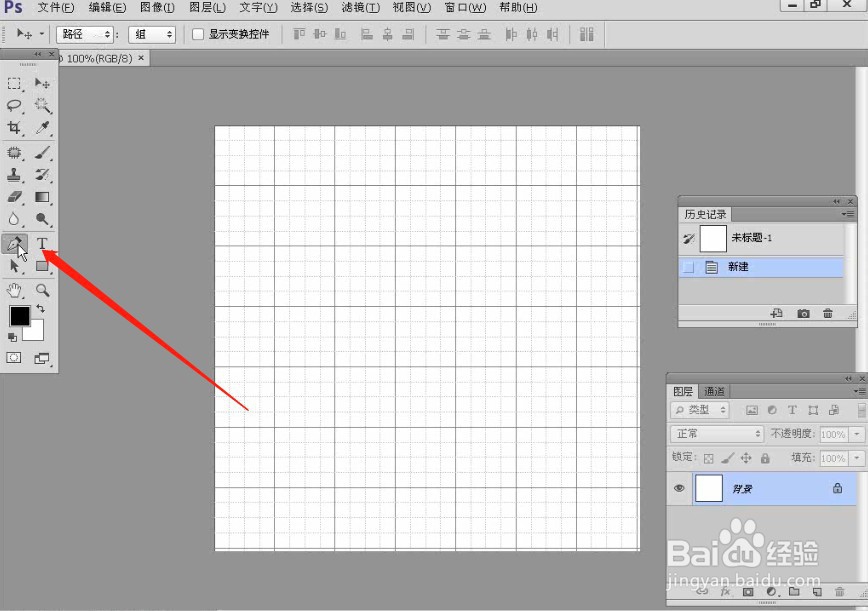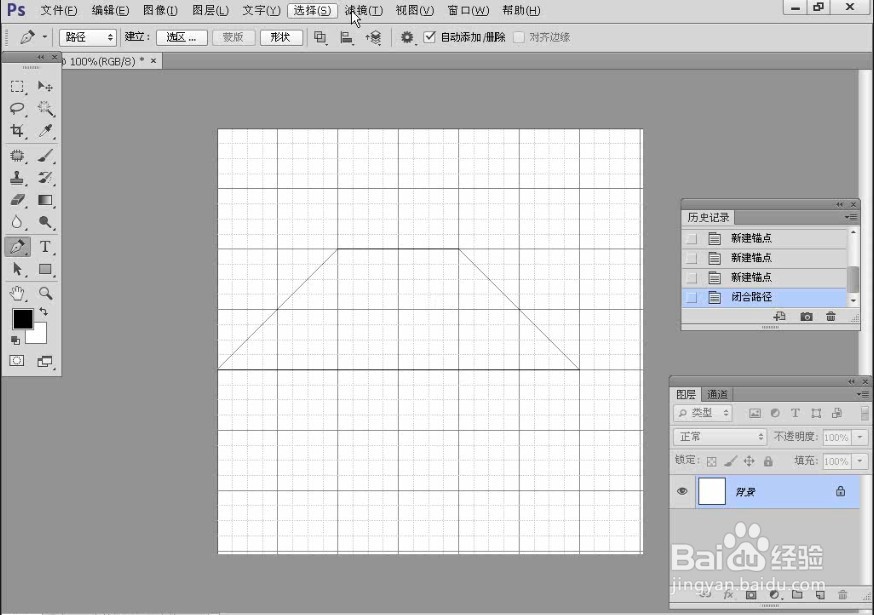如何使用PS的钢笔工具绘制等腰梯形
1、按Ctrl+N组合键新建一个大小为500像素×500像素的文档,然后执行“视图-显示-网格”菜单命令,显示出网格,如下图所示。
2、选择“钢笔工具”,然后在选项栏中选择“路径”绘图模式,接着将光标放在一个网格上,当光标变成。形状时单击鼠标左键,确定路径的起点,如下图所示。
3、将光标移动到下一个网格处,然后单击创建一个锚点,两个锚点会连接一条直线路径。
4、继续在其他的网格上创建出锚点,如图下图所示。
5、将光标放在起点上,当光标变成。形状时,单击鼠标左键闭合路径,然后取消网格,绘制的等腰梯形,最终效果如下图所示。
声明:本网站引用、摘录或转载内容仅供网站访问者交流或参考,不代表本站立场,如存在版权或非法内容,请联系站长删除,联系邮箱:site.kefu@qq.com。
阅读量:82
阅读量:74
阅读量:59
阅读量:28
阅读量:36