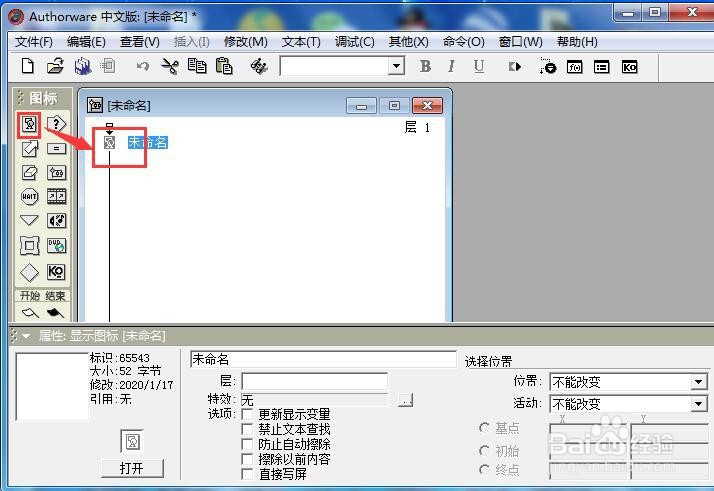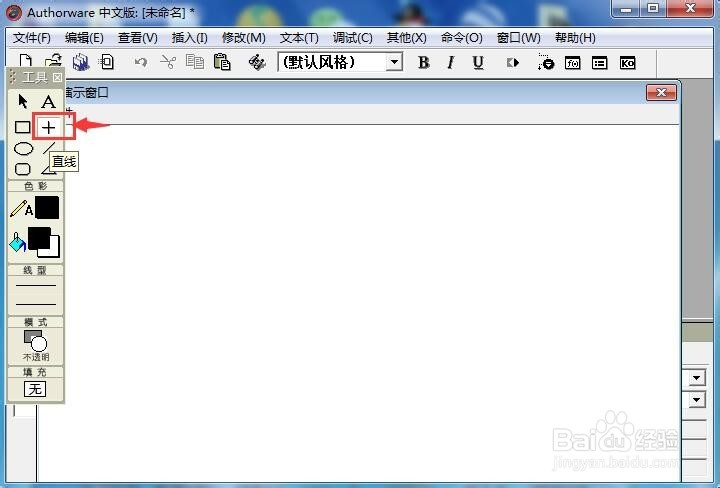怎样在Authorware中画红色横线和竖线
1、打开Authorware 7.0,进入其主界面中;
2、添加一个显示图标至流程线上;
3、双击显示图标,打开工具箱;
4、用鼠标点击直线工具;
5、点击线型,选择一种粗一点的线型;
6、点击描边色,定义好红色;
7、在演示窗口按下鼠标左键,从左至右的方向拖动鼠标,画出一条红色横线;
8、按下鼠标左键不放,从上向下的方向拖动鼠标,画出一条红色竖线;
9、用以上方法,我们就在Authorware中创建好了需要的红色横线和竖线。
声明:本网站引用、摘录或转载内容仅供网站访问者交流或参考,不代表本站立场,如存在版权或非法内容,请联系站长删除,联系邮箱:site.kefu@qq.com。
阅读量:84
阅读量:80
阅读量:42
阅读量:82
阅读量:50