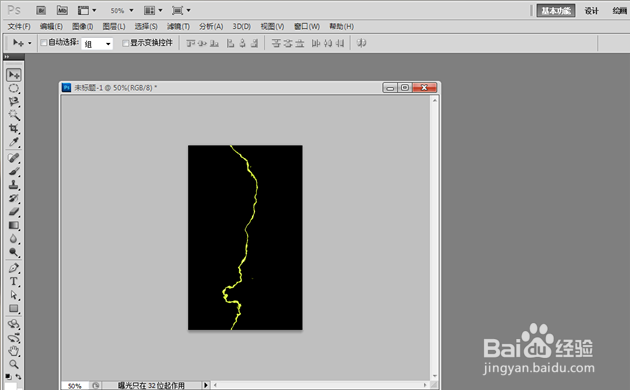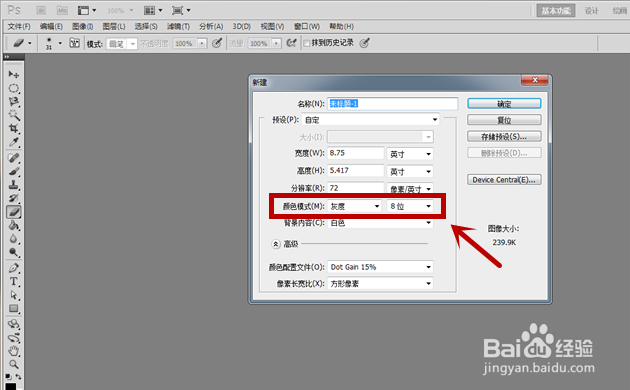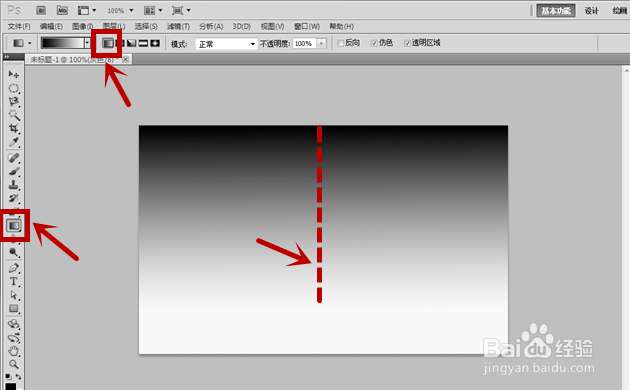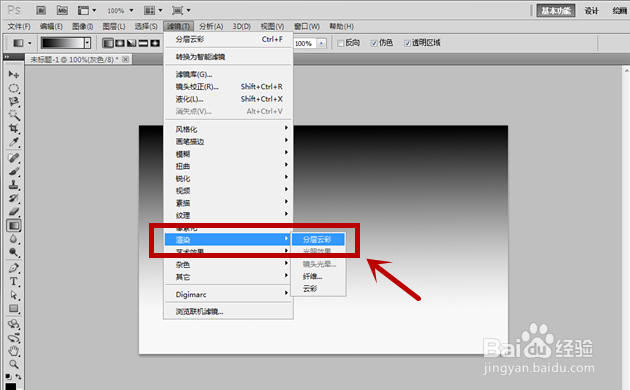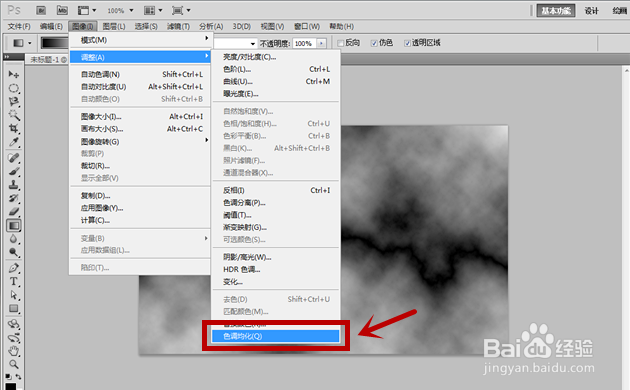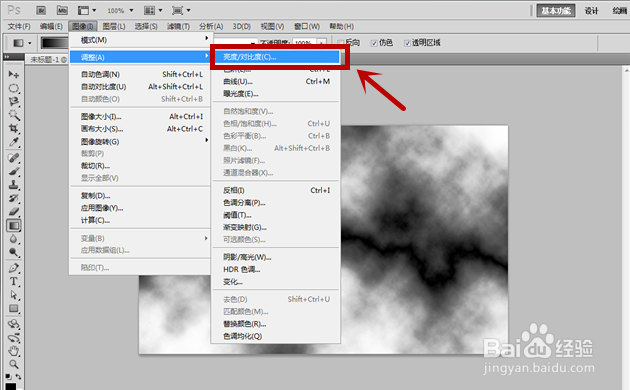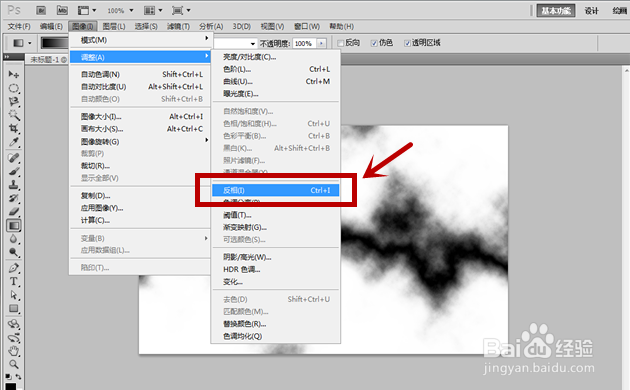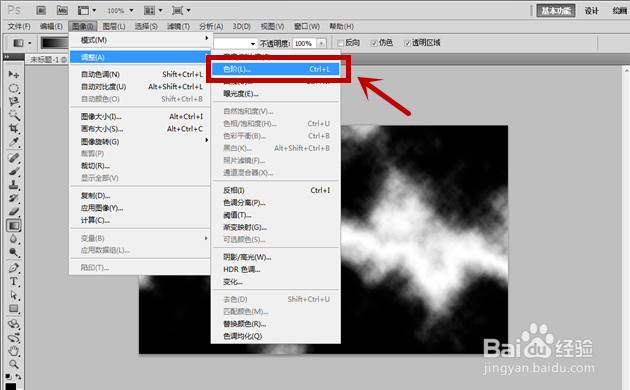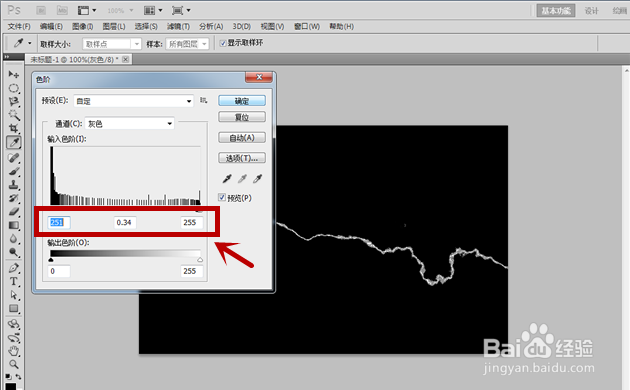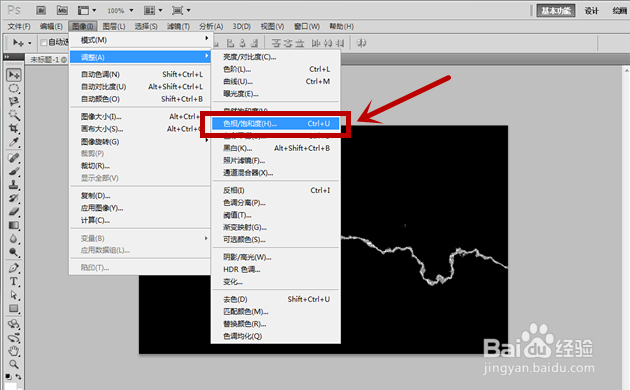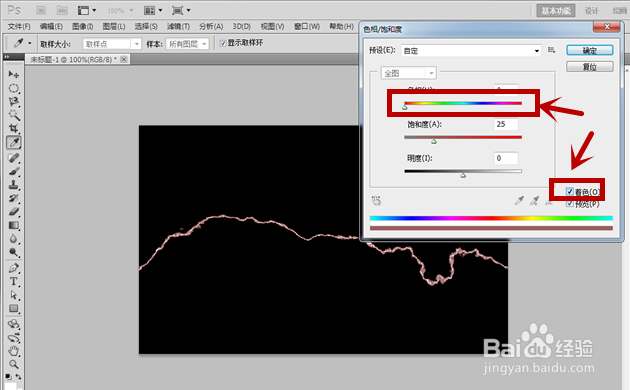【Photoshop】11、快速制作闪电
很多朋友在处理夜间雷雨天气图片的时候可能会想到用闪电塑造出风球萌蜗鸶雨交加,环境恶劣的状况,可是却很难找到闪电的图片素材,就算找到了也不太合适。 下面,我就跟大家说说如何用ph泠贾高框otoshop快速制作一个闪电。
photoshop
1、首先,打开photoshop软件,并新建一个RGB的图层。
2、接着进行渐变颜色的生成:① 点击左侧工具栏中的“渐变工具”按钮;② 将“渐变工具”设置成“线性渐变”;③ 瞀闩程狨从新建的图层上边沿向下边沿拉一条短线,就能绘制出渐变颜色的效果。这里需要注意,前景色是黑色,背景色是白色!
3、点击“滤镜”菜单栏中“渲染”-“分层云彩”工具,产生一个闪电的雏形。(可以多操作几次)
4、接着,点击“图像”菜单栏中“调整”-“色调均化”工具,使图片中白色更白,黑色更黑。
5、然后,点击“图像”菜单栏中“调整”-“亮度/对比度”工具,调整对比度和亮度,使图片中闪电的轮廓更细。
6、接着,点击“图像”菜单栏中“调整”-“反相”工具,使图片中黑白两色颠倒
7、下面,我们点击“图像”菜单栏中“调整”-“色阶”工具,调整色阶选项框中的色阶值,使闪电的显得更细更像闪电。
8、最后,我们点击“图像”菜单栏中“调私网褡爸整”-“色相/饱和度”工具,将“着色”选项勾选中,并调节色相值,改变闪电的颜色。
9、上述操作设置完成后,我们只需要将图层向左旋转90°即可。
声明:本网站引用、摘录或转载内容仅供网站访问者交流或参考,不代表本站立场,如存在版权或非法内容,请联系站长删除,联系邮箱:site.kefu@qq.com。
阅读量:41
阅读量:70
阅读量:81
阅读量:81
阅读量:63