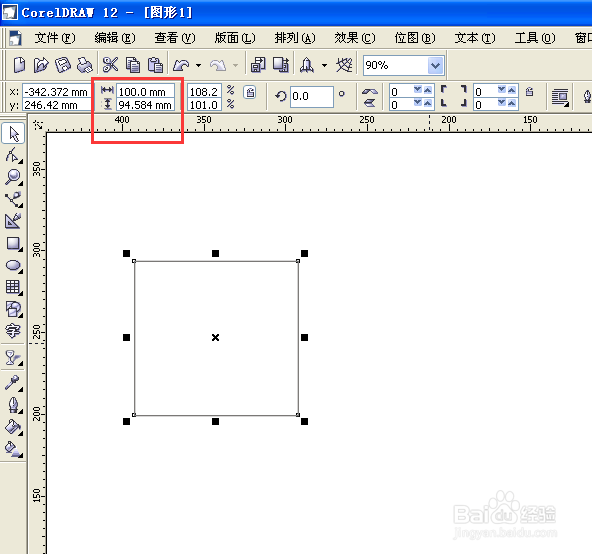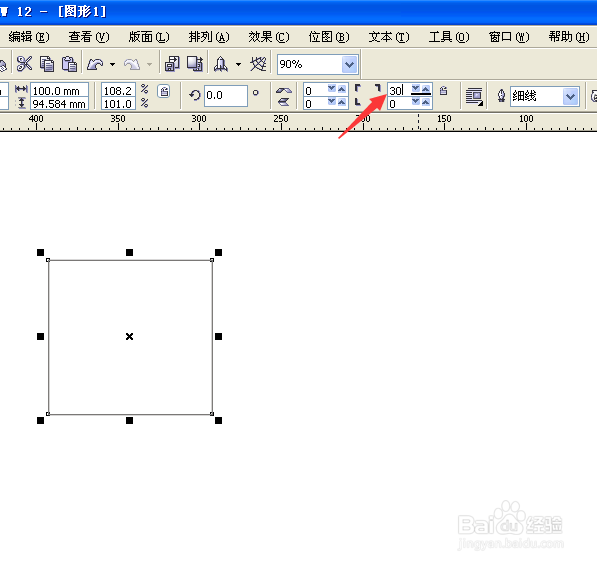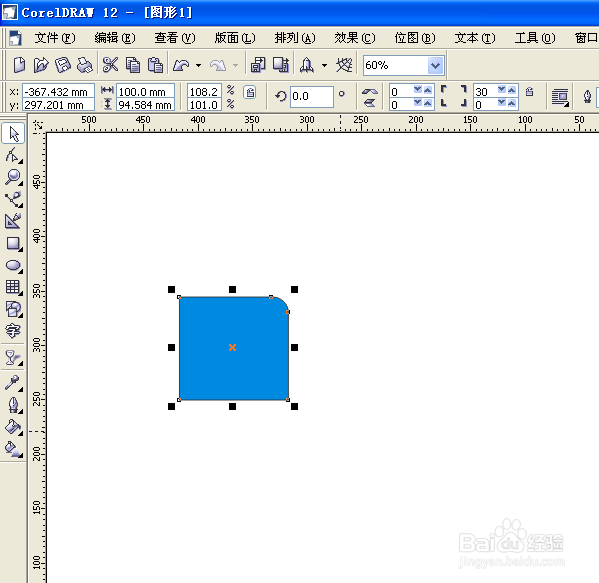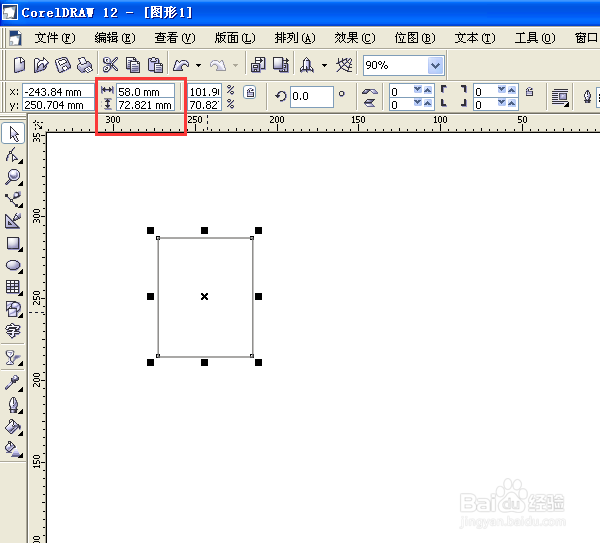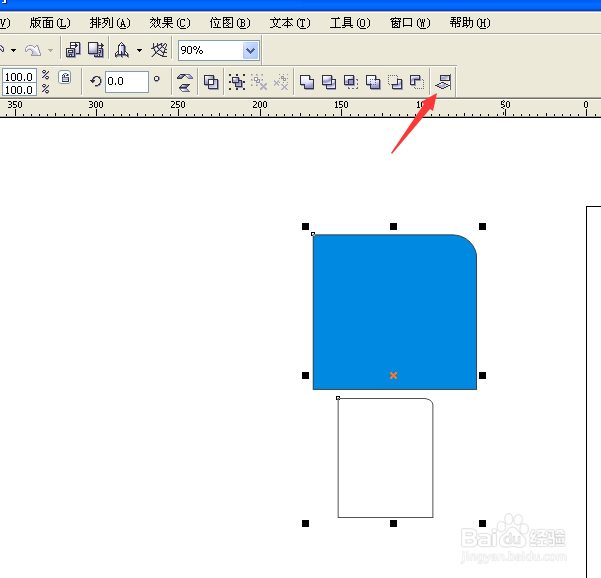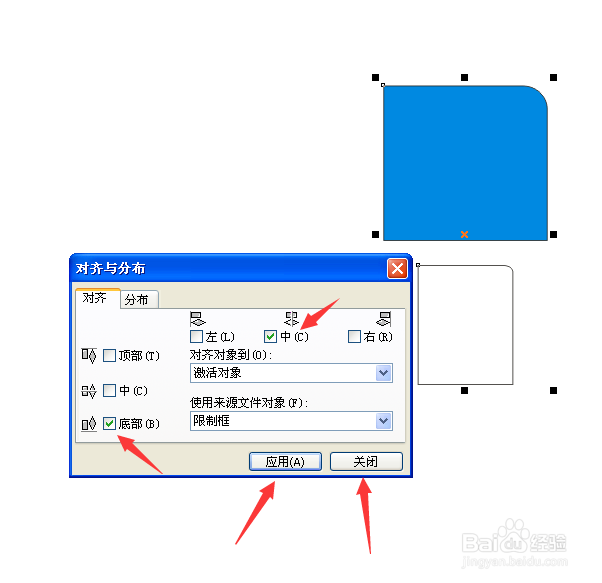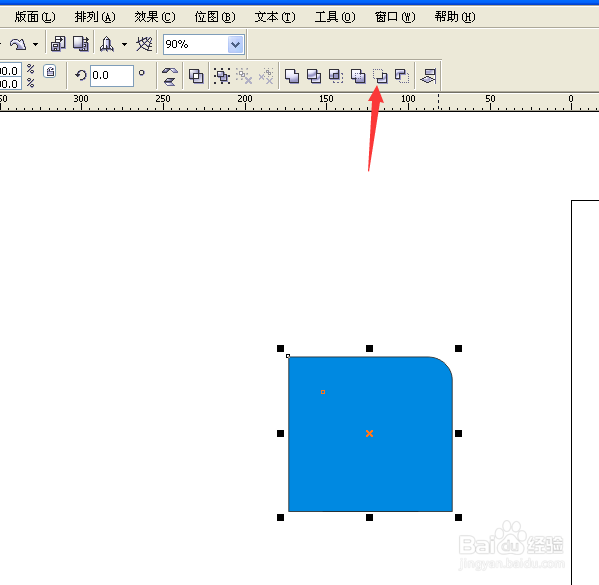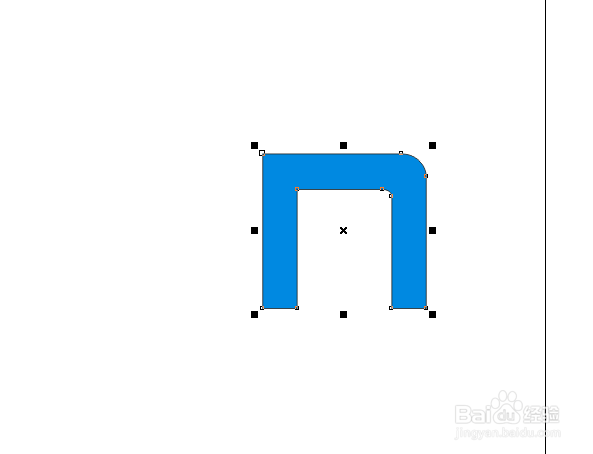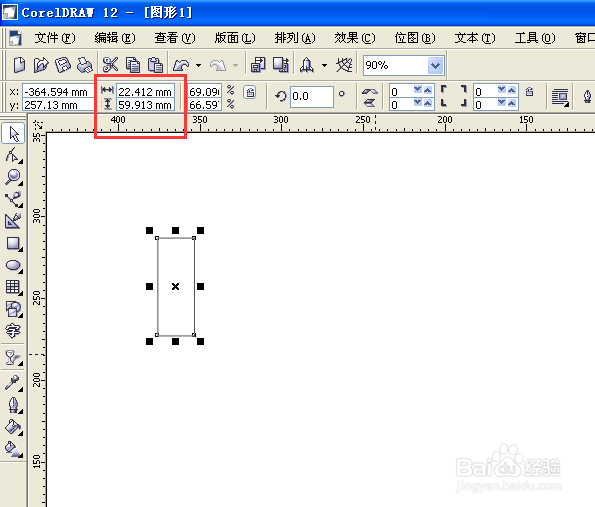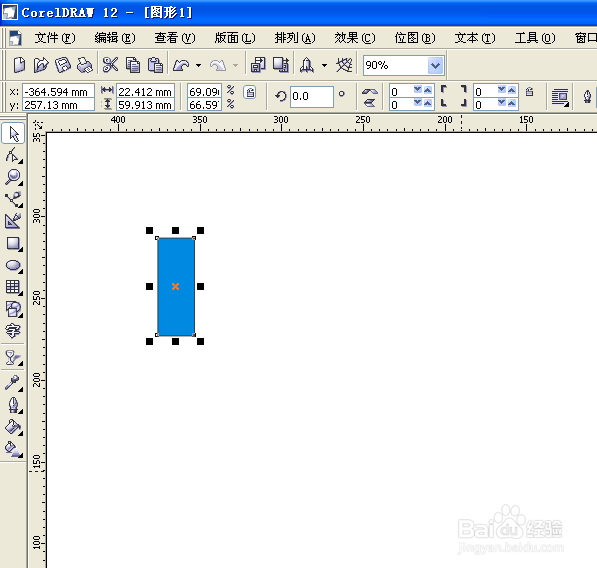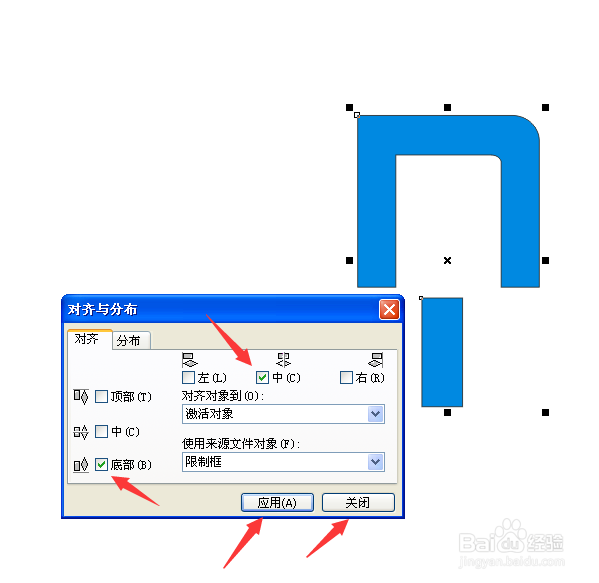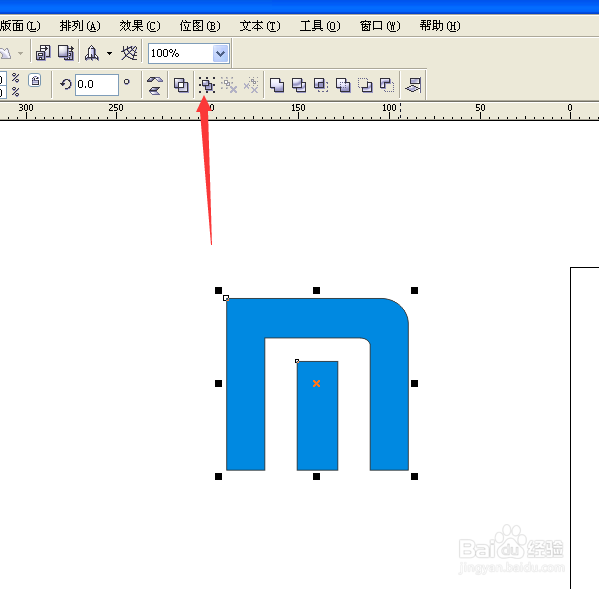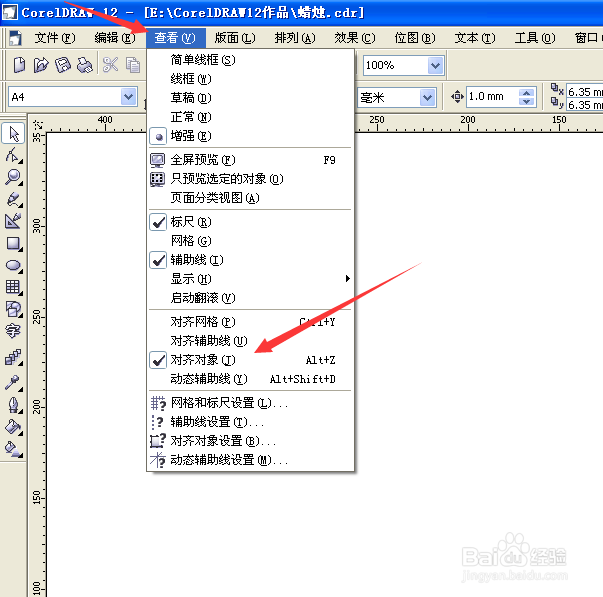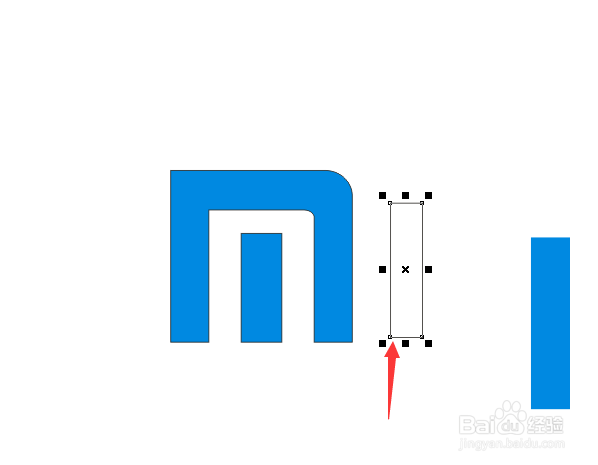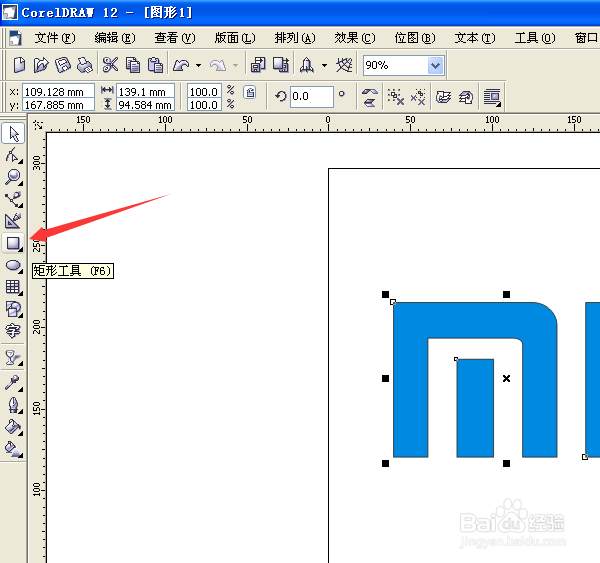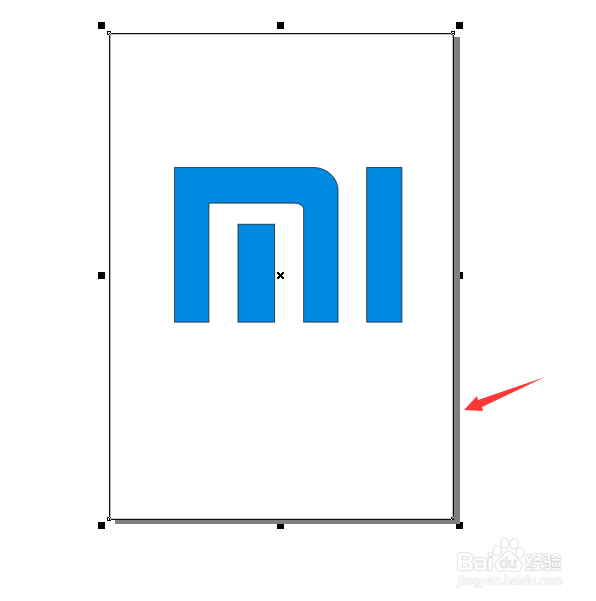怎么用CorelDRAW制作完美的小米logo标志
1、先用矩形工具画出一个长方形来,再点击“不按比例缩放”按钮,解除锁定。接着,设置长方形的宽度为100mm,高度为94.584mm。
2、点击属性栏的全部圆角按键,解除锁定。接着,将长方形的右上角设置为30度的圆角。
3、再将图形填充为蓝色
4、再用矩形工具画出一个宽度为58mm,高度为72.821mm的长方形,并且设置长方形右上角为20度圆角。
5、用挑选工具,把两个图形都选择上,再点击上边属性栏的”对齐和属性“按键。将左右居中勾选上,将底部对齐也勾选上,再点击应用,最后点击关闭。
6、用挑选工具,把两个图形都选择上,再点击上边属性栏的”前减后“按键,就可以得到一个门字图形来了。
7、再用矩形工具画出一个宽度为22.412mm,高度为59.913mm的长方形,并且填充为蓝色。
8、将长方形和门字形图象都选择上,再点击上边属性栏的”对齐和属性“按键。将左右居中这鬯橐鲜勾选上,将底部对齐也勾选上,再点击应用,最后点击关闭。再将得到的图形进行群组。
9、再用矩形工具画出一个宽度为21.5mm,高度为94.584mm的长方形,并且填充为蓝色。
10、接着,再用矩形工具画出一个宽度为17.6mm,高度为74mm的长方形,不用填充颜色。
11、选择”查看“菜单,点击”对齐对象“,打开”对齐对象“功能。
12、选择”挑选工具“,再选择无填充的长方形,把鼠标放在无填充的长方形的左下角的位置,直到鼠标显示为四个箭头时,就按着鼠标禾韧喹缎左键,将无填充的长方形拖到门字图形的右下角的位置再放开鼠标。将长方形拖到门字图形的右下角的位置的时候,门字图形就会像磁铁一样吸住长方形的。再用同样的方法,把另一个填充为蓝色的长方形放到无填充的长方形的右边。
13、将三个图形都选择上,再点击上边属性栏的”对齐和属性“按键。将底部对齐勾选上,再点击应用,最后点击关闭。点击无填充的长方形,用键盘的Delete键删除无填充的长方形。
14、将剩下的两个图形都选择上,再进行群组。
15、用鼠标左键双击矩形工具,就可以在打印区域自动画出一个和打印区域一样大小的长方形来了。
16、将打印区域的长方形填充为黑色,将小米logo标志填充为白色。这样,一个完美的小米logo标志就制作好了。