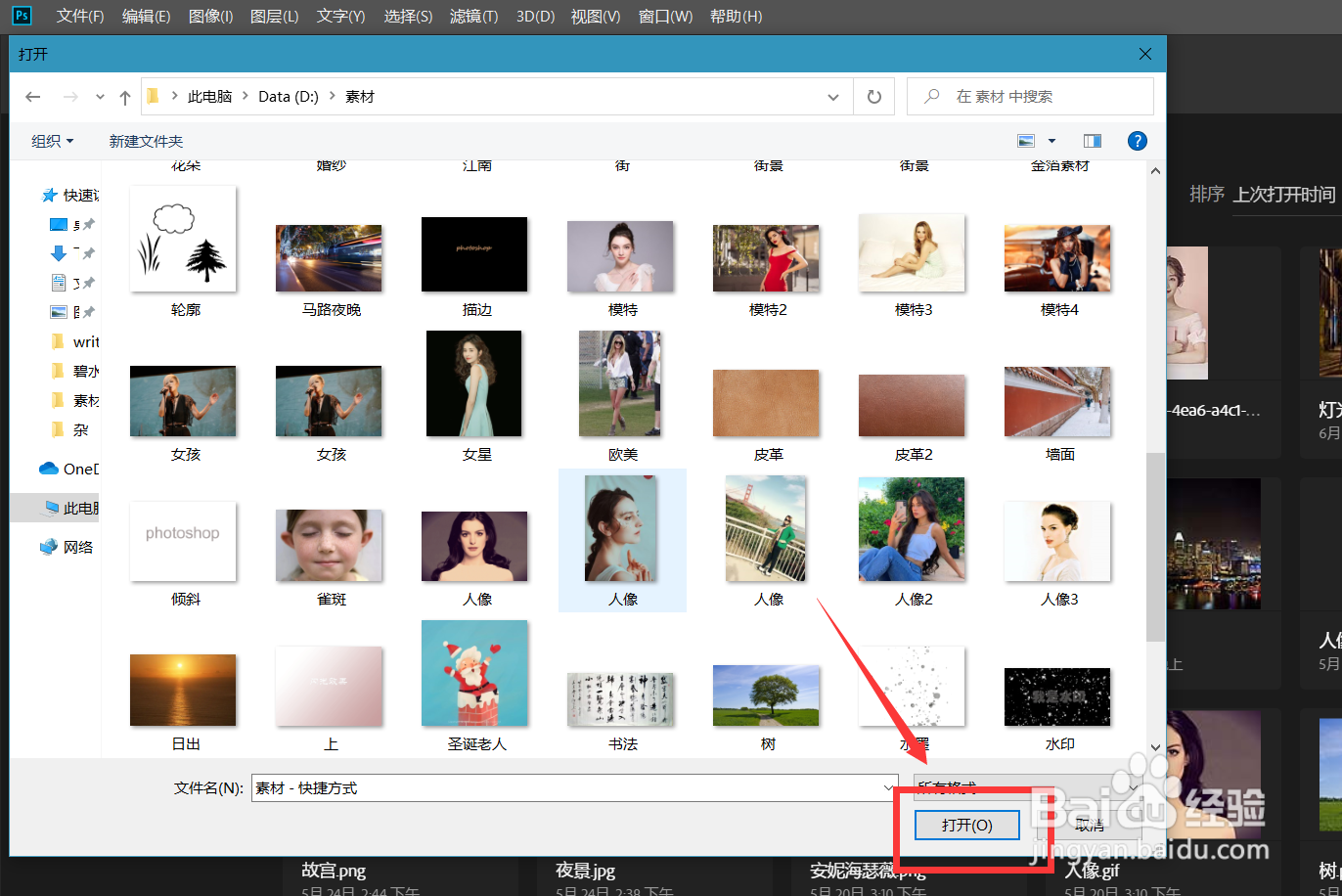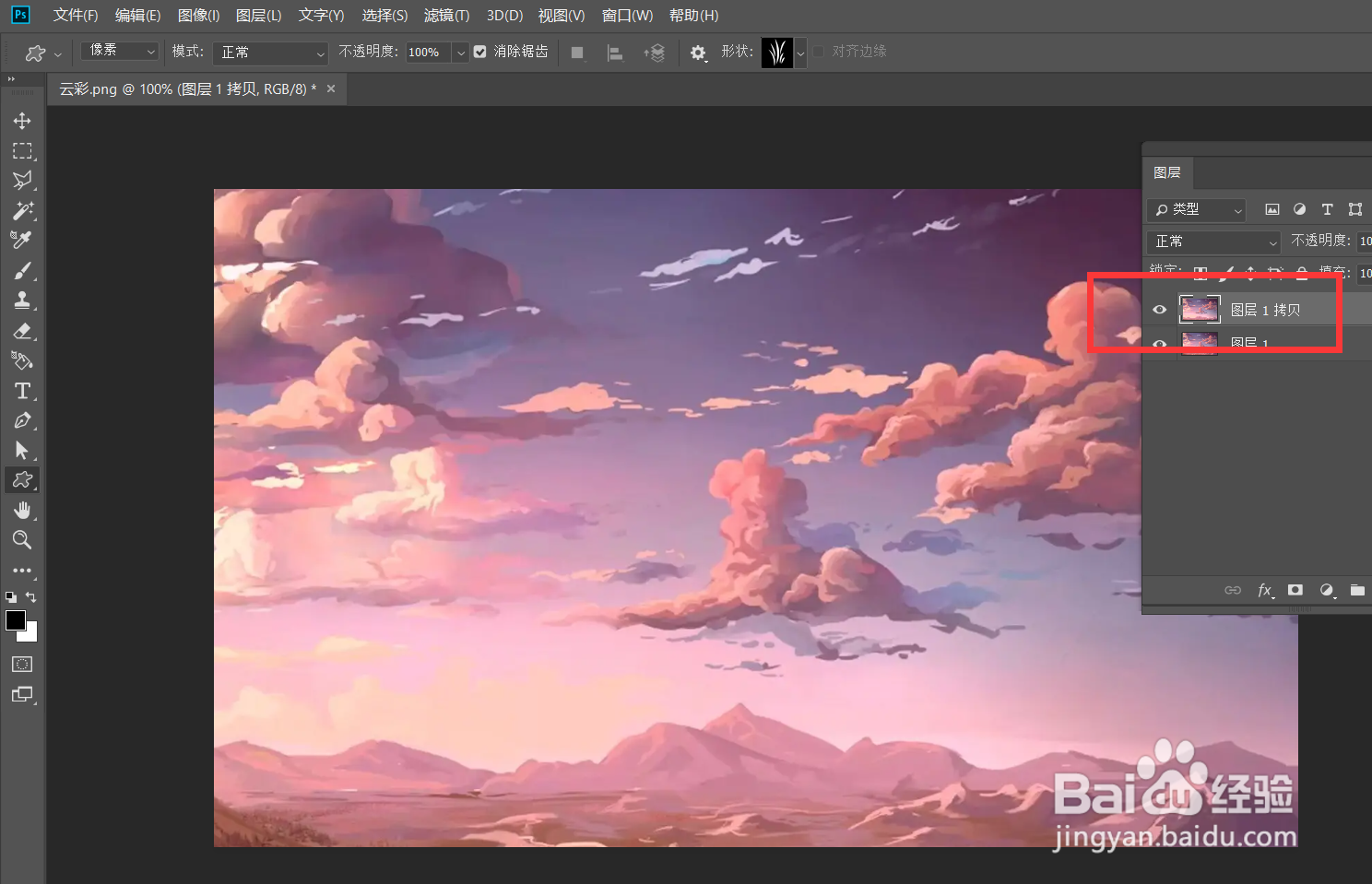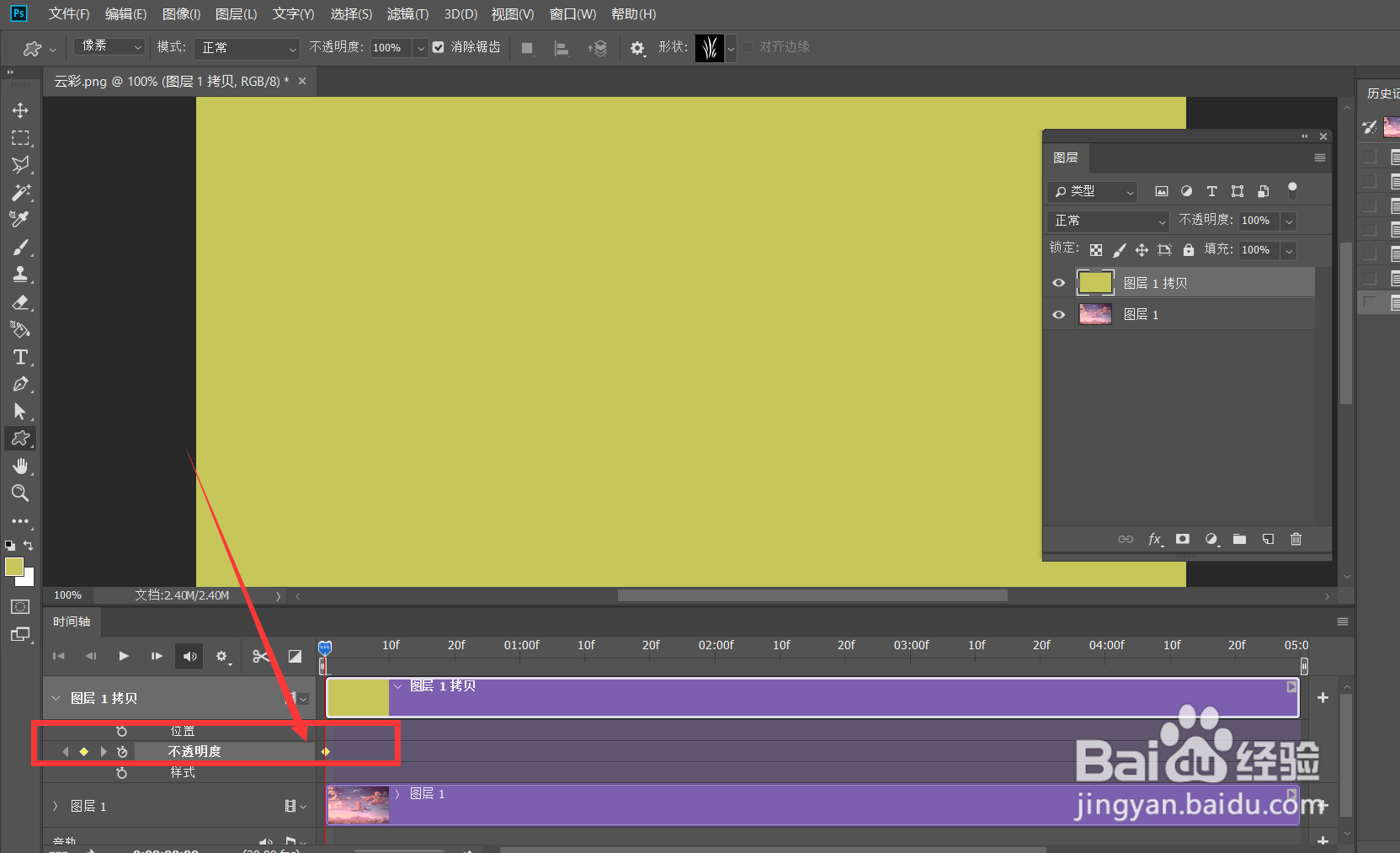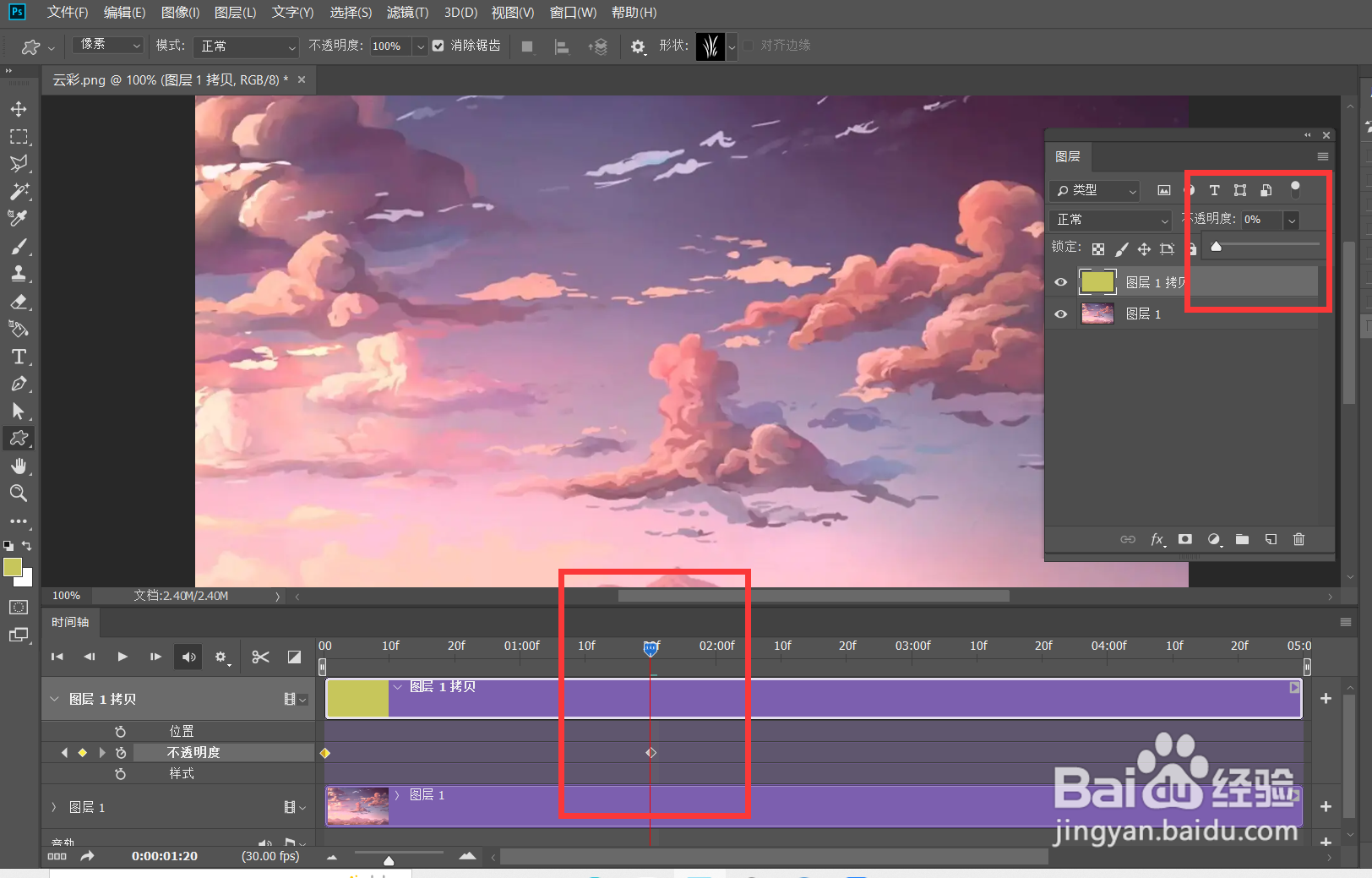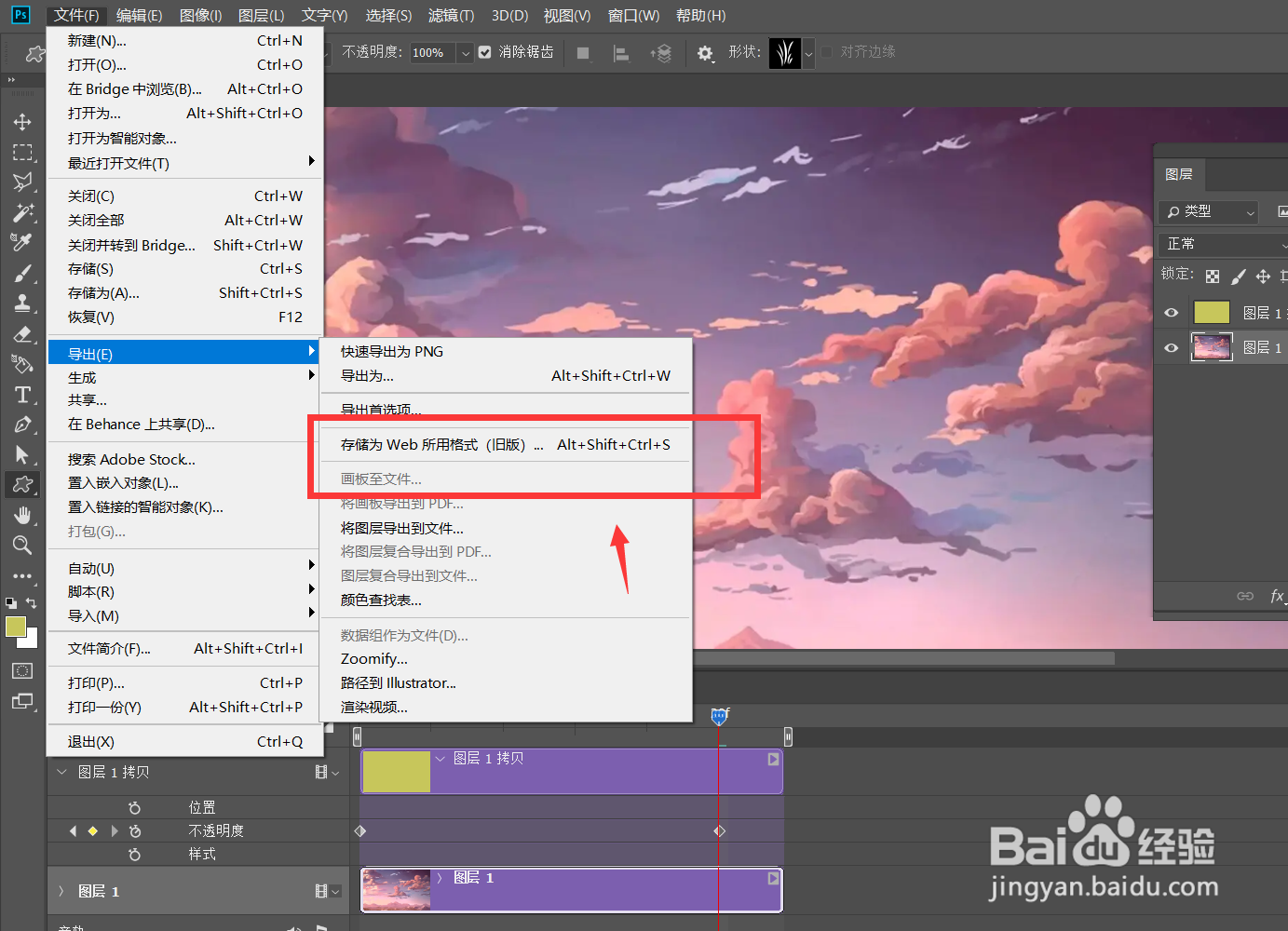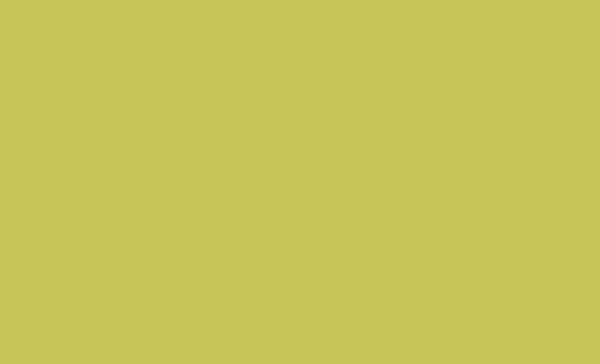photoshop怎么制作图片色调动态变化效果
1、首先,我们打开Photoshop,点击屏幕框选的【打开】,打开需要处理的图片。
2、下面,我们按快捷键ctrl+j将图片复制一层。
3、下面,我们设置一个自己喜欢的前景色,按alt+delete键将复制图层填充为前景色。
4、点击菜单栏的【窗口】——【时间轴】——【创建时间轴】。
5、我们点开复制图层时间轴面板,找到【不透明度】选项,在起始位置点击闹钟样图标,定下第一个标记点,再将时间轴滑块移动到时间轴后方,将图层不透明度调节到0,软件自动记录下第二个标记点。
6、下面,我们调整好时间轴长度,点击左上角【文件】——【导出】——【存储为web所用格式】。
7、最后,我们将图片格式设置为gif格式,设置动画循环次数为【永远】,如下图所示,操作完成了。
声明:本网站引用、摘录或转载内容仅供网站访问者交流或参考,不代表本站立场,如存在版权或非法内容,请联系站长删除,联系邮箱:site.kefu@qq.com。
阅读量:64
阅读量:64
阅读量:64
阅读量:55
阅读量:73