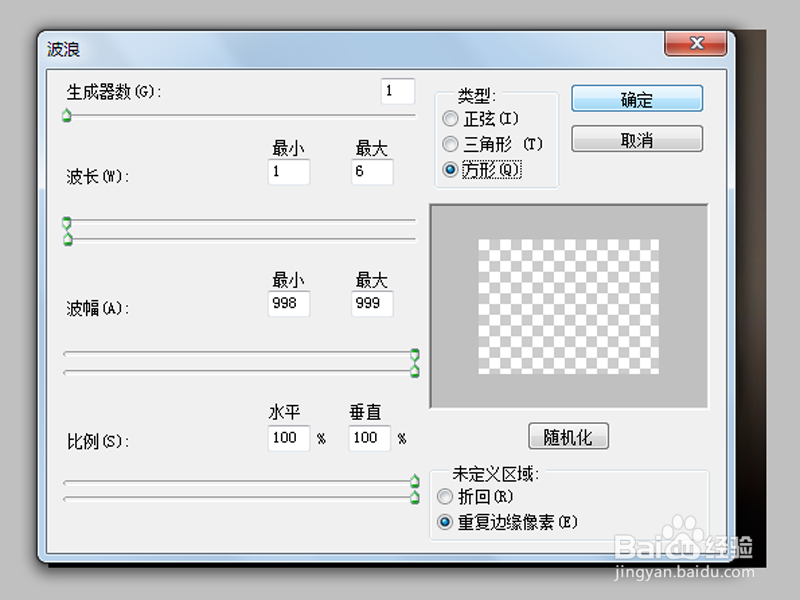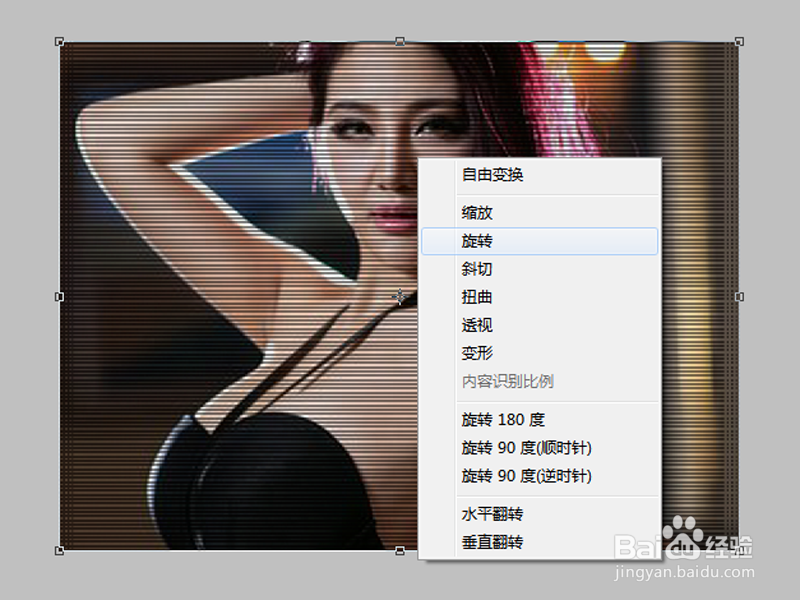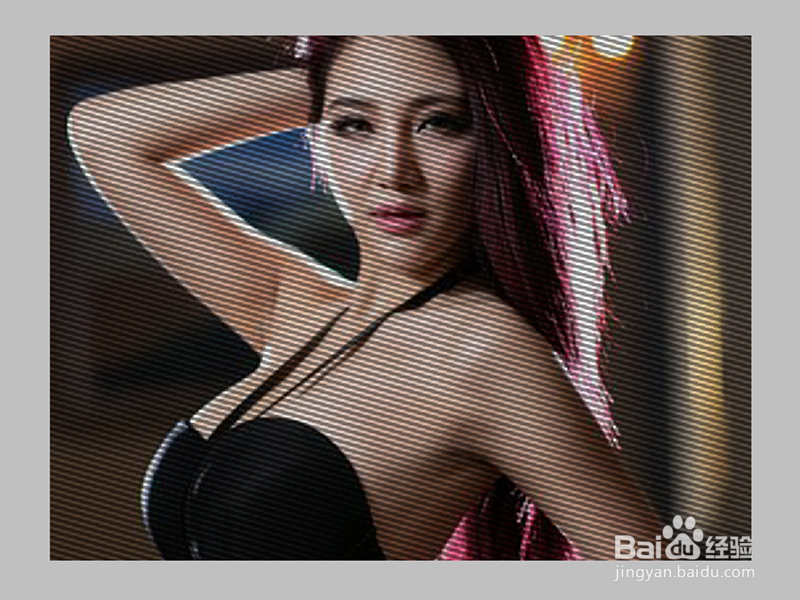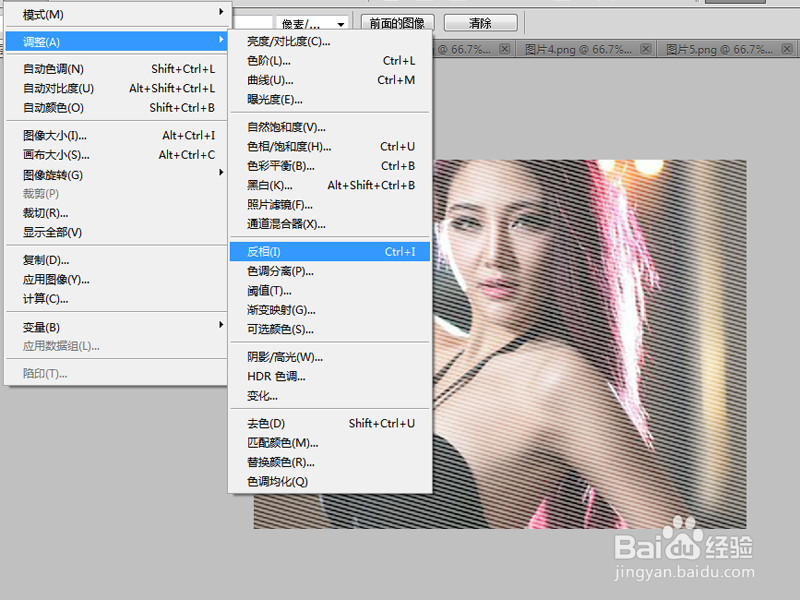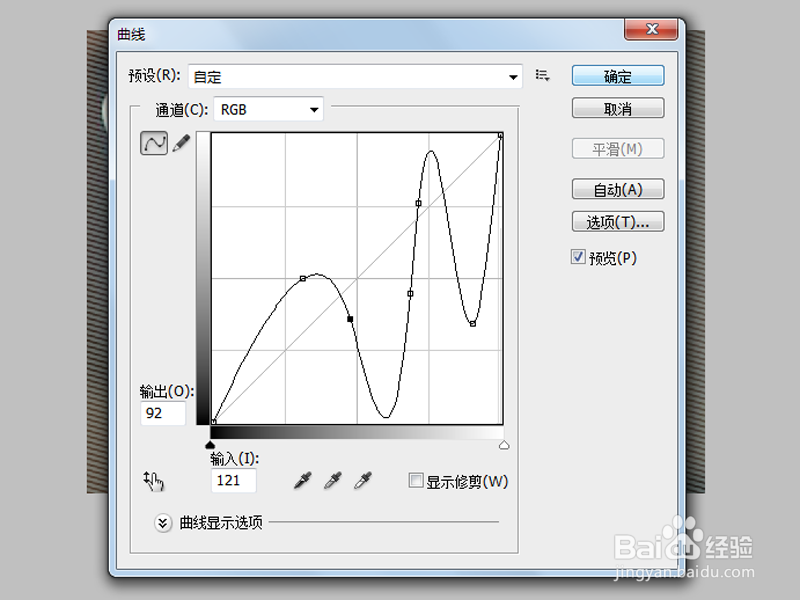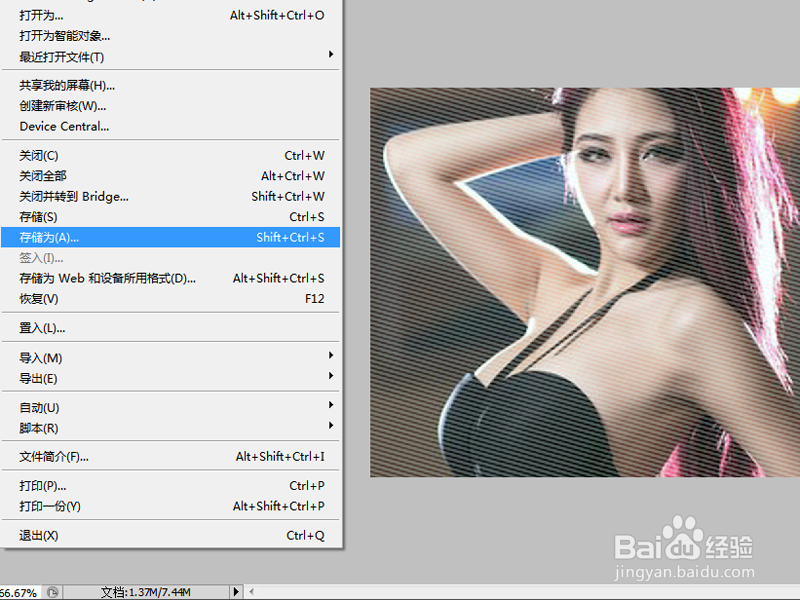如何制作照片的抽丝效果
1、首先启动Photoshop cs5,执行文件-打开命令,打开事先准备好的一张美女图片,裁剪大小为800*600.
2、新建图层1,选择工具箱里的渐变工具,选择黑色到透明色渐变,在画布上绘制出一个渐变颜色。
3、执行滤镜-扭曲-波浪命令,在弹出的对话框中设置生成器数为1,波长为1-6,波幅998-999,勾选方形点击确定。
4、选择图层1,修改该图层的不透明度为50%,执行ctrl+f组合键重复波浪命令。
5、执行ctrl+t组合键进行自由变换命令,右键单击从下拉菜单中选择旋转选项。
6、接着按住鼠标左键旋转一定的角度,根据实际情况进行旋转,旋转后按回车键进行确定。
7、执行ctrl+t组合键进行自由变换,选择锁定长宽比例,拖拽使其覆盖整个画面为止。
8、执行图像-调整-反相命令,或者执行ctrl+i组合键,你会看到图像变亮了。
9、选择图层1,修改该图层的透明度为30%,执行图像-调整-曲线命令,根据实际情况调整图像。
10、执行文件-存储为命令,在弹出的对话框中输入名称为“抽丝照片”,保存在桌面上即可。
声明:本网站引用、摘录或转载内容仅供网站访问者交流或参考,不代表本站立场,如存在版权或非法内容,请联系站长删除,联系邮箱:site.kefu@qq.com。