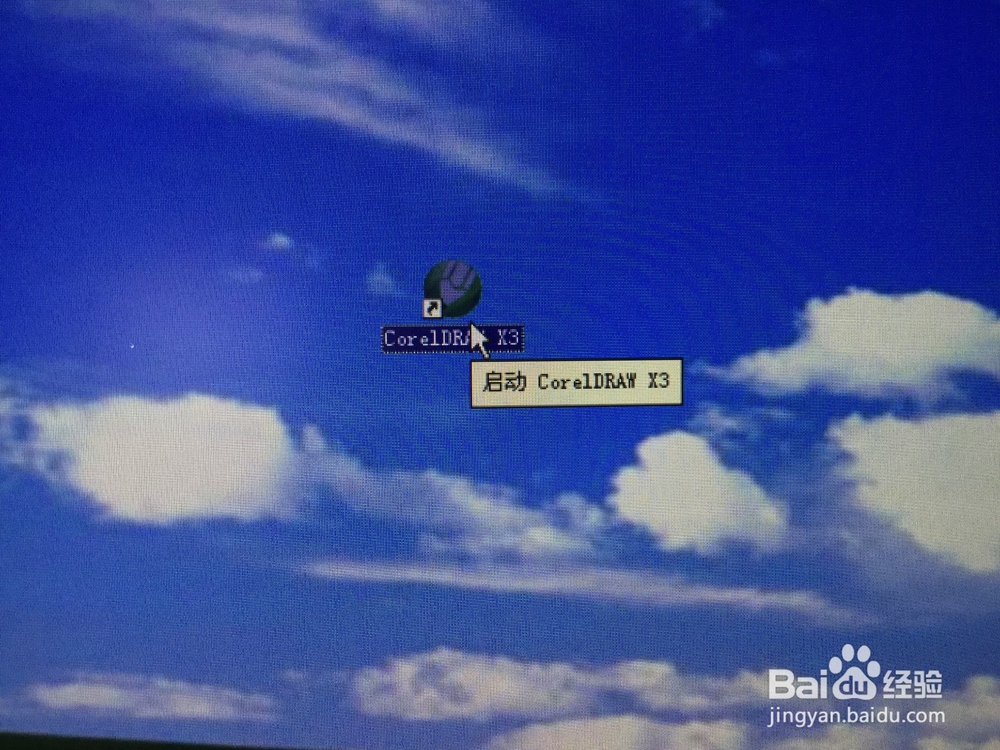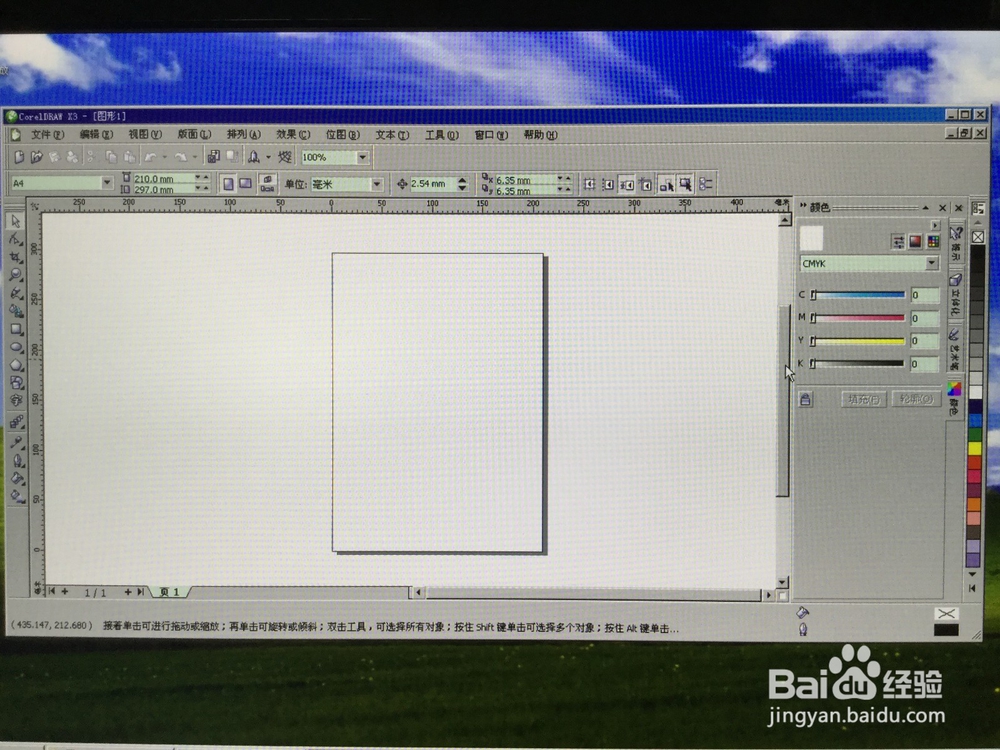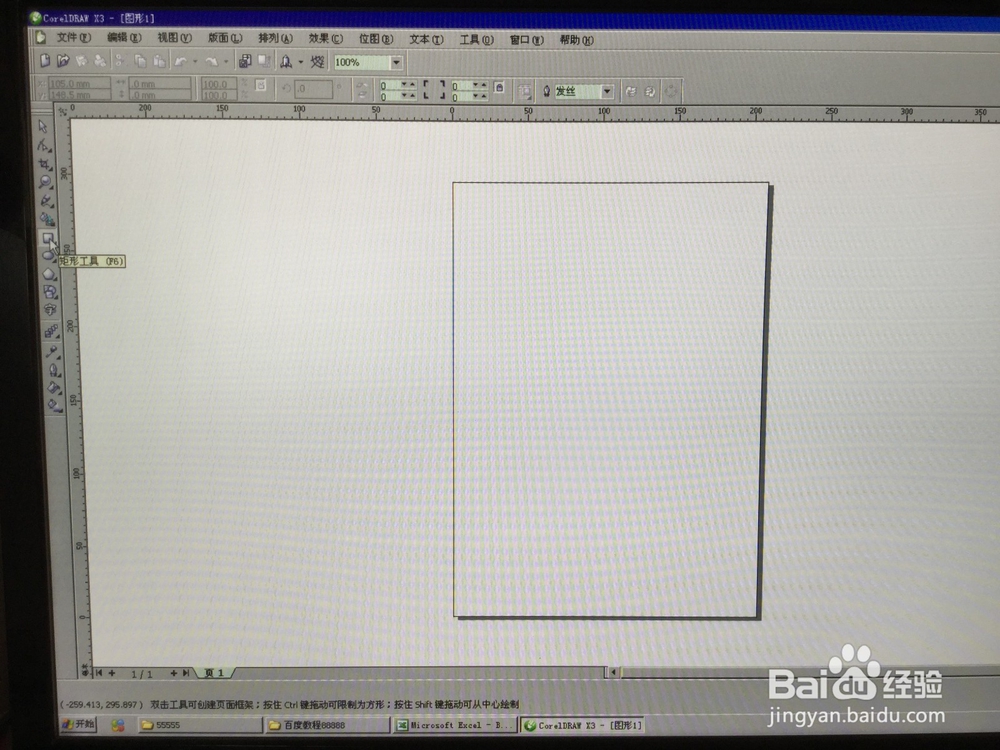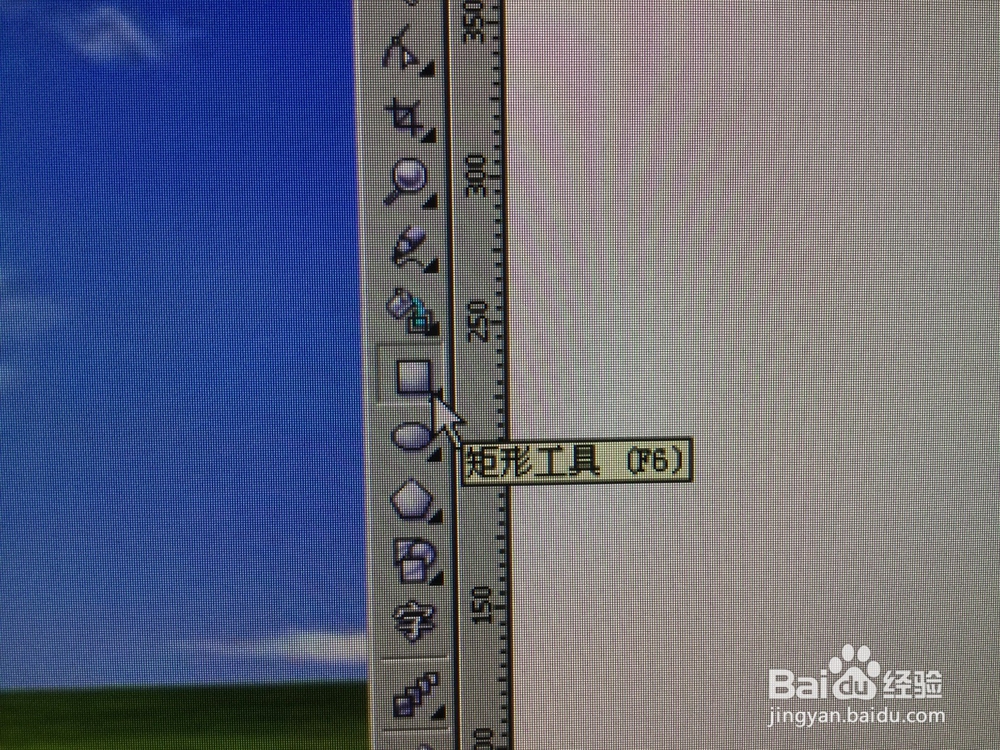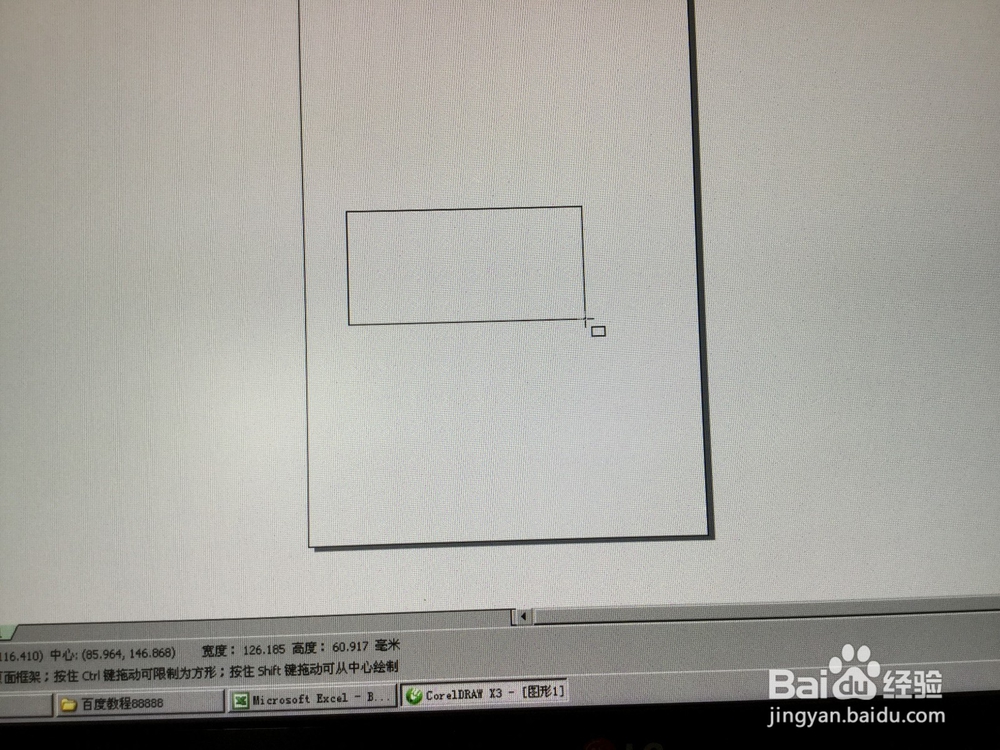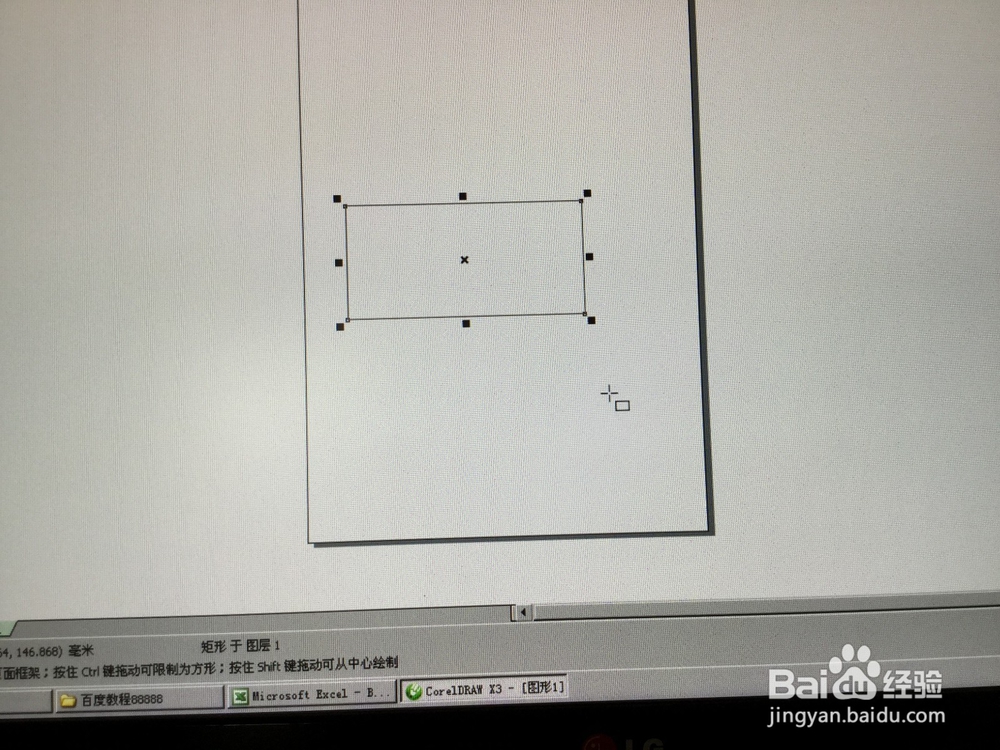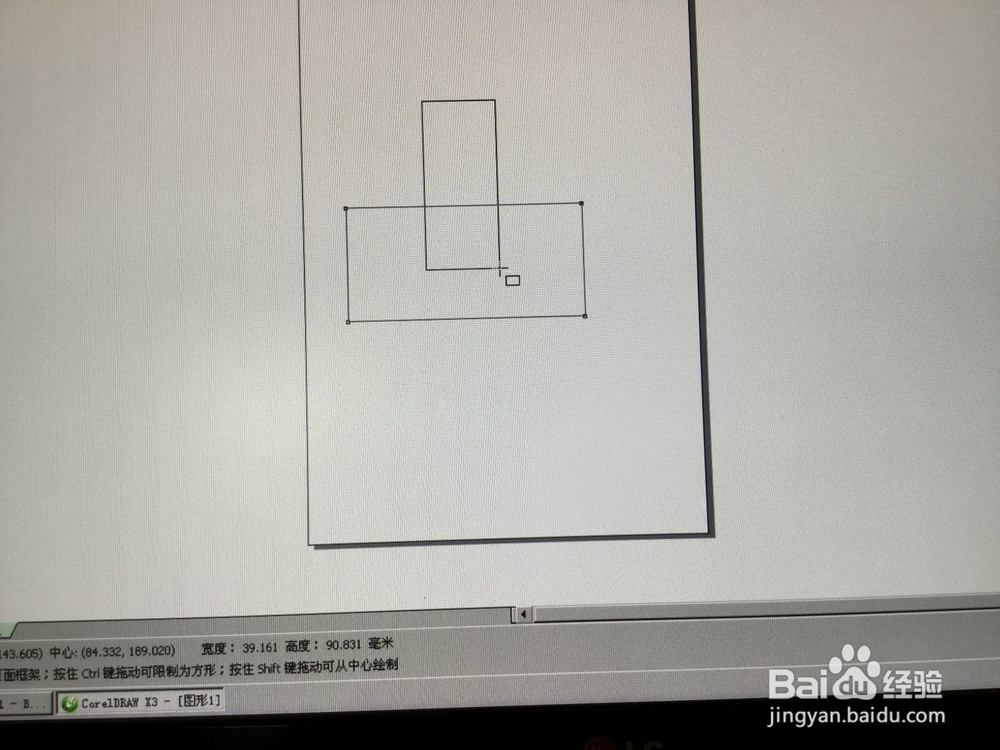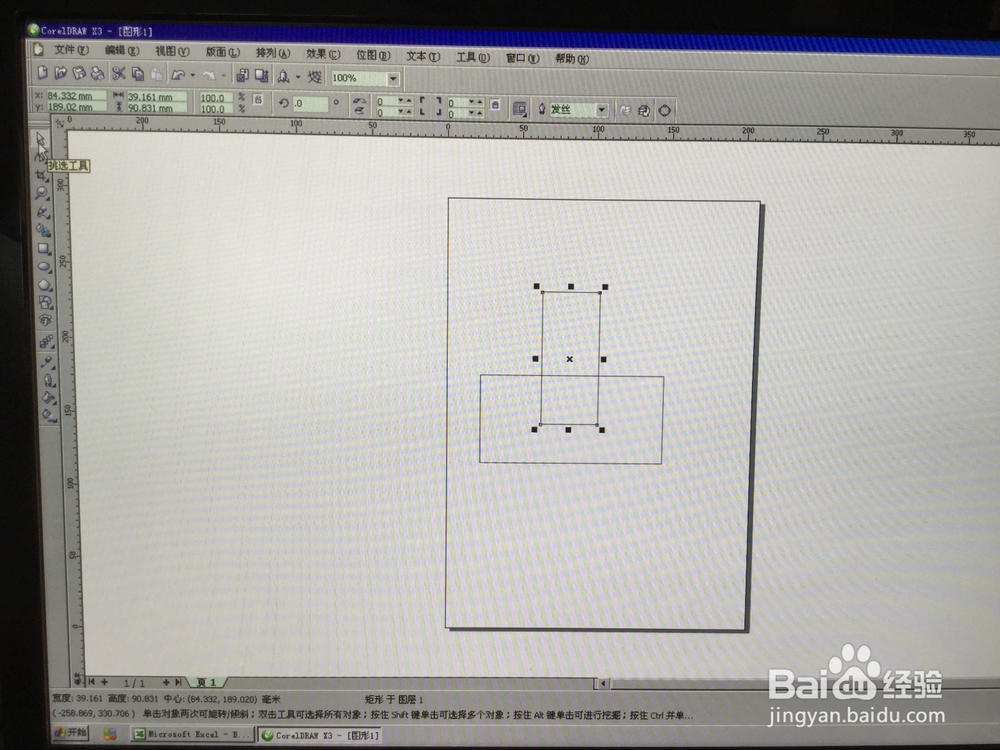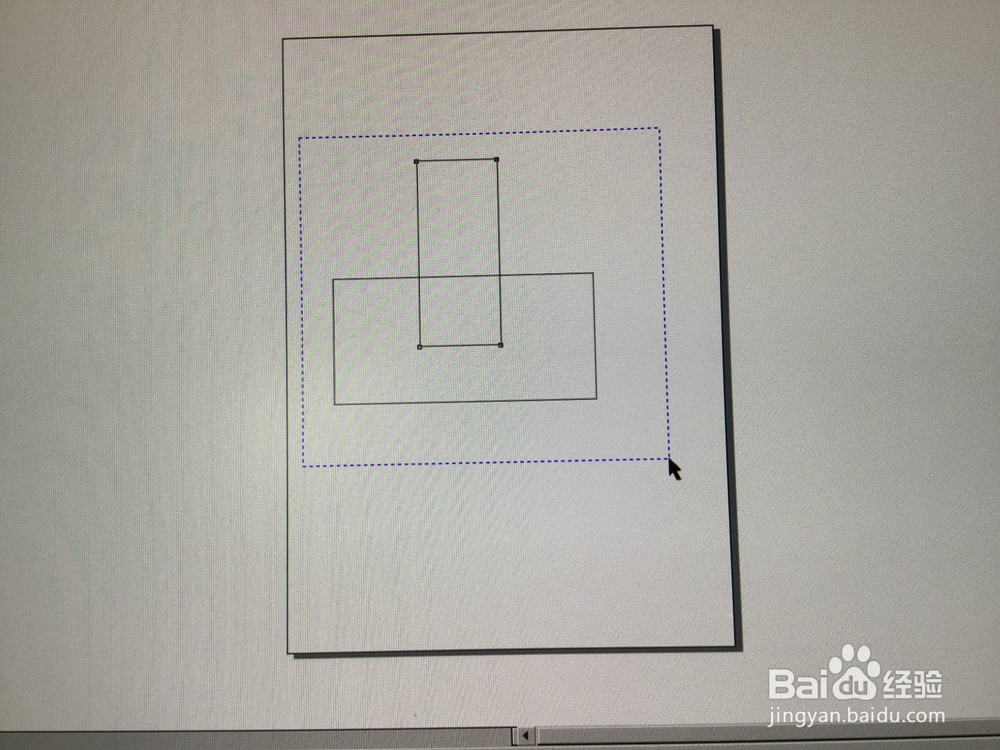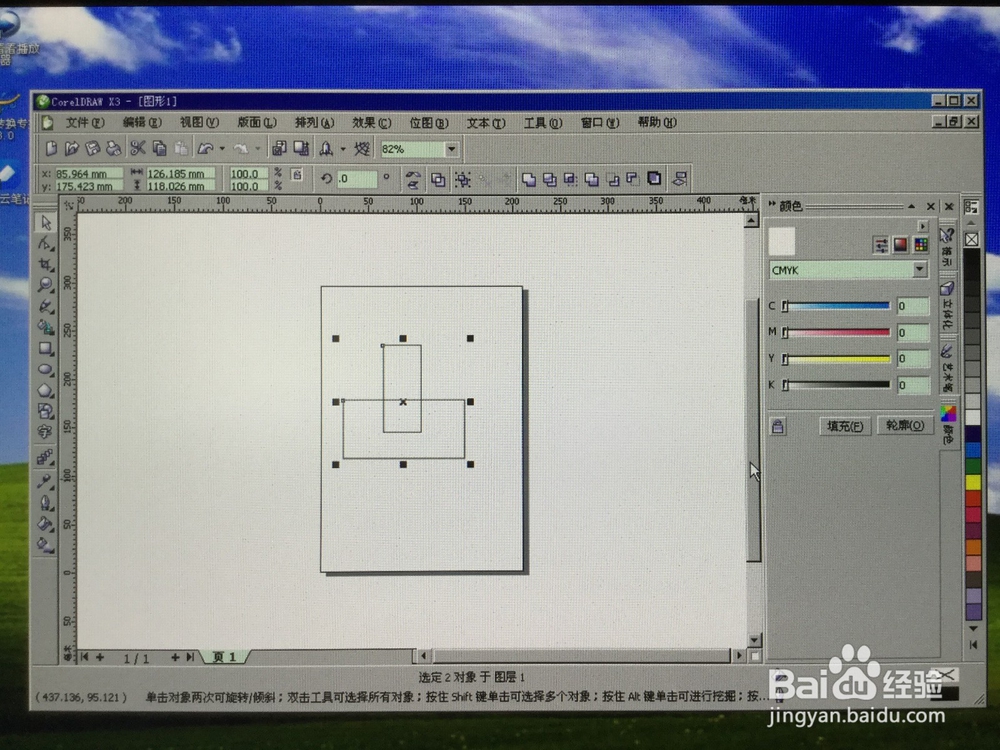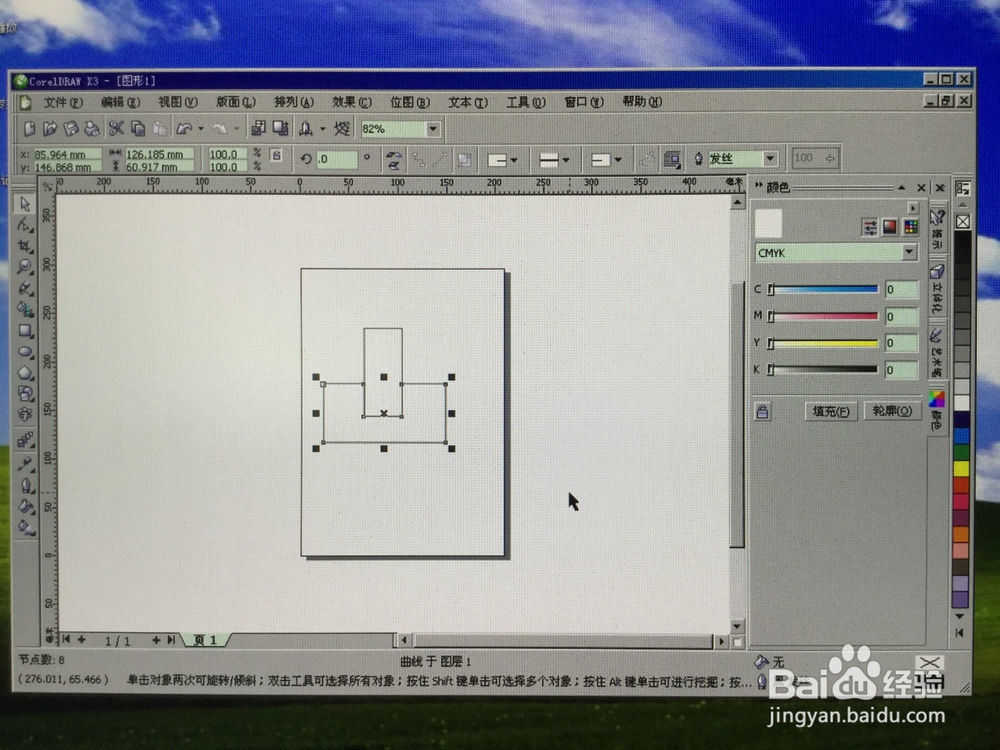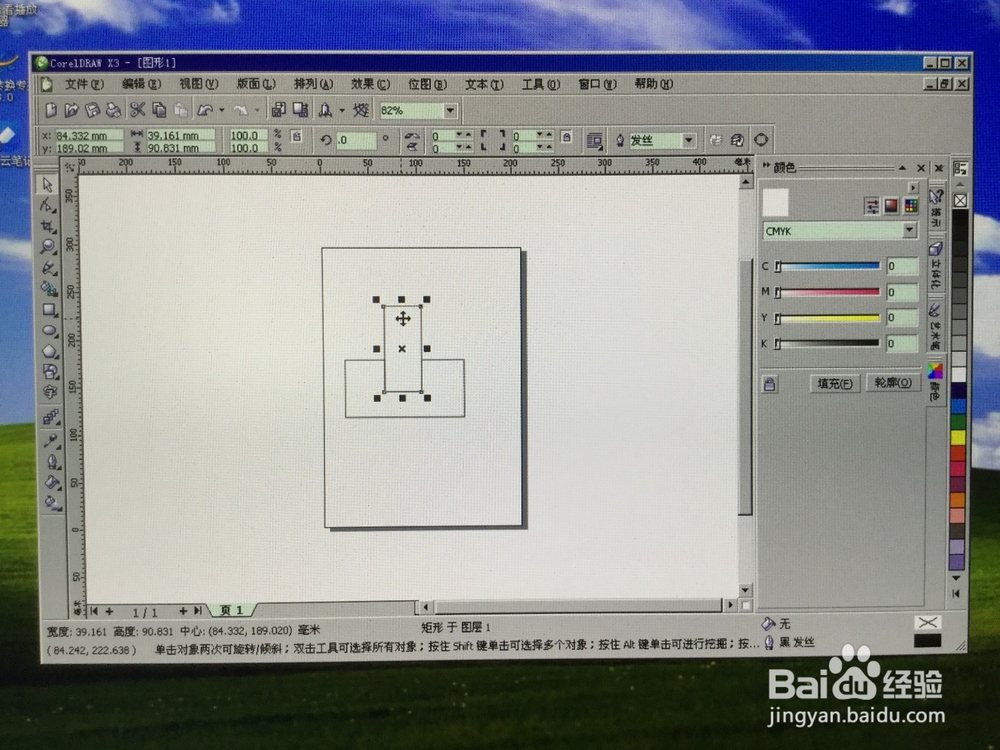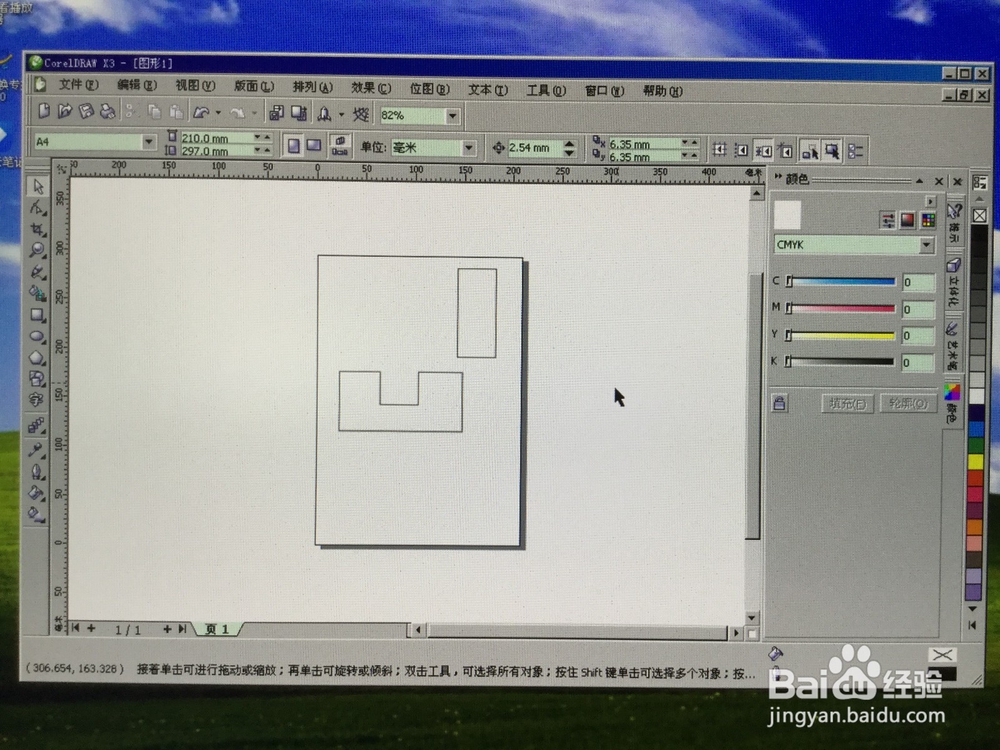怎样使用CorelDRAW的修剪工具
1、双击CorelDRAW图标,打开CorelDRAW软件。在弹出的对话框中点击”新建“,软件打开。
2、点击”矩形工具”,绘制一个矩形。
3、用同样的方法绘制另一个矩形。
4、点击“挑选工具”,同时选中两个矩形。
5、点击菜单栏中的的“排列”列表中的“造型”,在“造型”中点击“修剪”。
6、选择“挑选工具”。选中竖向矩形,移动鼠标,变成十字型时,左键点击鼠标拖动到右上方。图形被修剪成功。
声明:本网站引用、摘录或转载内容仅供网站访问者交流或参考,不代表本站立场,如存在版权或非法内容,请联系站长删除,联系邮箱:site.kefu@qq.com。
阅读量:61
阅读量:22
阅读量:40
阅读量:58
阅读量:81