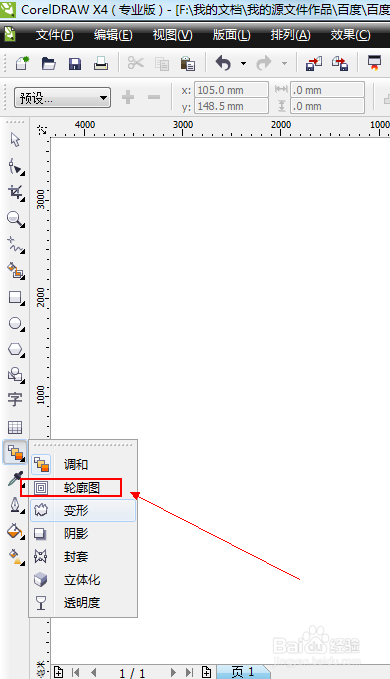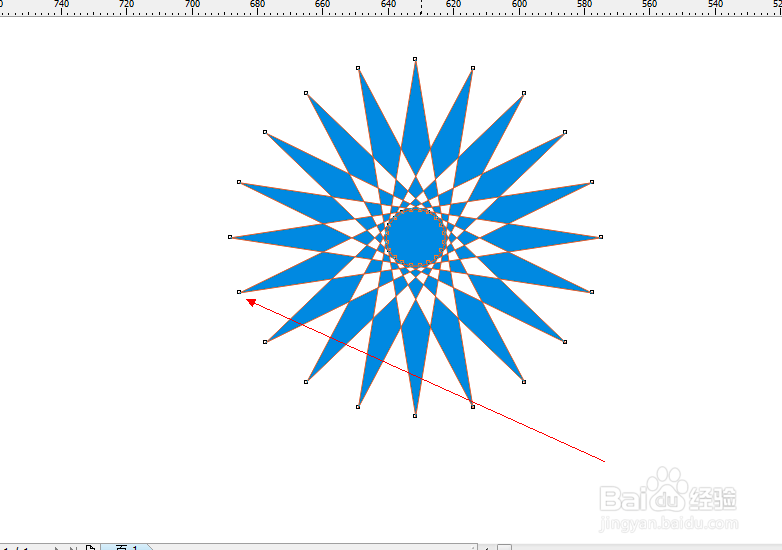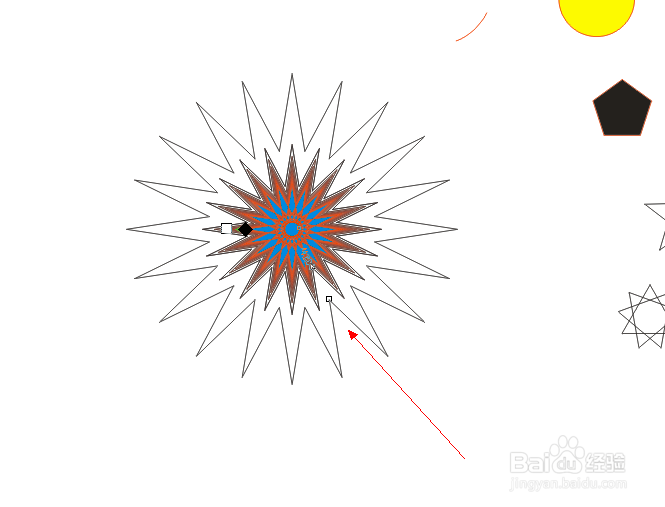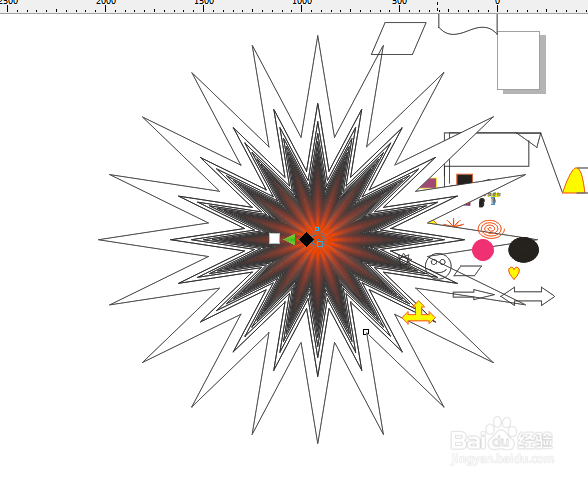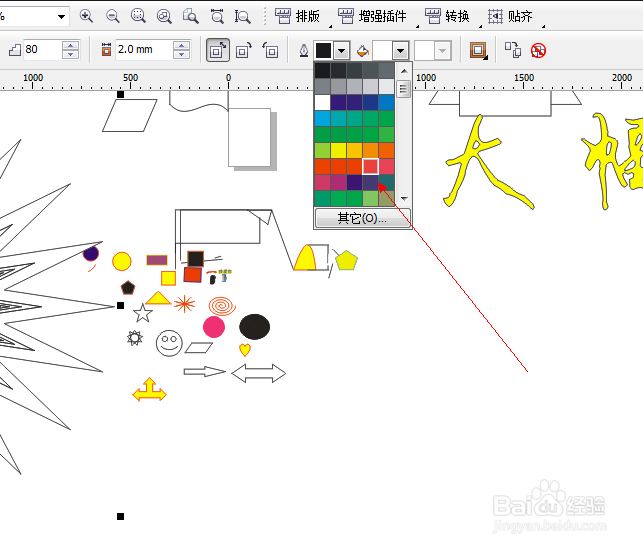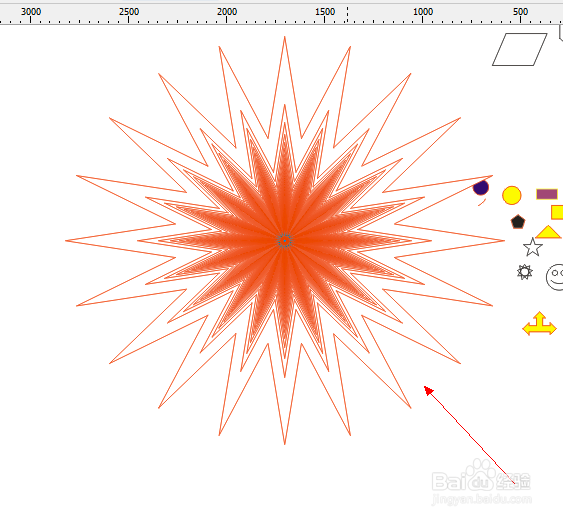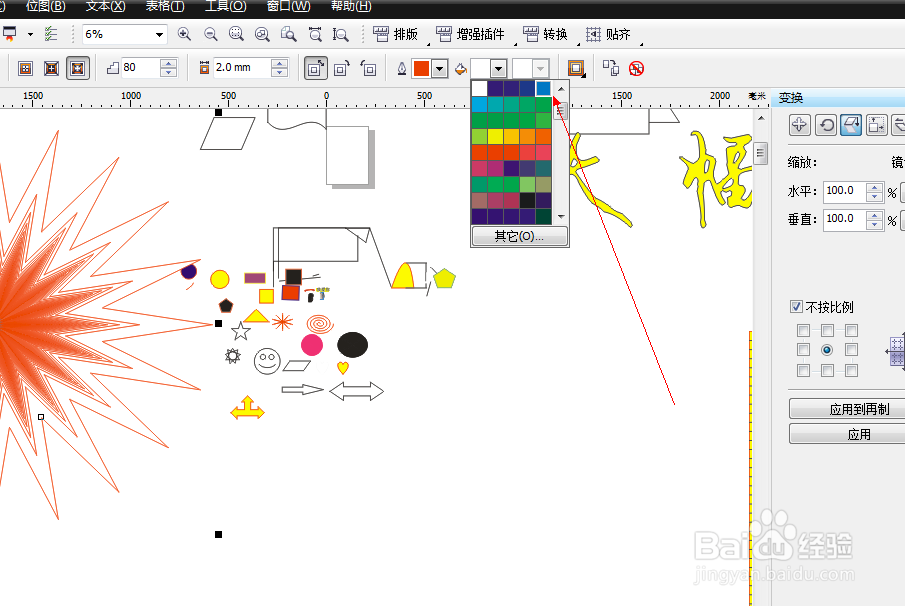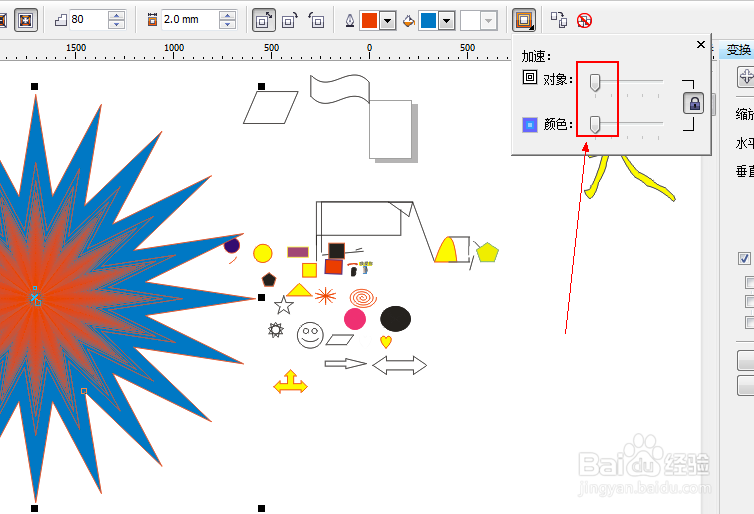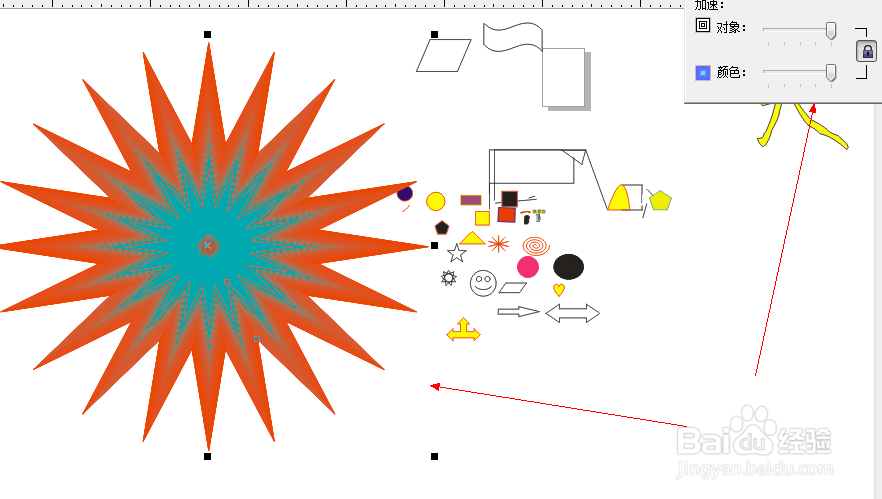CDR中轮廓线工具如何使用(设计入门)
1、如图所示,我们点击箭头所指的黑色三角按钮。
2、如图所示,在弹出的下拉列表菜单中,我们点击箭头所指的“轮廓图”这一项。
3、如图所示,我们点选这个图形,出现箭头所指的小方形就可以了,我们就可以鼠标拖拽出轮廓线了。
4、如图所示,我们看到五角星的外轮廓已经被拖拽出了许多的五角星的外轮廓了。
5、如图所示,我们调节箭头括号里面的参数为80。
6、如图所示,我们看到五角星的外轮廓已经被拖拽出了更多的五角星的外轮廓了,应该为80个外轮廓五角星。
7、如图所示,我们鼠标点击箭头所指的红色为星形图形描边红色。
8、如图所示,我们绘制一个许多红色五角星组成的漂亮五角星群。
9、如图所示,我们鼠标点击箭头所指的蓝色为五角星群图形填充蓝色。
10、如图所示,我们看到五角星形成了红色线条和蓝色填充的效果。
11、如图所示,我们调节箭头所指的对象和颜色的滑块。
12、如图所示,我们调节箭头所指的对象和颜色的滑块到了左右边,我们看到五角星红色和蓝色形成了美丽的渐变效果。
声明:本网站引用、摘录或转载内容仅供网站访问者交流或参考,不代表本站立场,如存在版权或非法内容,请联系站长删除,联系邮箱:site.kefu@qq.com。
阅读量:58
阅读量:20
阅读量:92
阅读量:56
阅读量:62