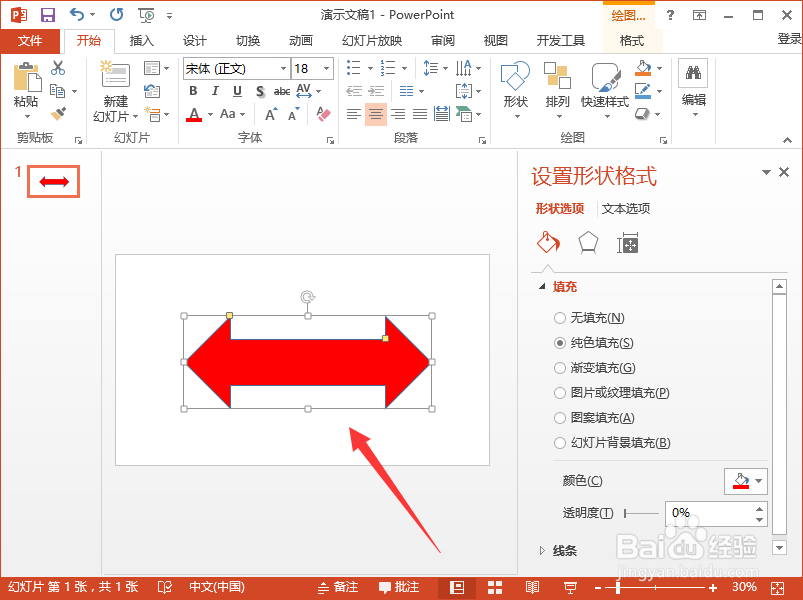PowerPoint2013中插入自选图形并修改颜色
1、一、在电脑桌面的PowerPoint2013演示文稿程序图标上双击鼠标左键,将其打开运行。点击“空白演示文稿”,新建一个空白演示文稿文件。如图所示;
2、二、在打开的PowerPoint程序窗口中,打开“插入”菜单选项卡。在“插入”菜单选项卡下,依次点击“插图”功能区的“形状”选项框中的“左右箭头”图形。如图所示;
3、三、接着在PPT编辑区域画出图形。如图所示;
4、四、选中图像,点击鼠标右键,在弹出的选项框中,选择“设置形状格式”点击它。如图所示;
5、五、点击“设置形状格式”选项后,在编辑区域右侧会弹出的“设置形状格式”任务窗格。如图所示;
6、六、在“设置形状格式”任务窗格中,选择“填充”选项卡。在填充选项卡下,打开填充选项,选择纯色填充,并在颜色选项框中,选择一个颜色,如红色。如图所示;
7、七、设置好以后,在编辑区域可看到设置自选图像并修改颜色后的效果。如图所示;
声明:本网站引用、摘录或转载内容仅供网站访问者交流或参考,不代表本站立场,如存在版权或非法内容,请联系站长删除,联系邮箱:site.kefu@qq.com。
阅读量:86
阅读量:65
阅读量:56
阅读量:96
阅读量:43