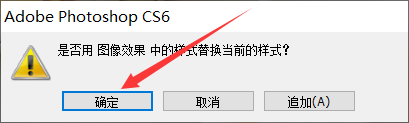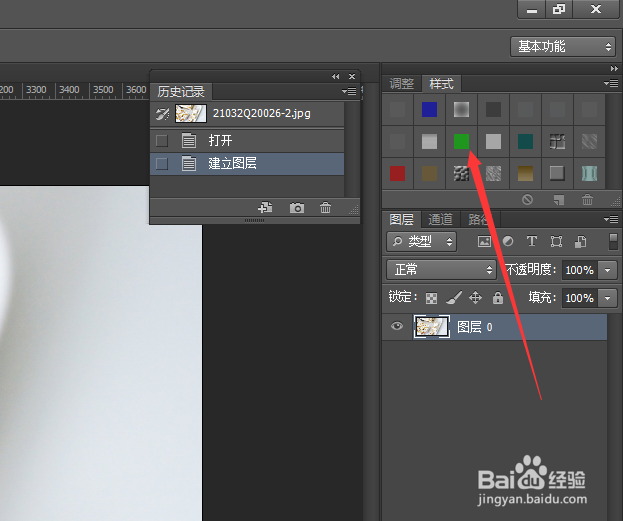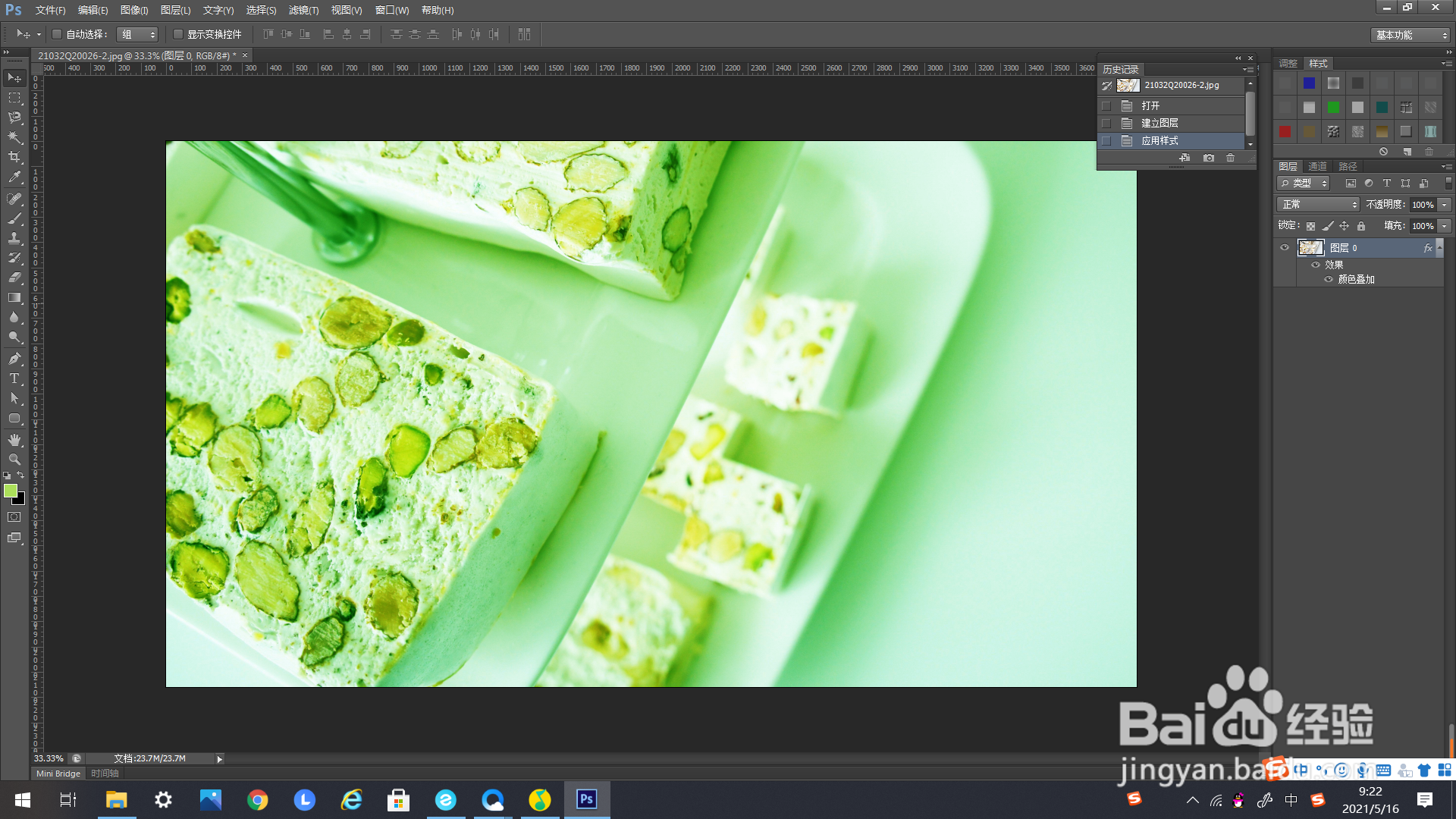PS如何给图片添加“绿色滤镜 ”
1、首先打开PS,导入一张图片,如下图所示。
2、由于此时的图片是背景图层的状态,我们要双击解锁图层,才能进行后续操作。
3、可以看到此时处在图片图层中。
4、如下方箭头所示,找到右方样式面板里的这个标志。
5、单击弹出下选框,在下选框里找到“图像效果”。
6、点击弹出追加样式的编辑框,选择“确定”。
7、在弹出的图像效果里找到“绿色滤镜”,鼠标左键单击。
8、最后可以看到图片变为整体带绿色调的效果了,如下图所示。
声明:本网站引用、摘录或转载内容仅供网站访问者交流或参考,不代表本站立场,如存在版权或非法内容,请联系站长删除,联系邮箱:site.kefu@qq.com。
阅读量:49
阅读量:87
阅读量:26
阅读量:34
阅读量:53