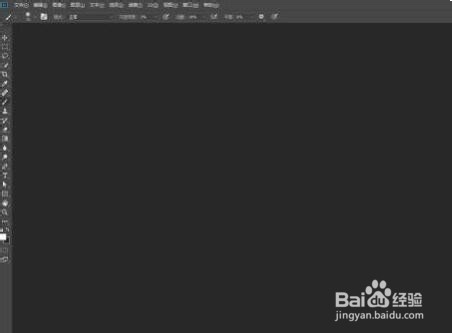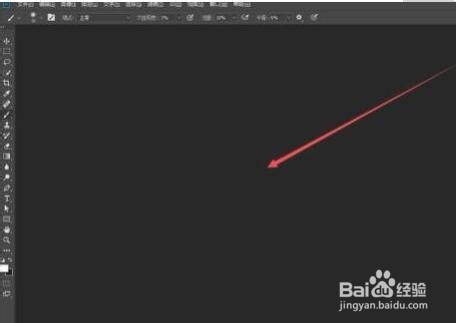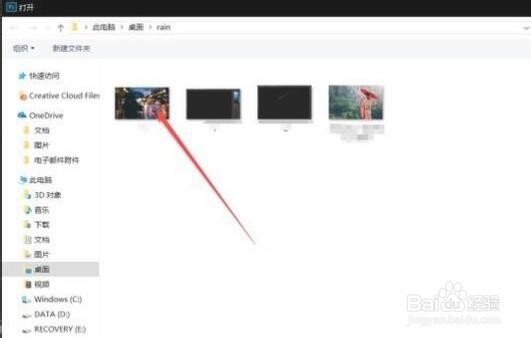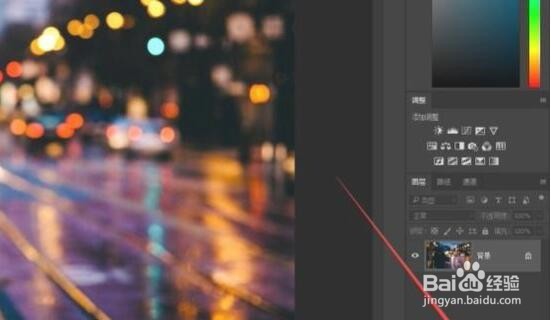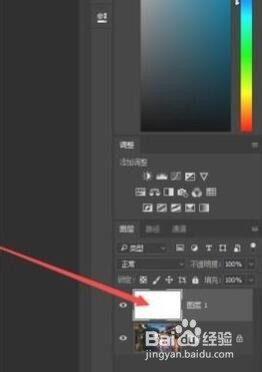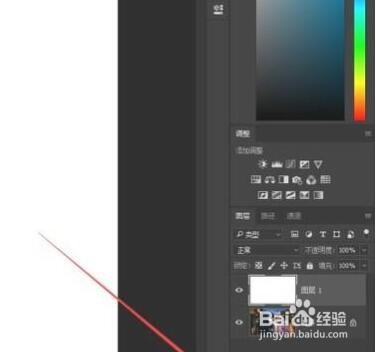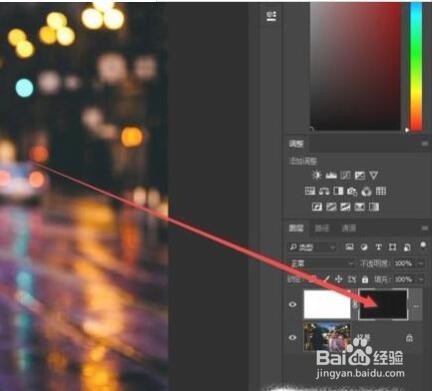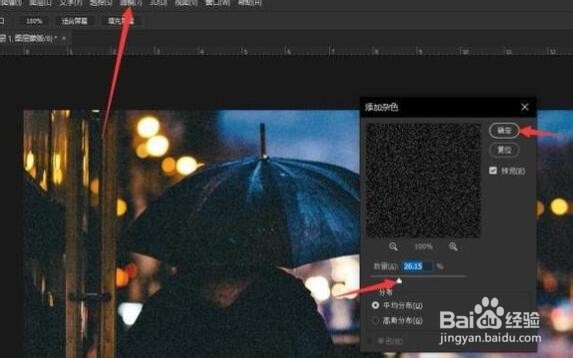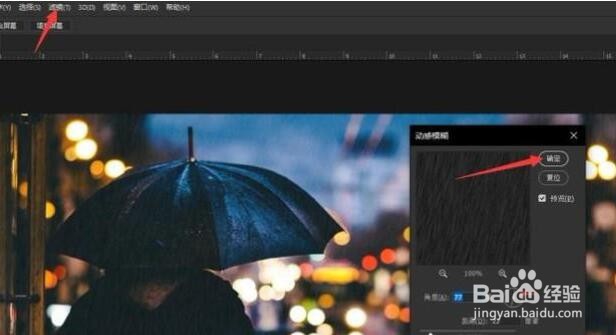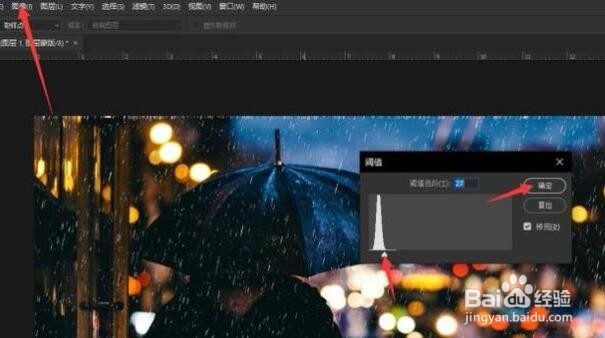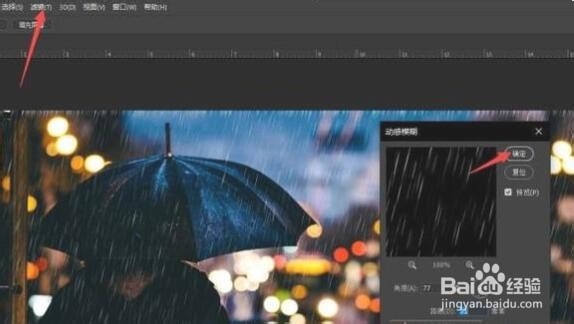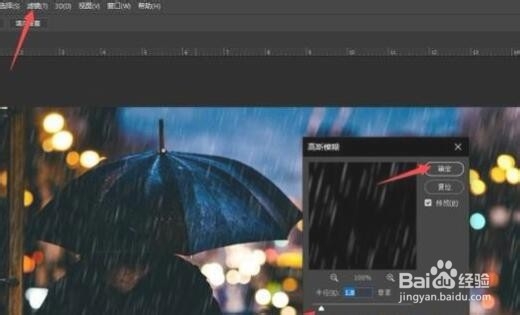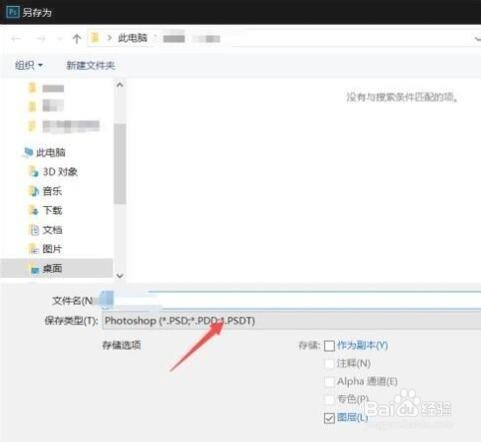ps如何在照片上添加下雨的效果
1、双击ps图标,打开ps。
2、在空白处双击。
3、双击选中的照片,导入照片。
4、点击图层按钮,添加空白图层。
5、将新图层填充成白色。
6、点击蒙版按钮,添加蒙版。
7、将蒙版填充成黑色。
8、点击滤镜-杂色-添加杂色,数据看情况调整。
9、点击滤镜-模糊-动态模糊,如图调整,数据看自己喜好。
10、点击图像-调整-阈值,数值看图片效果。
11、再次点击滤镜-模糊-动态模糊,此时效果基本显现了。
12、点击滤镜-模糊-高斯模糊,看情况调整。
13、制作好后按快捷键CTRL+SHIFT+S,导出照片。
声明:本网站引用、摘录或转载内容仅供网站访问者交流或参考,不代表本站立场,如存在版权或非法内容,请联系站长删除,联系邮箱:site.kefu@qq.com。
阅读量:82
阅读量:93
阅读量:72
阅读量:50
阅读量:63