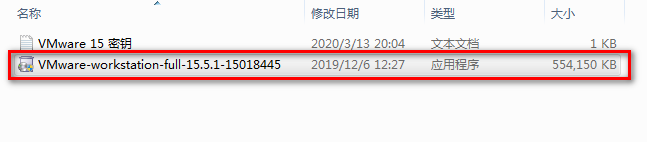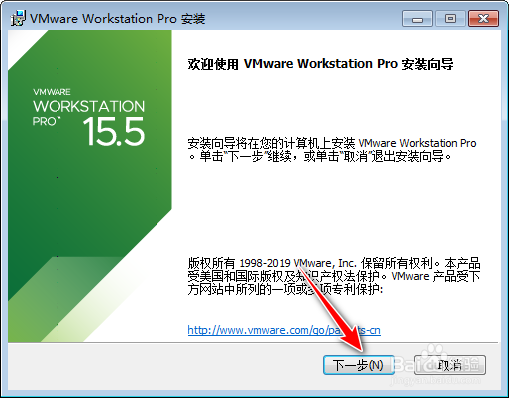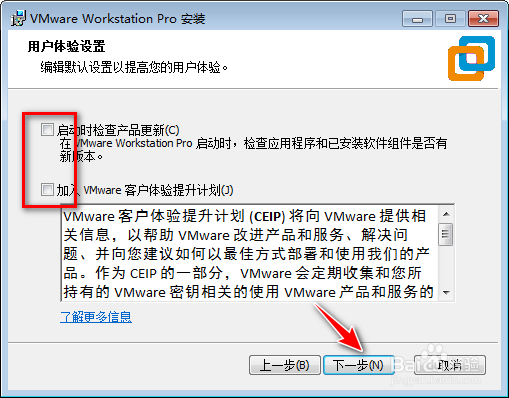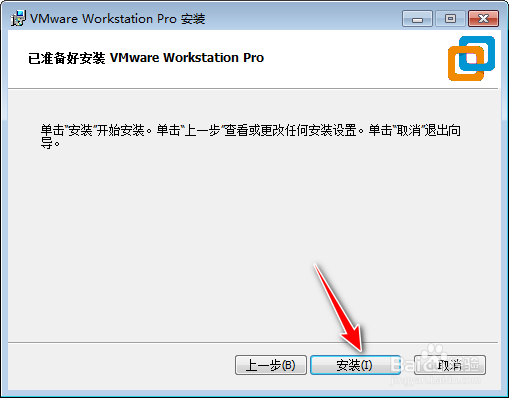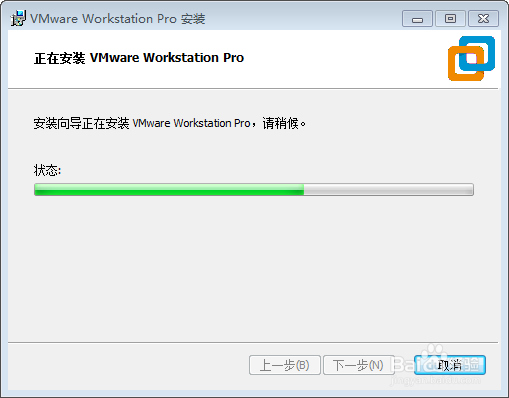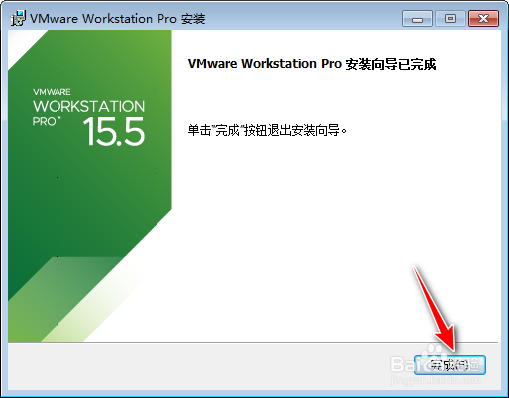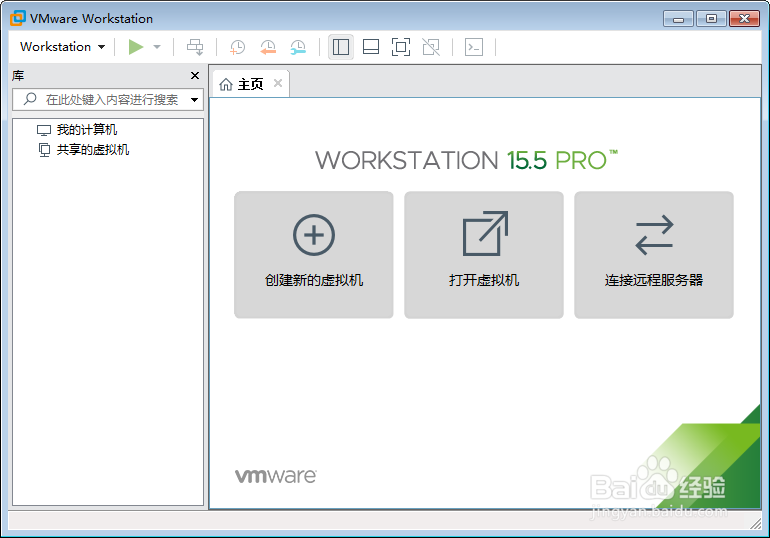VMware 15 安装教程及下载
1、下载安装包,可在上面的“皤材装肢工具/原料”中,选中文件全名,右键复制然后搜索,或直接搜索(要浏览器支持),如下图例
2、下载好,关闭网络连接,双击运行 VMware-workstation-full-15.5.1-15018445.exe 安装文件
3、单击“下一步”
4、勾选“我接受...”,再次单击“下一步”
5、可点击“更改”选择安装位置(默认安装在“C”盘),设置好安装位置单击“下一步”
6、取消勾选“启动时检查...”和“加入 VMware...”,然后单击“下一步”
7、继续单击“下一步”
8、单击“安装”
9、等待软件安装完成(安装时间长短跟个人电脑配置有关,请耐心等待)
10、单击“许可证”
11、复制有效许可证到“许可证密钥”输入框(许可证密钥可直接搜索 “VMware 15密钥”),然后单击“输入”
12、单击“完成”结束安装
13、双击桌面“VMware”快捷图标打开软件
14、软件成功打开,结束
声明:本网站引用、摘录或转载内容仅供网站访问者交流或参考,不代表本站立场,如存在版权或非法内容,请联系站长删除,联系邮箱:site.kefu@qq.com。
阅读量:53
阅读量:71
阅读量:20
阅读量:94
阅读量:68