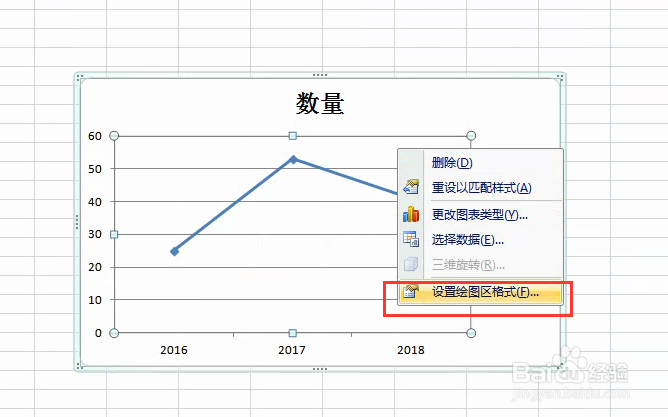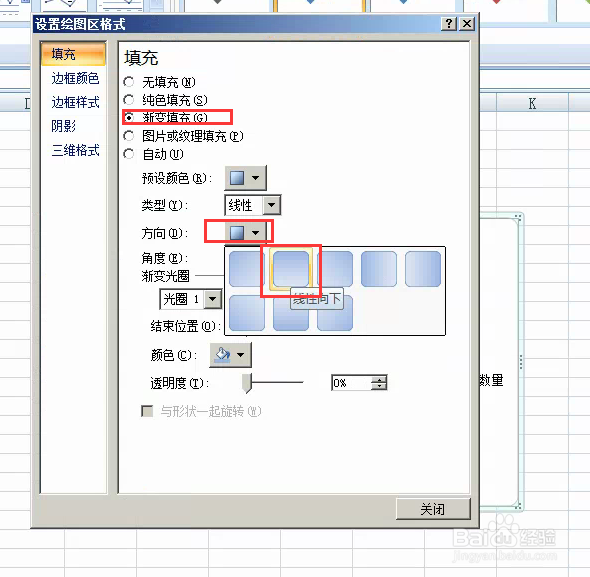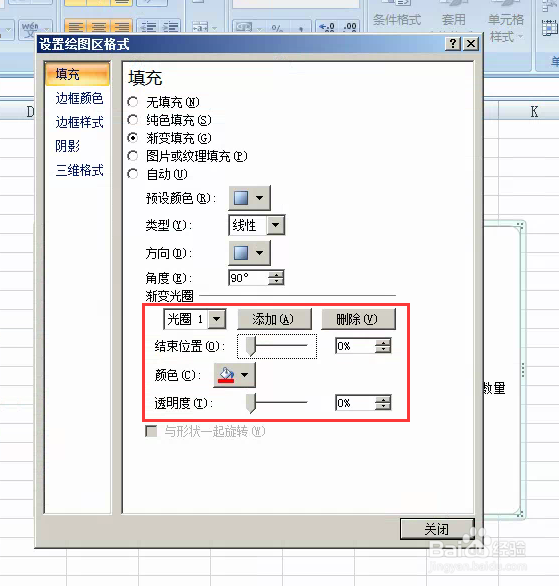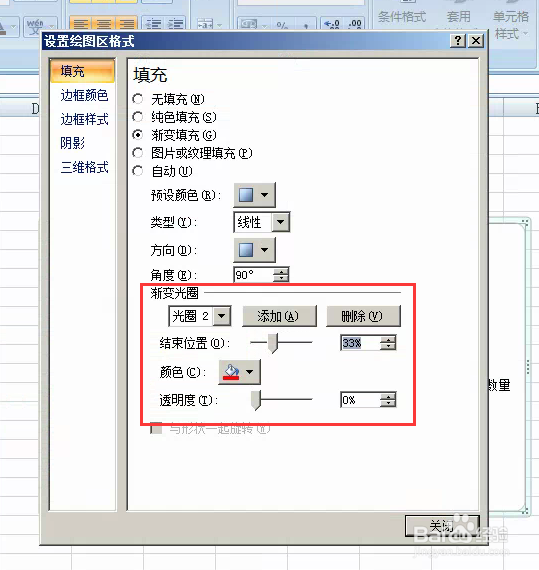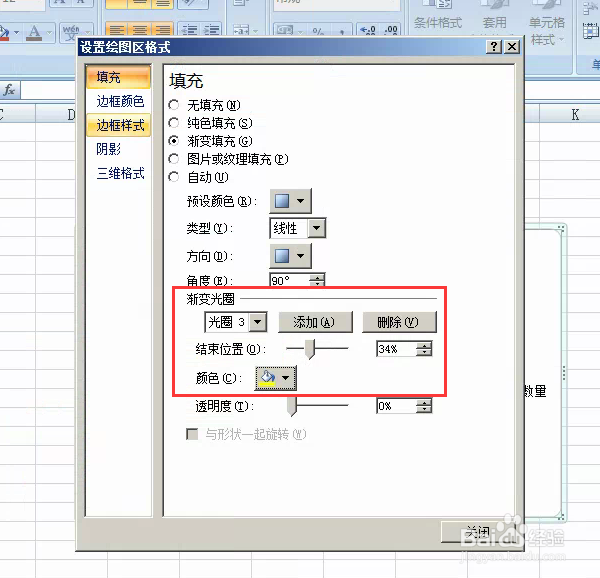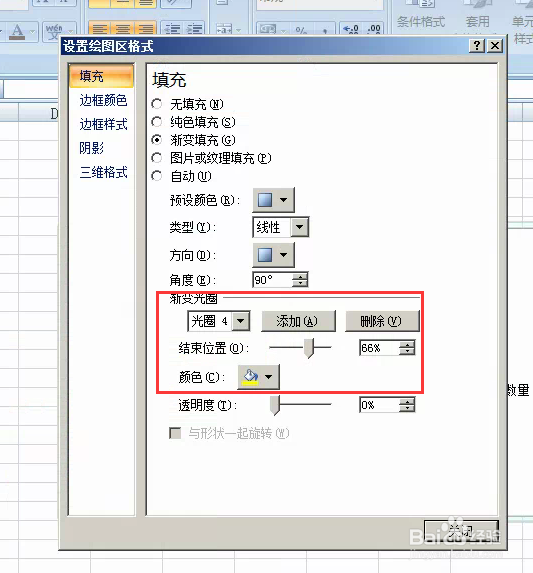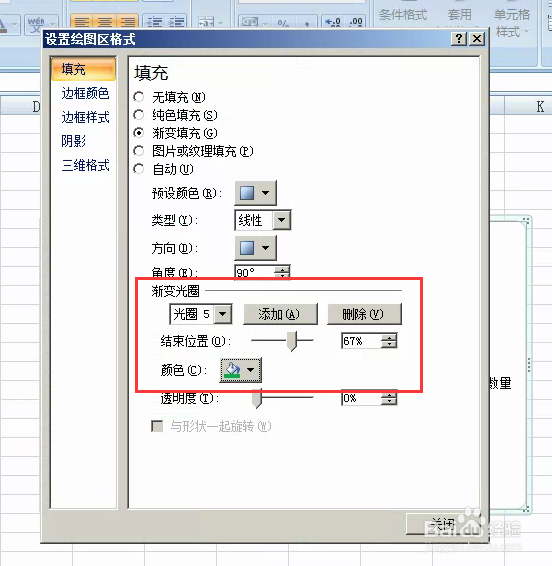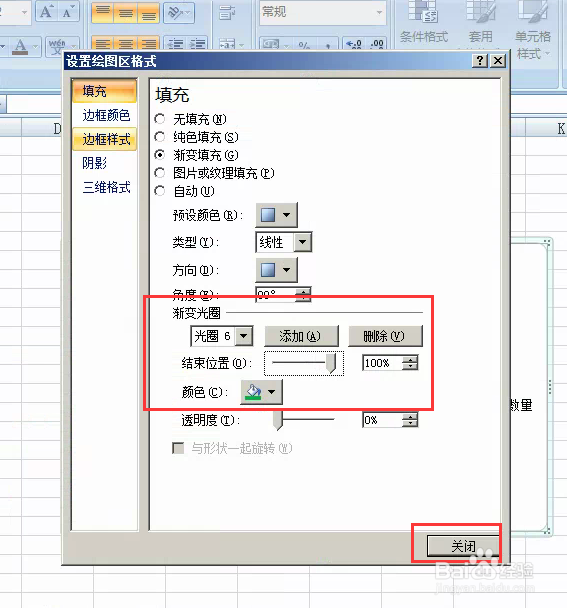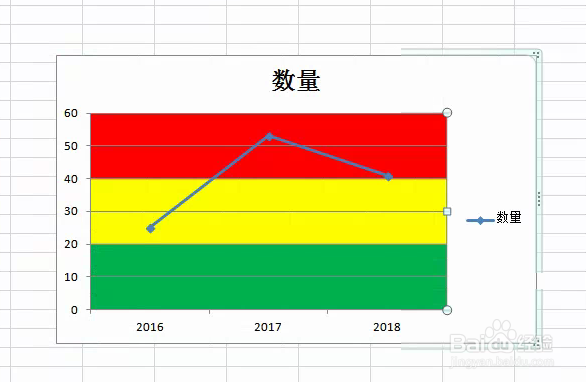Excel图表背景色如何设置多条颜色
1、打开excel图表。在绘图区右击,点击设置绘图会格式。
2、背时出对话框,点击渐变填充,方向选择向下。
3、设置光圈1,位置0,颜色红色,透明度0。
4、点击添加,设置光圈2,位置33,颜色红色,透明度0。
5、点击添加,设置光圈3,位置34,颜色黄色,透明度0。
6、点击添加,设置光圈4,位置66,颜色黄色,透明度0。
7、点击添加,设置光圈5,位置67,颜色绿色,透明度0。
8、点击添加,设置光圈6,位置100,颜色绿色,透明度0。关闭。
9、图表背景设置多条颜色完成。通过上边的设置需要颜色的设置也明白了。
声明:本网站引用、摘录或转载内容仅供网站访问者交流或参考,不代表本站立场,如存在版权或非法内容,请联系站长删除,联系邮箱:site.kefu@qq.com。
阅读量:75
阅读量:84
阅读量:78
阅读量:75
阅读量:53