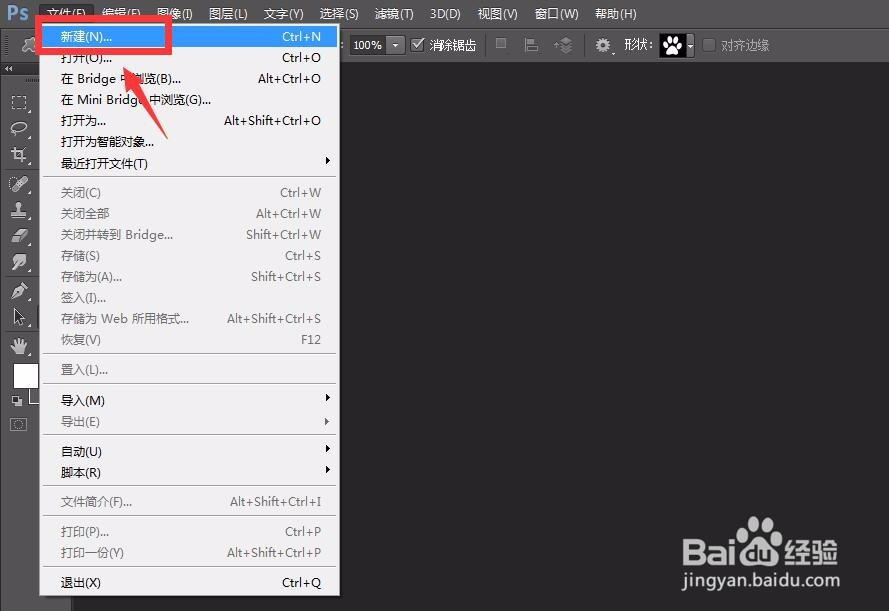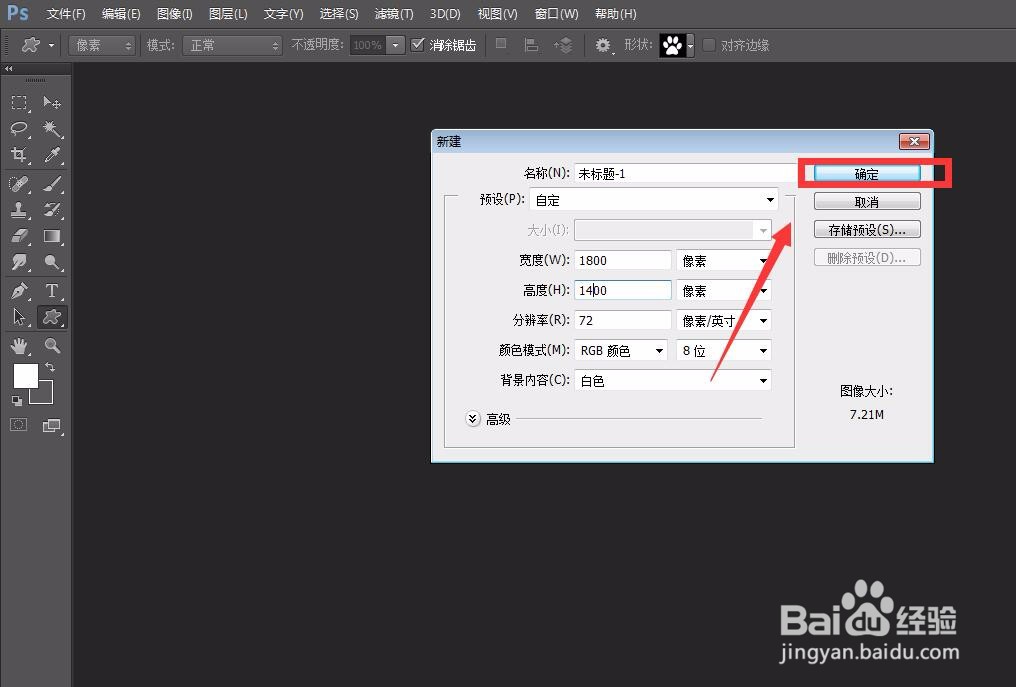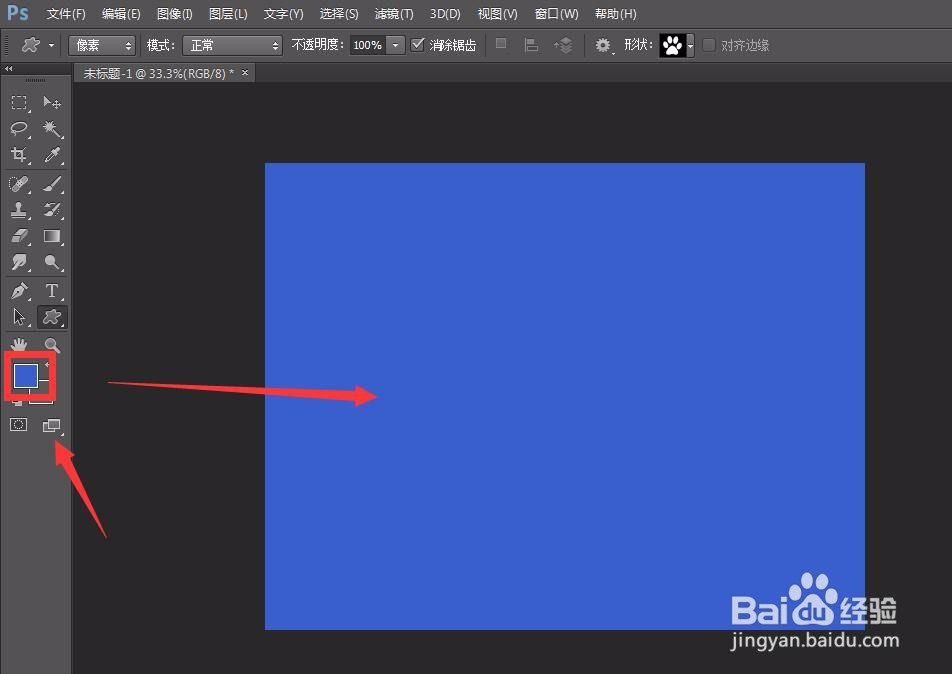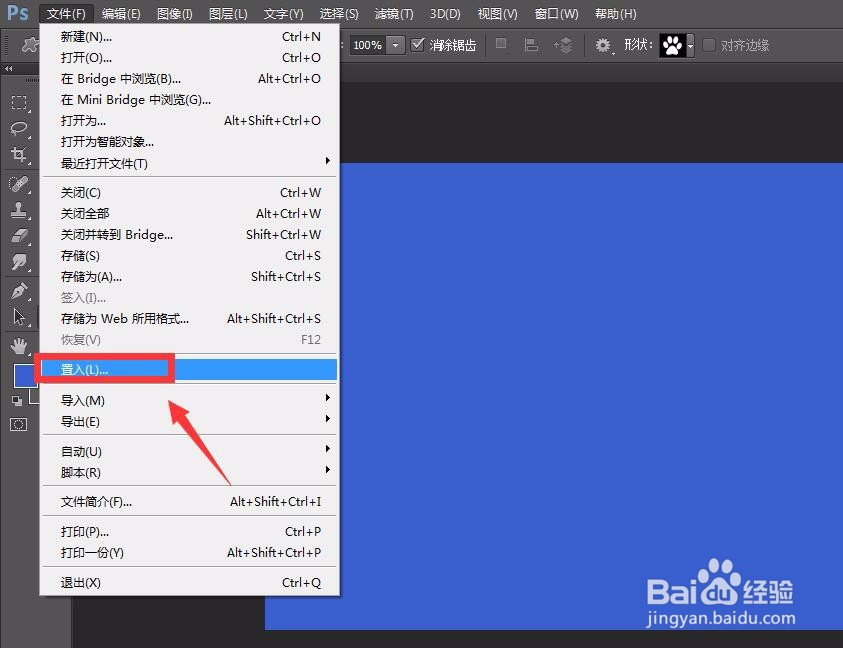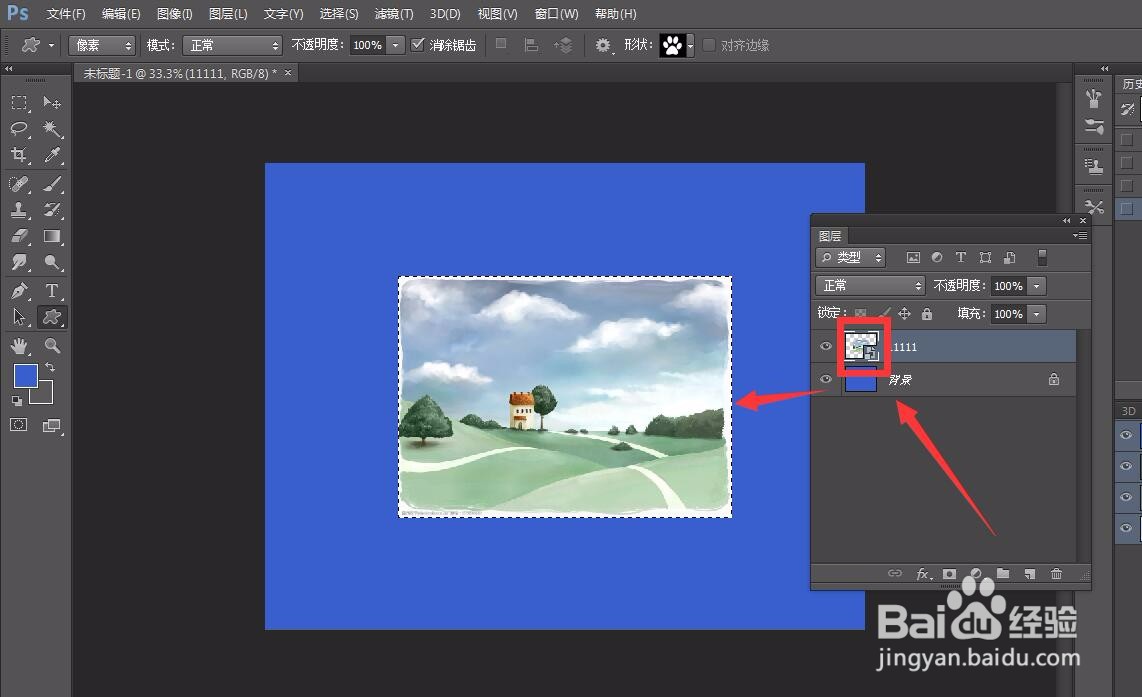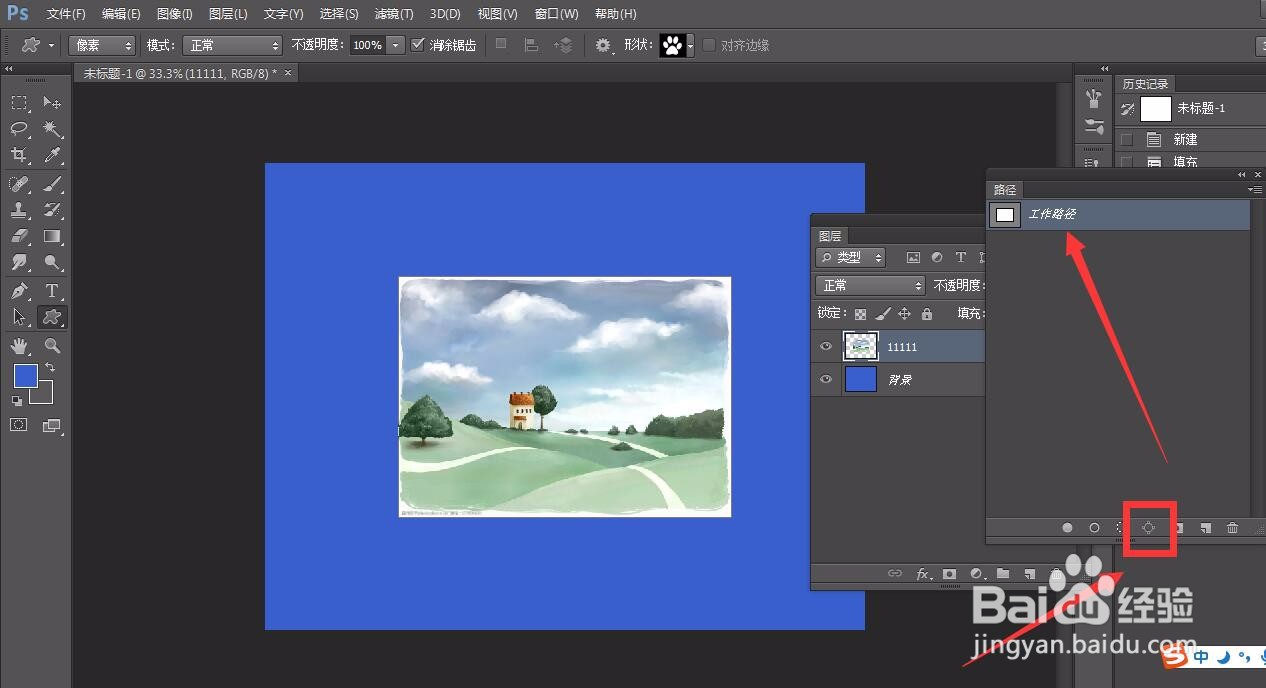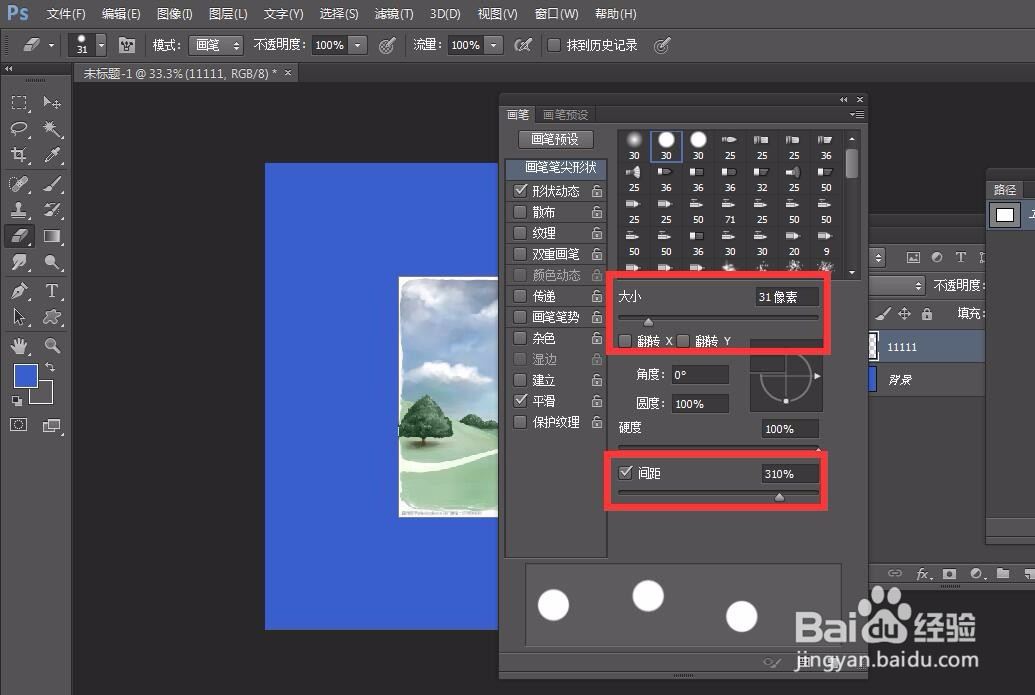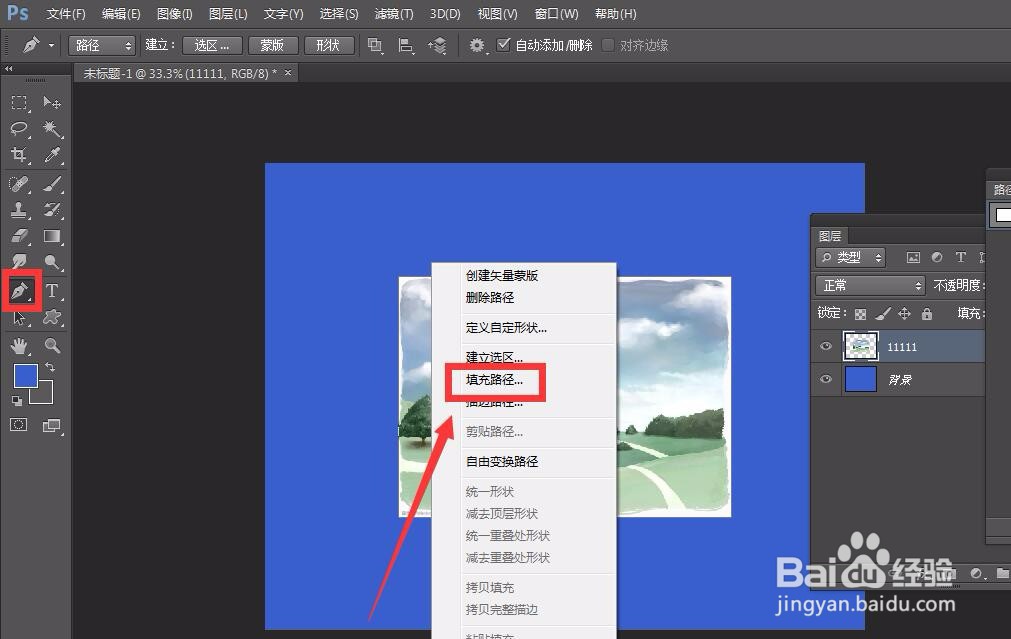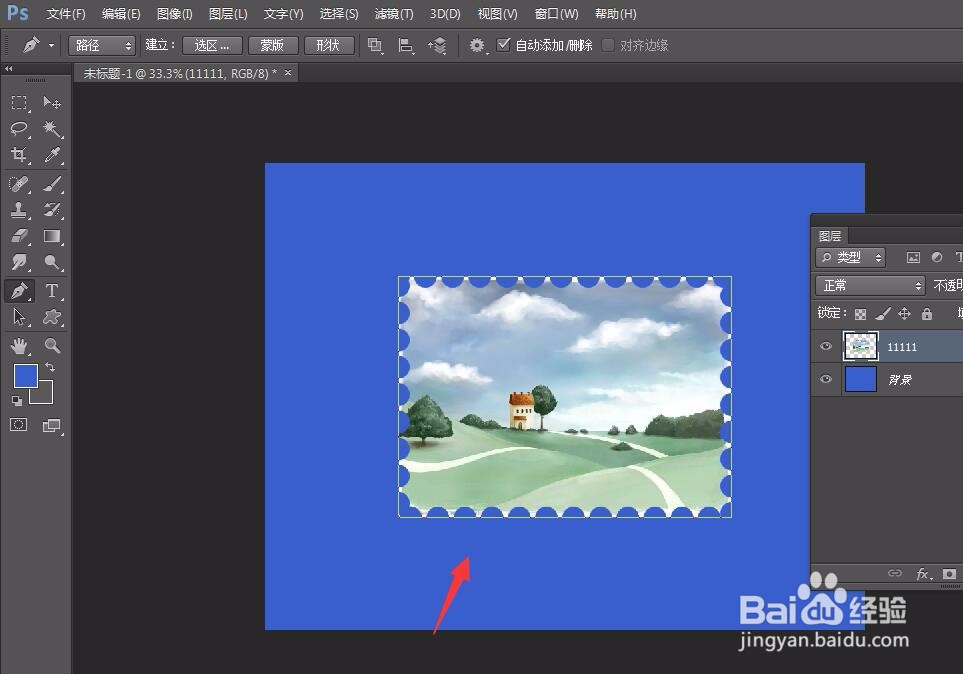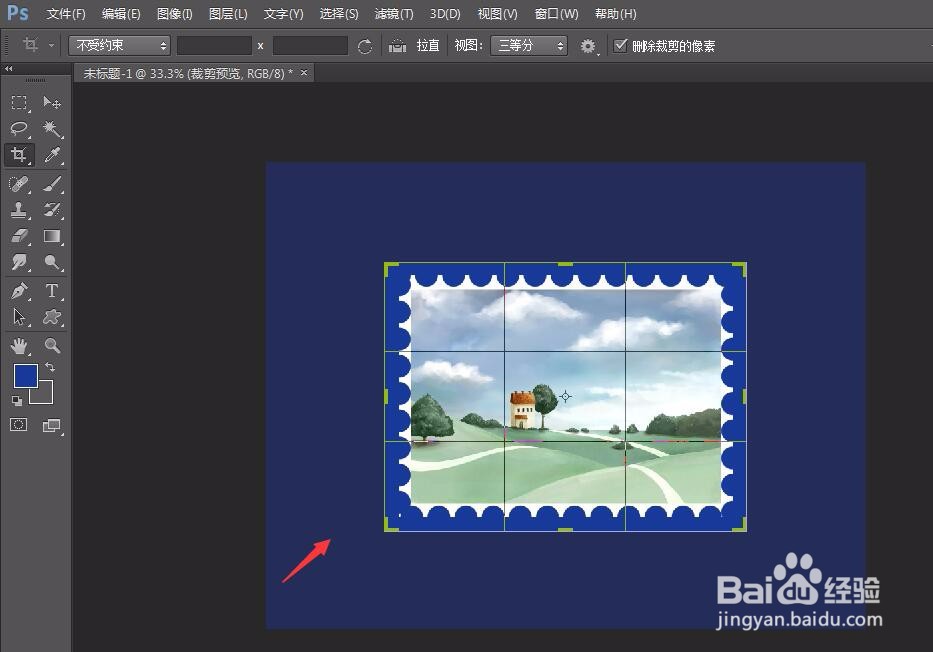photoshop怎么制作图片邮票边框效果
1、首先,我们需要打开Photoshop,点击左上角的【文件】——【新建】,新建一个画布。
2、我们点击左侧工具栏的前景色工具,设置前景色为深蓝色,同时按住alt键和delete键填充画布。
3、下面,我们点击左上角的【文件】——【置入】,在画布中插入需要处理的图片。
4、下面,我们按住Ctrl键的同时点击置入图片图层的缩略图,将图层建立为选区。
5、下面,我们点击菜单栏的【窗口】——【路径】,点击路径面板右下角的将选区转化为路径的图标,如下图所示。
6、我们点击左侧工具栏的【橡皮擦工具】,点开橡皮擦调节面板,如下图,将画笔硬度调为100%,将间距调大,画笔像素调整到合适参数。
7、下面,我们选择左侧工具栏【钢笔工具】,在画布上右击选择【描边路径】,并在跳出的窗口中选择橡皮擦描边。
8、点击确定,如下图所示,我们图片的邮票边框效果就大致完成了,我们再用裁剪工具处理一下画布的大小,一张邮票效果图片就完成了。
声明:本网站引用、摘录或转载内容仅供网站访问者交流或参考,不代表本站立场,如存在版权或非法内容,请联系站长删除,联系邮箱:site.kefu@qq.com。
阅读量:45
阅读量:88
阅读量:21
阅读量:50
阅读量:59