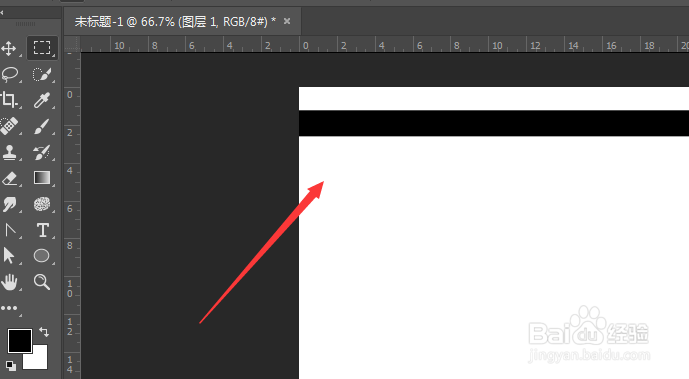PS-教你如何快速制作同心圆
1、新建空白画布
2、新建空白图层,然后做出横排选框,如图
3、然后填充颜色,ctrl+D取消选区,如图,得到条状图形
4、然后进行多次复制,如图;将所有的图形进行居中并垂直分布设置
5、现在得到标准一致的分布图
6、将所有的图层合并为一个
7、这时候再打开滤镜菜单栏中的极坐标命令,如图所示
8、直接默认选择平面坐标到极坐标即可,这样就形成了一个中心圆了,如图所示
9、最后效果如图所示。
声明:本网站引用、摘录或转载内容仅供网站访问者交流或参考,不代表本站立场,如存在版权或非法内容,请联系站长删除,联系邮箱:site.kefu@qq.com。
阅读量:39
阅读量:52
阅读量:50
阅读量:31
阅读量:46