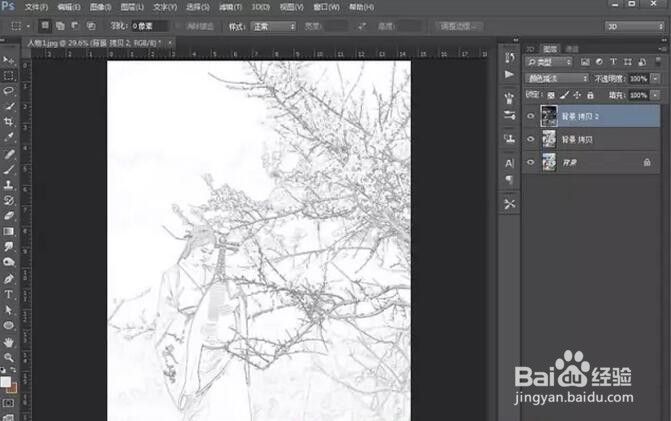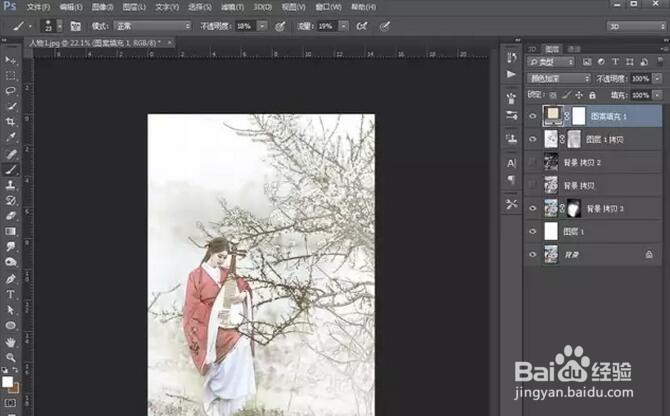ps将照片转化为高大上的古风画教程
1、打开ps,导入要用到的素材图片,拷贝一个图层。
2、拷贝的图层点击图像里面的黑白,继续再拷贝一层。
3、拷贝的黑白图层,混合模式为颜色减淡,反相之后选择滤镜里面的最小值,像素大小为1,线稿的感觉就出来了。
4、盖印一个图层,再拷贝一个盖印的图层,为了线稿更加粗一点,拷贝的图层模式为正片叠鹊奁夭肢底。然后把盖印和拷贝的图层合并成一个图层。
5、拷贝背景图层,添加蒙版,涂抹掉边角的部分,在底部新建一个白色的图层,给合并的线稿图层新建一个图层蒙版。
6、添加图案,选择自己喜欢的一个颜色填充,图层模式为颜色加深,这样就有点泛黄的效果。
7、加上诗词,字体选中古风一点的字体,放到右上方,然后添加一个黄色边框,最后盖印图层,添加杂色。
声明:本网站引用、摘录或转载内容仅供网站访问者交流或参考,不代表本站立场,如存在版权或非法内容,请联系站长删除,联系邮箱:site.kefu@qq.com。
阅读量:53
阅读量:91
阅读量:61
阅读量:88
阅读量:96