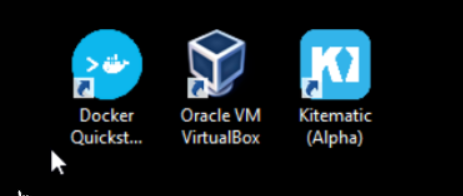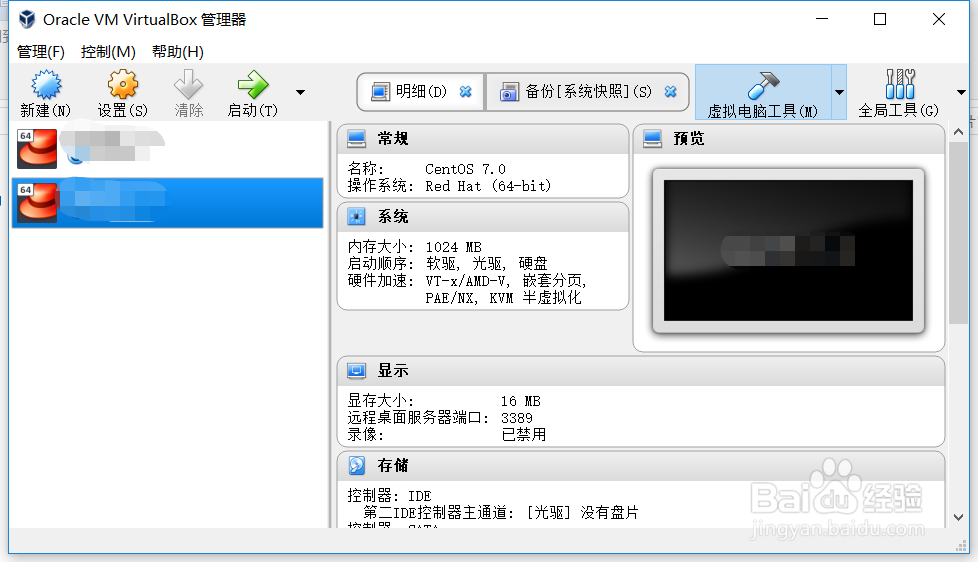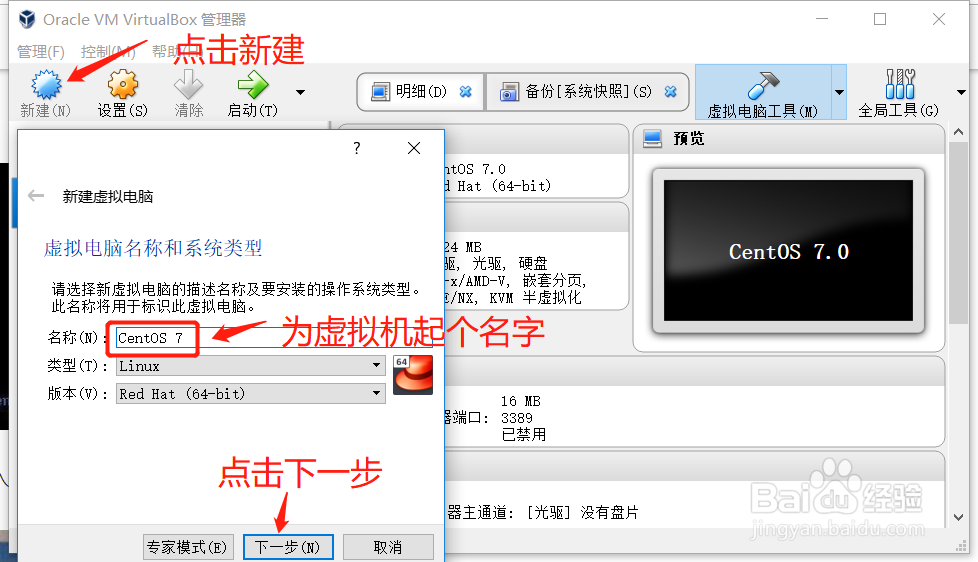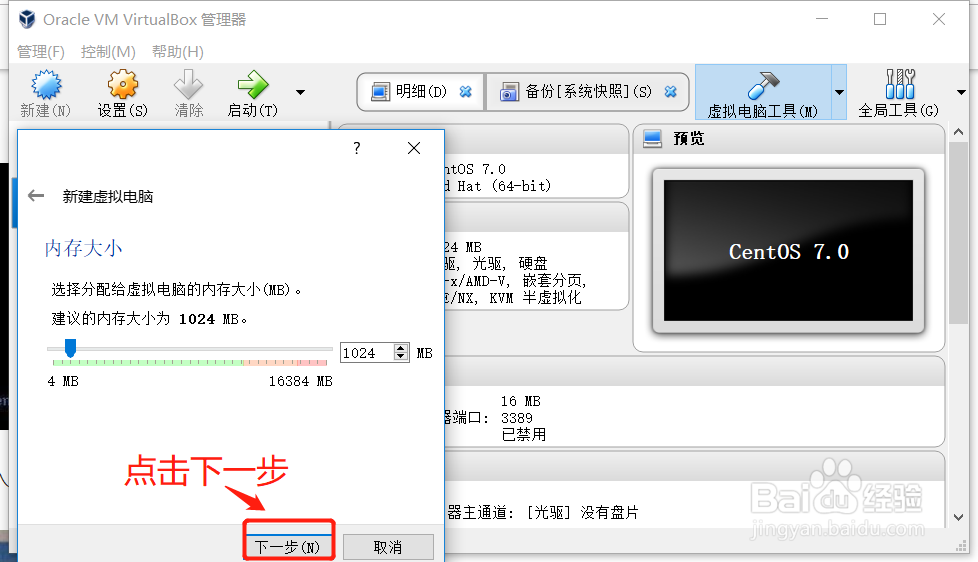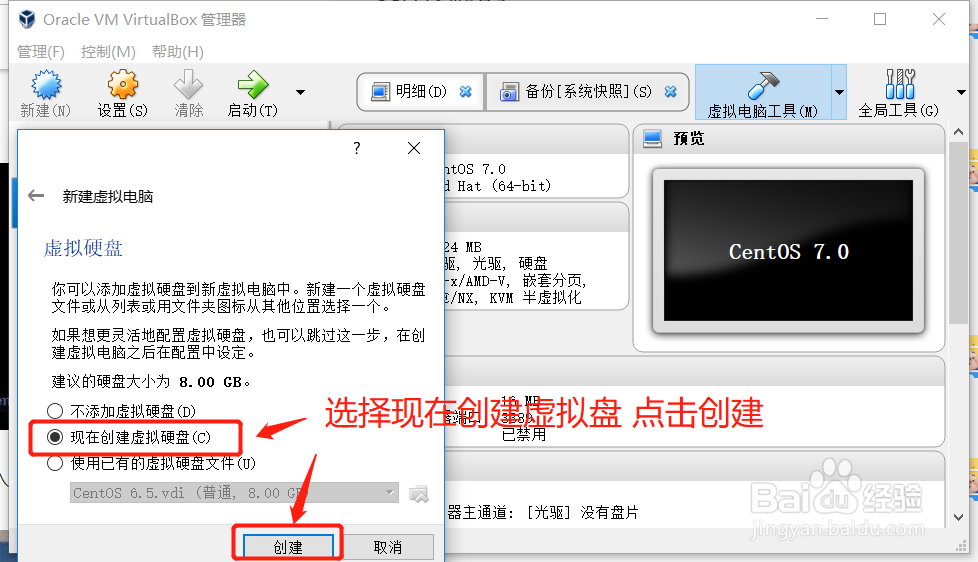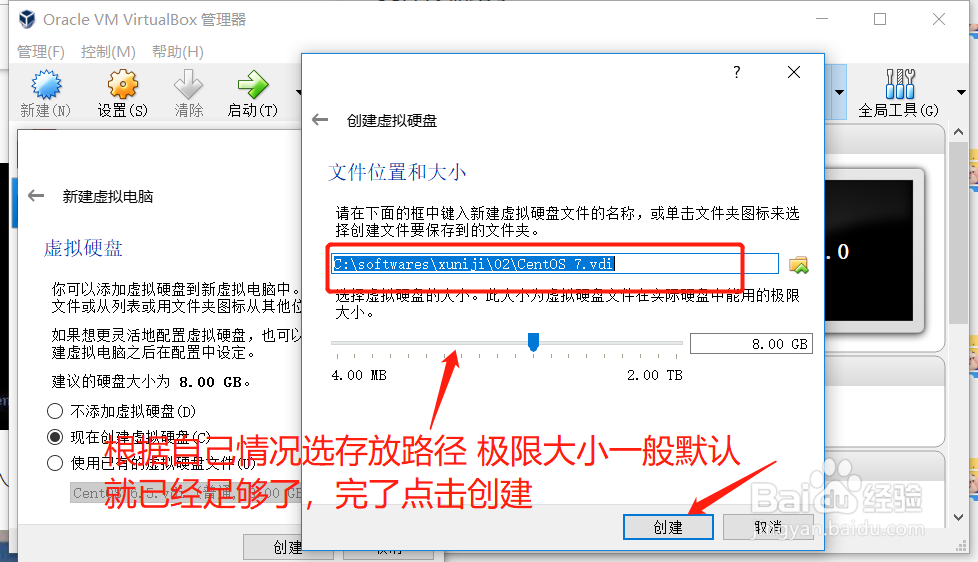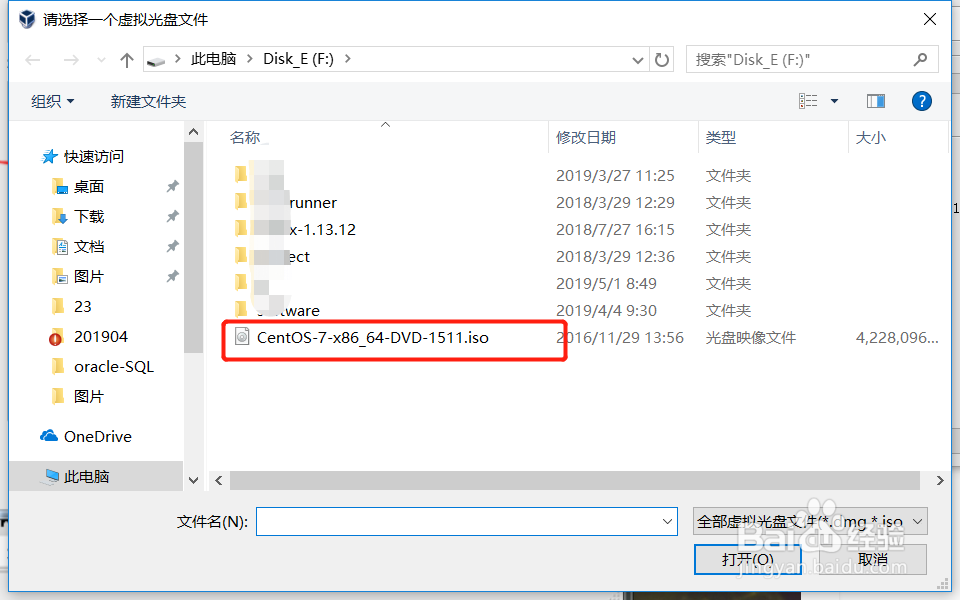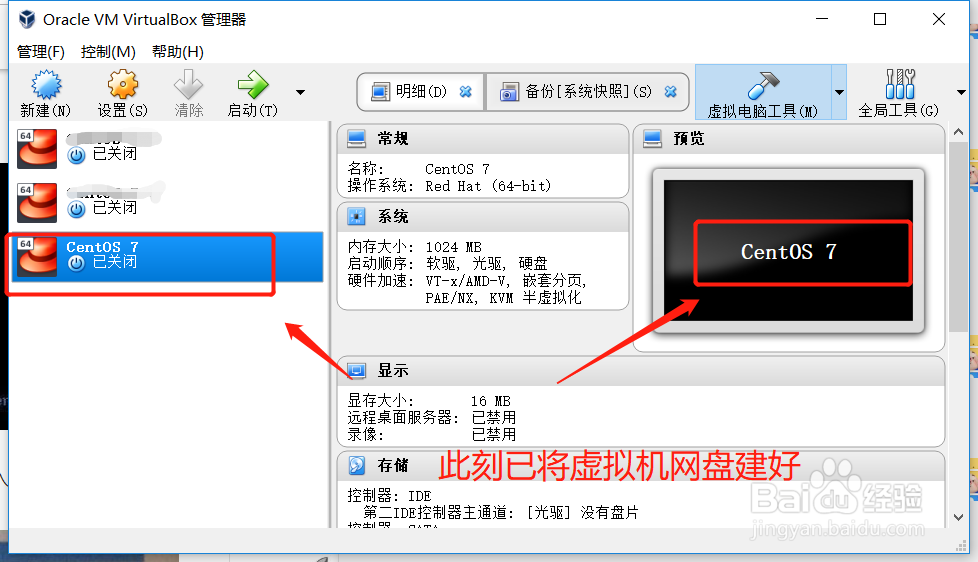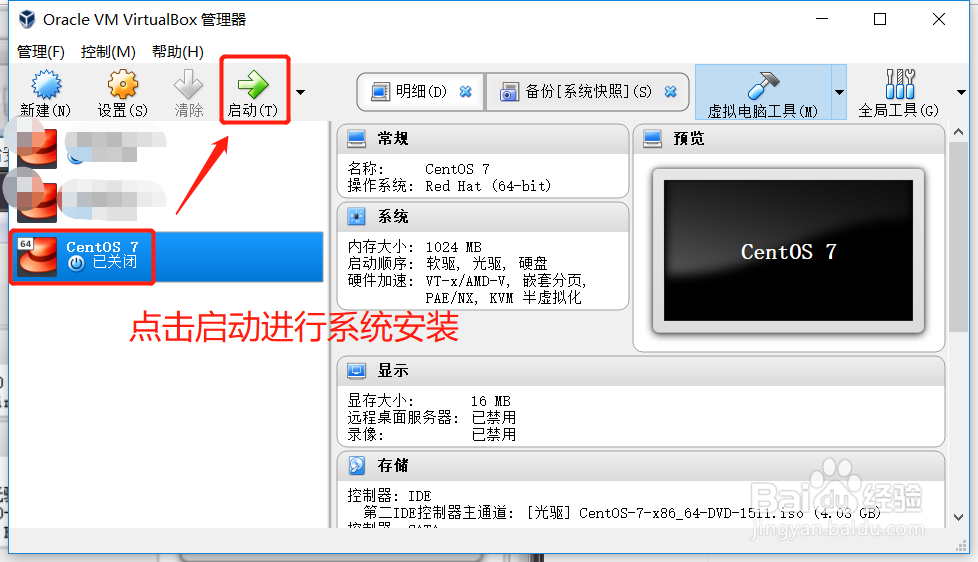virtualbox安装及虚拟网盘新建使用详解
1、首先下载安装包,可使用我用的这一版:https://pan.baidu.com/s/1B6aXuxXvjG_nJWirgt僻棍募暖FWeg 密码:qrde下载完之后双击运行一直点击默认下一步直到安装完成即可,见下图:
2、启动Oracle VM VirtualBox。
3、单击“新建”按钮,在弹出的对话框中输入虚拟机荏半吨蛸名称,然后选好系统类型“Linux”,再选择系统版本,小编以“RedHat(64-bit)”为例,如下图完成之后点击下一步。
4、在打开的“内存大小”界面中输入为虚拟机分配的内存,一般默认设置基本能满足需求,直接点击“下一步”按钮
5、在打开的“虚拟硬盘”界面中选择"现在创建虚拟硬盘"选项,然后点击"创建"按钮。
6、在打开的"虚拟硬盘文件类型"界面中选择"VDI"单选项,然后点击"下一步"按钮。
7、在打开的"存储在物理硬盘上"界面中选择"动态分配"单选项,然后点击"下一步"按钮。
8、在打开的"文件位置和大小"界面中,点击创建即可。
9、创建完成之后选择配置虚拟机,配置之前,需要下载好系统镜像,小编以CentOS 7为例,如想安装,请参考---------------。
10、选择镜像。
11、点击完成,此时虚拟机已配置完毕。
12、接下来就可以点击启动。如想安装CentOS 请参考------------------。
声明:本网站引用、摘录或转载内容仅供网站访问者交流或参考,不代表本站立场,如存在版权或非法内容,请联系站长删除,联系邮箱:site.kefu@qq.com。
阅读量:80
阅读量:60
阅读量:83
阅读量:64
阅读量:41