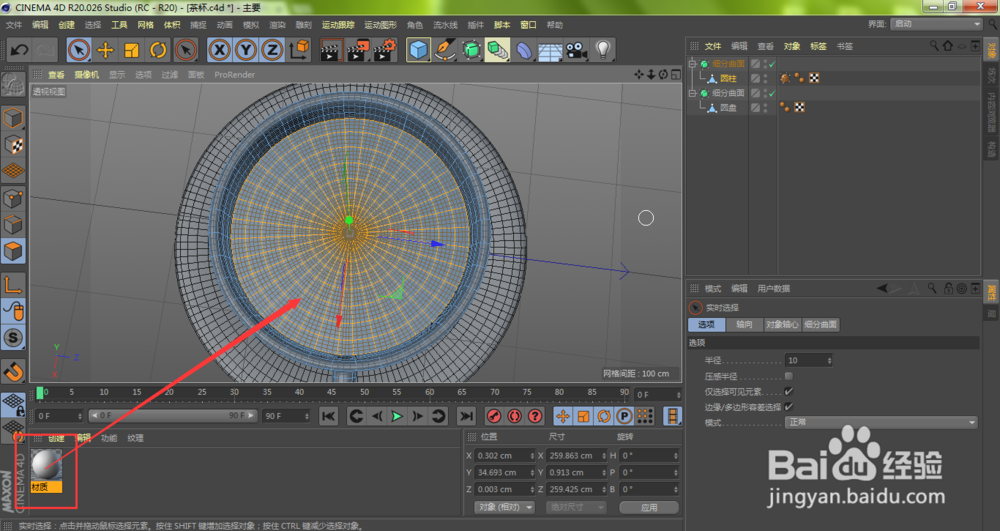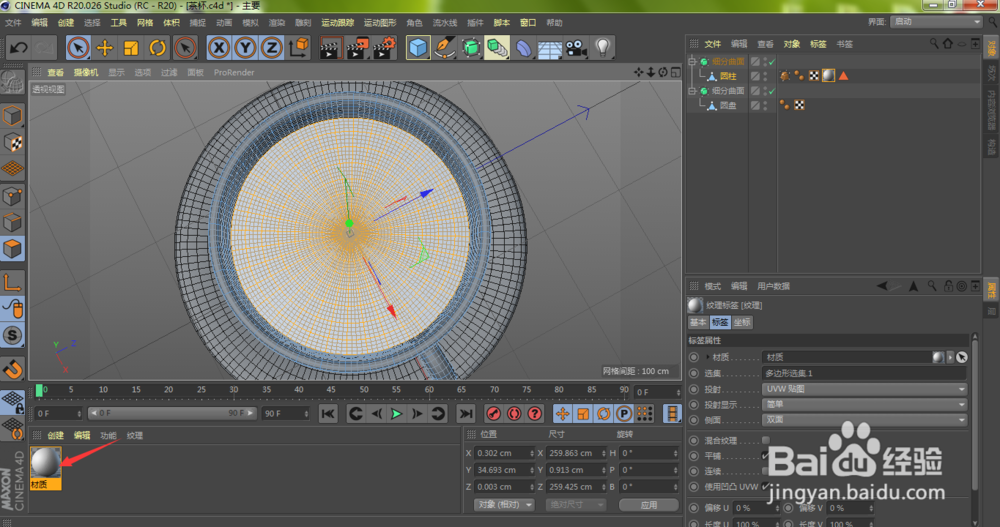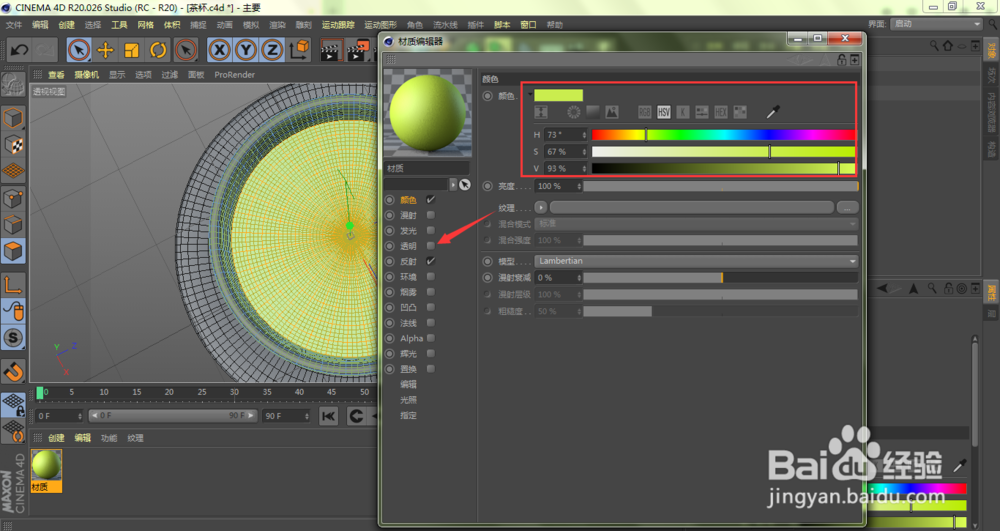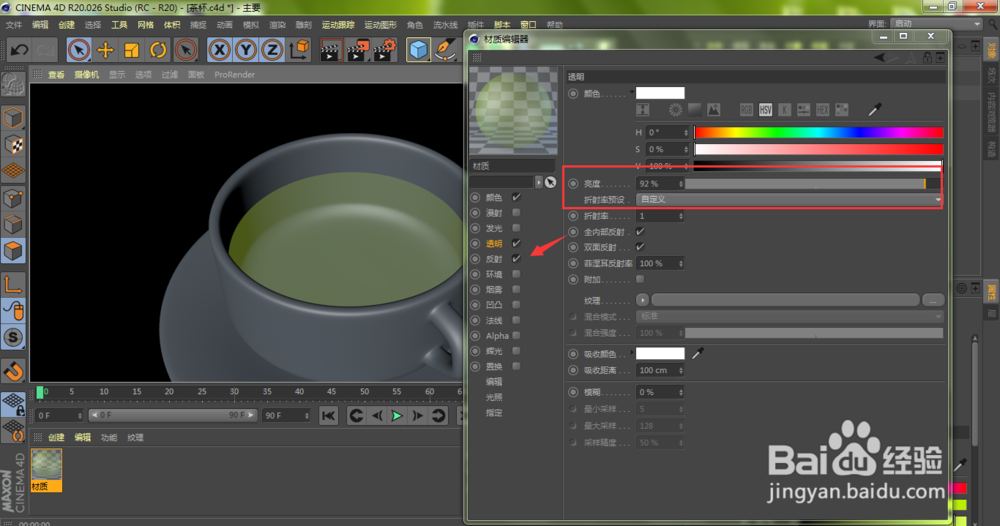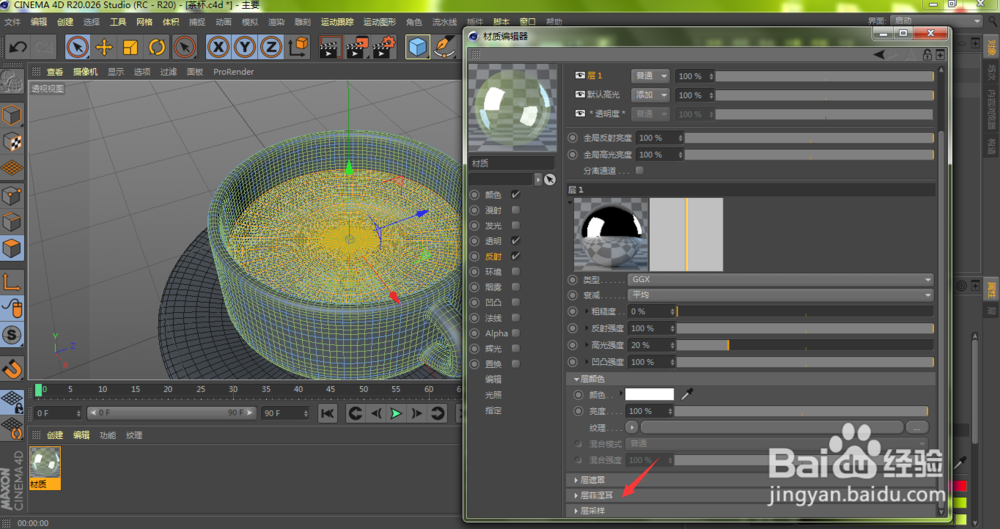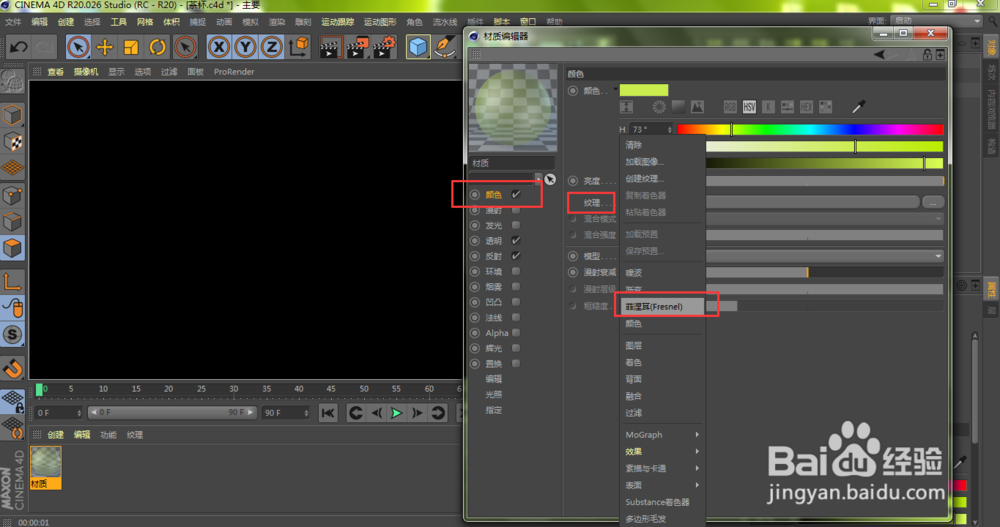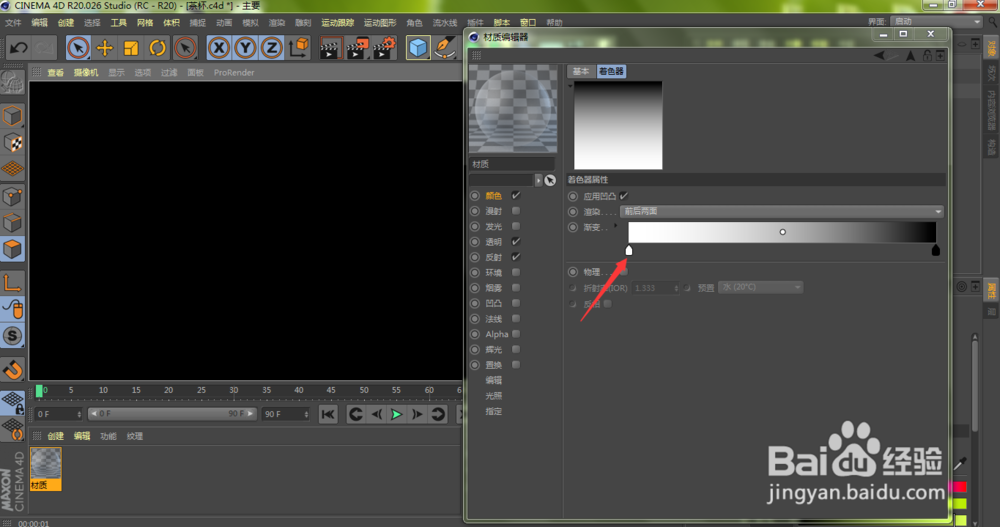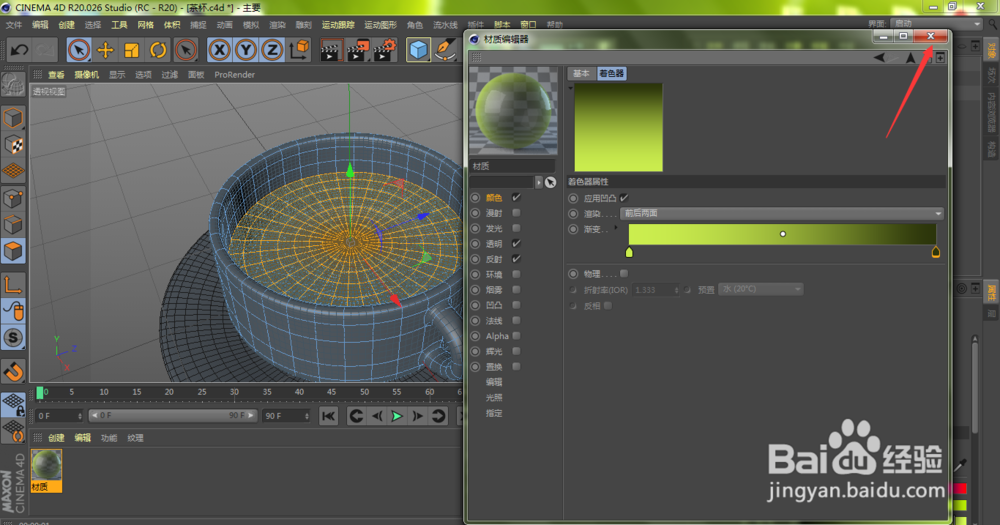c4d制作立体茶杯(14):怎么画出清澈见底茶水
每天学习几个C4D操作技巧,每天让自己进步一点点,这是笔者给刚接触C4D三维立体动画制作软件的小肉镊菹告伙伴的一点建议,笔者最近一段时间,通过一个个的实际案例操作介绍,得到了很多读者的肯定,帮他们在零散时间积累了一些实用的操作技巧,这也成为了笔者坚持每天发文的源源动力。今天,笔者再给大家介绍一下,如何通过C4D绘制一个3D的茶杯?怎么画出清澈见底茶水?
工具/原料
Cinema 4D R20
怎么画出清澈见底茶水?
1、我们在前面绘制好茶杯水平面之后,接下来想要给茶杯倒上清澈见底的茶水,自然就少不了添加材质了。双击C4D材质面板空白位置,添加一个新材质
2、我们选中茶杯里面的水平面,将刚刚创建的材质球拖入到水平面上
3、双击打开材质球
4、进入材质编辑器窗口中,点击颜色栏目,进行颜色的HVS参数进行修改,尽量贴近绿茶的颜色,然后点击勾选透明
5、因为茶水是清澈见底的,我们自然不能全透明,需要将亮度调低一些
6、切换到反射栏目,点击添加GGX
7、打开下方的层菲涅尔
8、点击打开菲涅尔右侧复选框,选择绝缘体
9、点击打开预置右侧复选框,选择水
10、我们再次回到颜色栏目,打开纹理→菲涅尔
11、点击打开箭头所指的渐变色块
12、进入都着色器设置窗口,双击打开箭头所示的图标
13、我们将颜色尽量调整到绿茶的颜色,然后点击确定
14、同理,渐变到黑色部位,我们将颜色设置为比前面绿茶颜色更深一些即可,然后点击关闭
15、如下图所示,我们的清澈见底的绿茶水就画好了
声明:本网站引用、摘录或转载内容仅供网站访问者交流或参考,不代表本站立场,如存在版权或非法内容,请联系站长删除,联系邮箱:site.kefu@qq.com。
阅读量:51
阅读量:80
阅读量:25
阅读量:38
阅读量:81