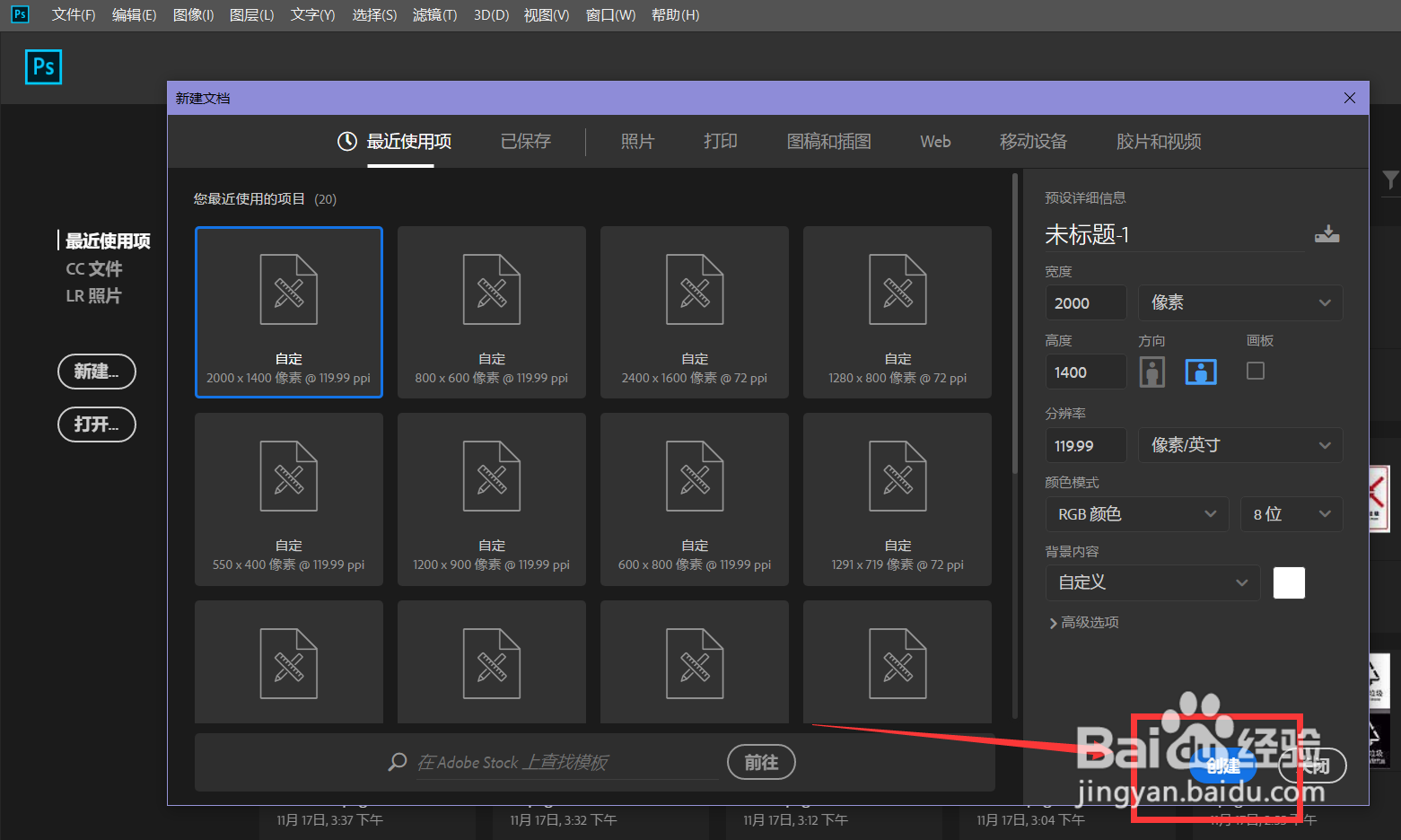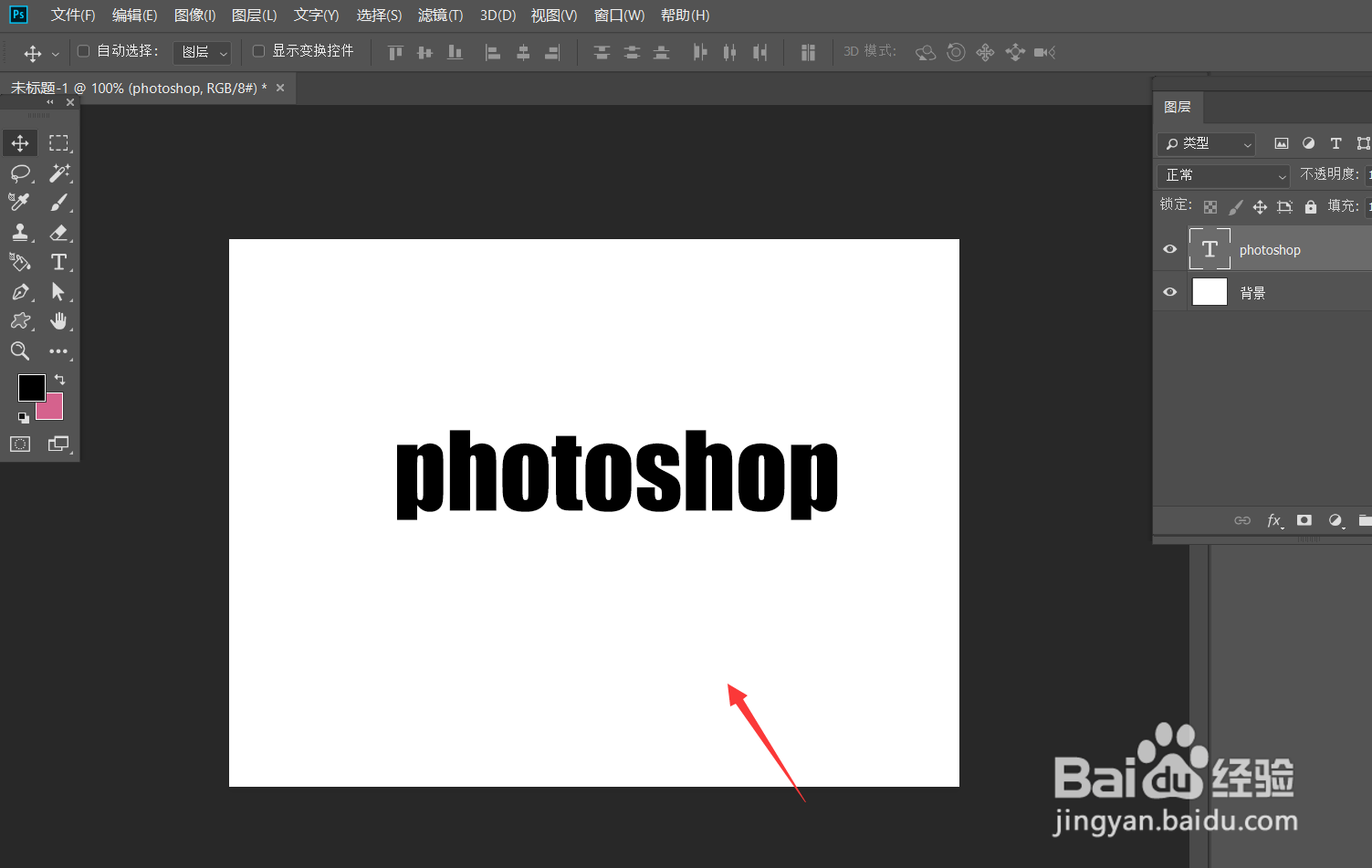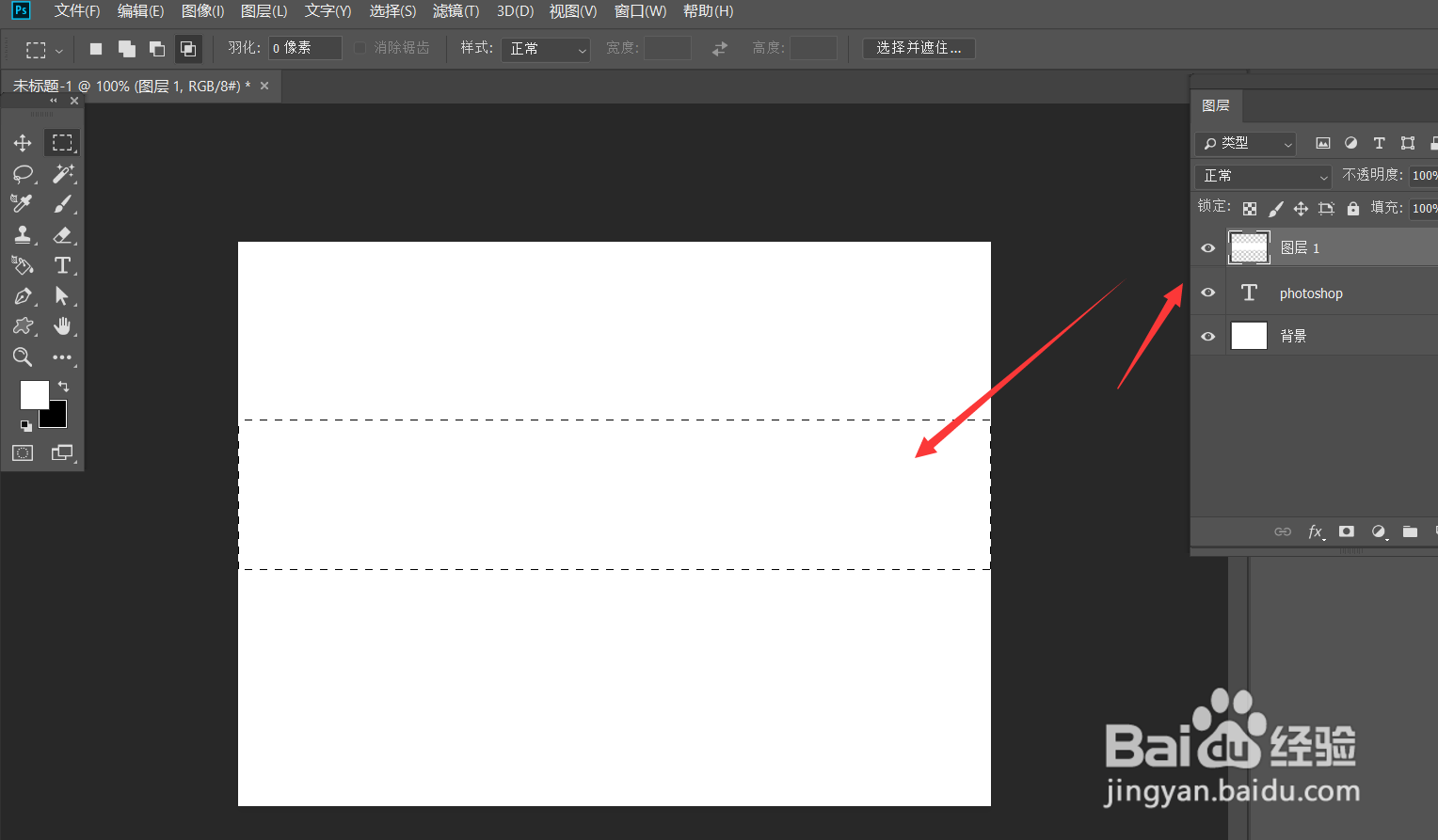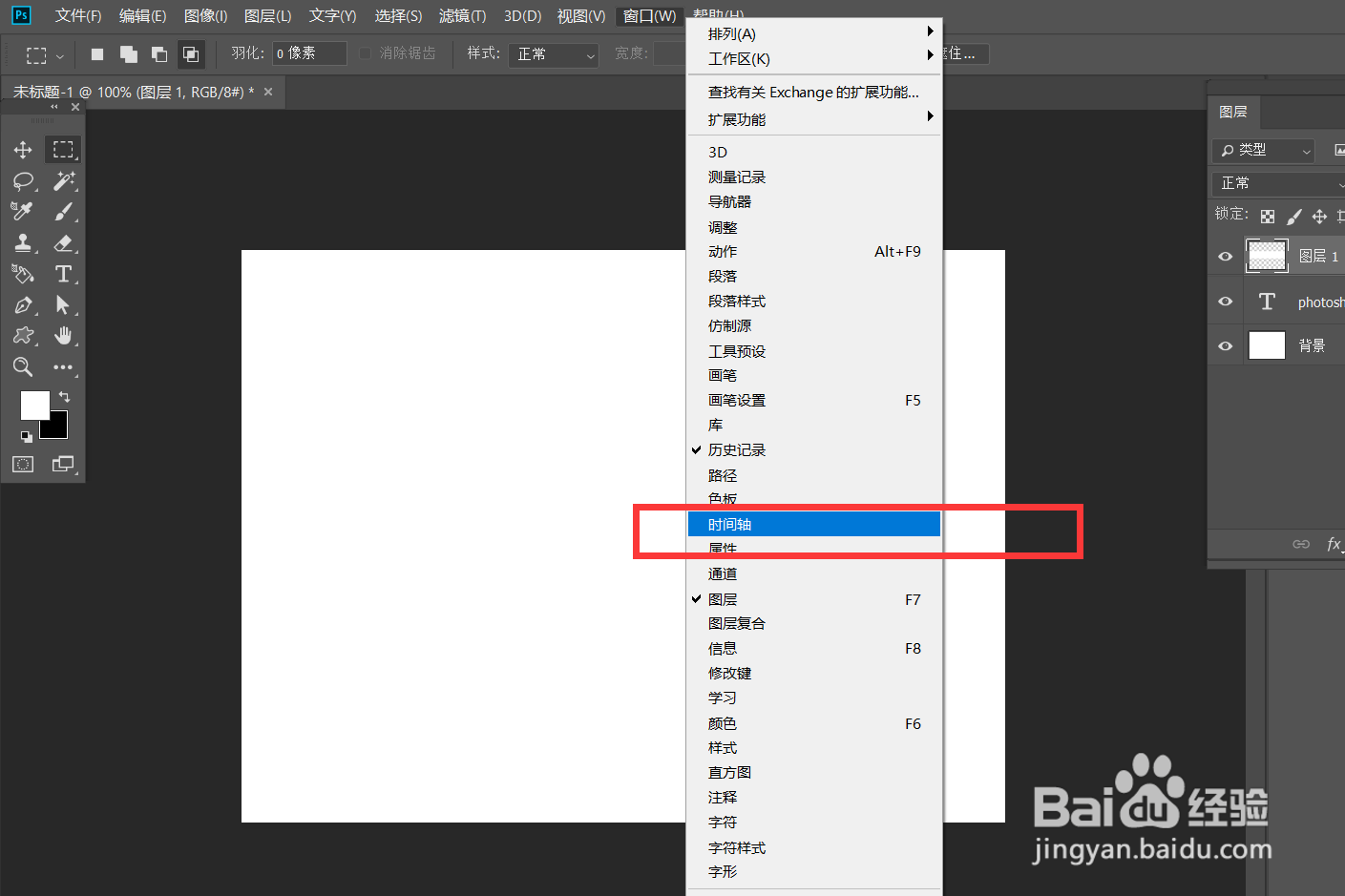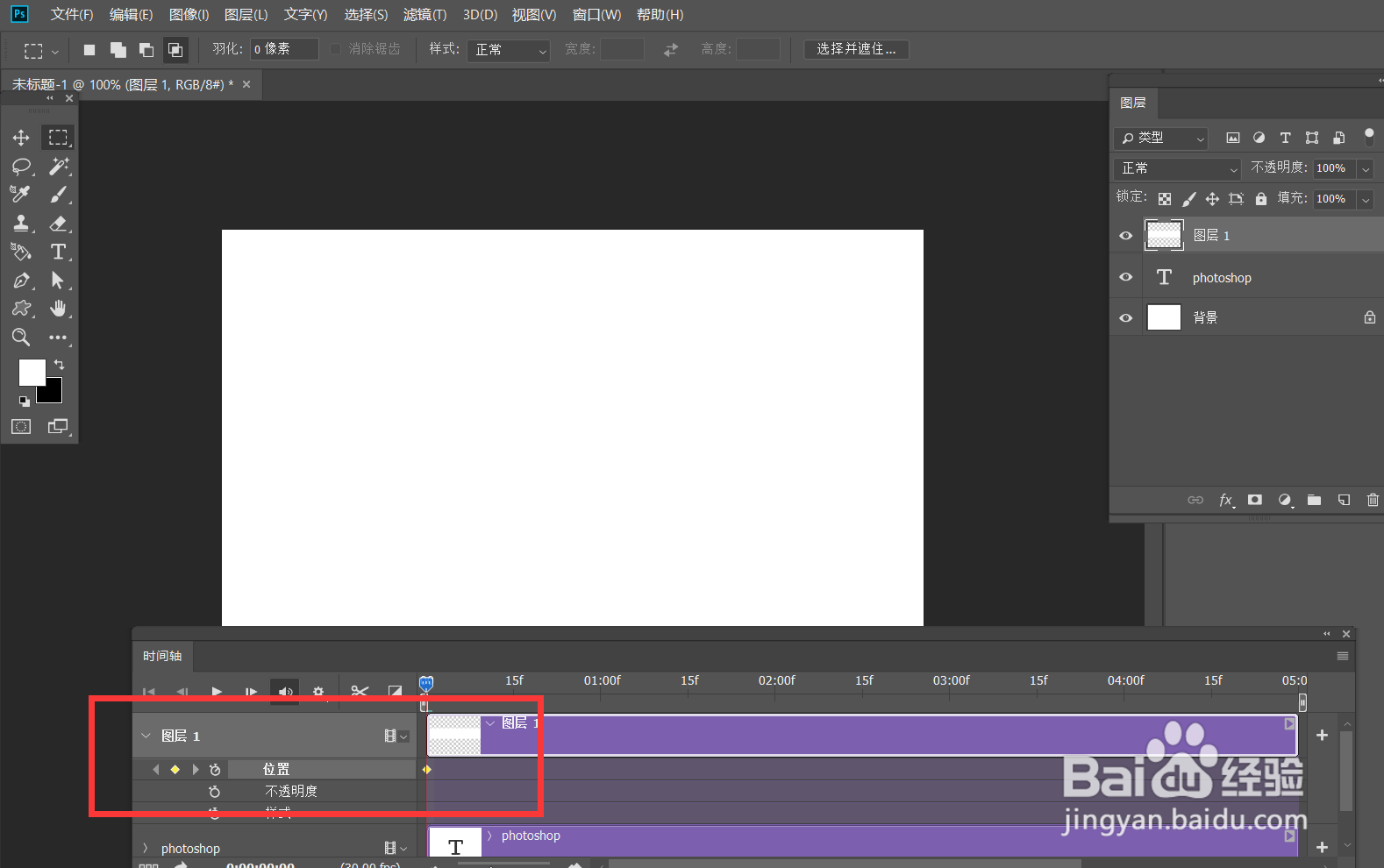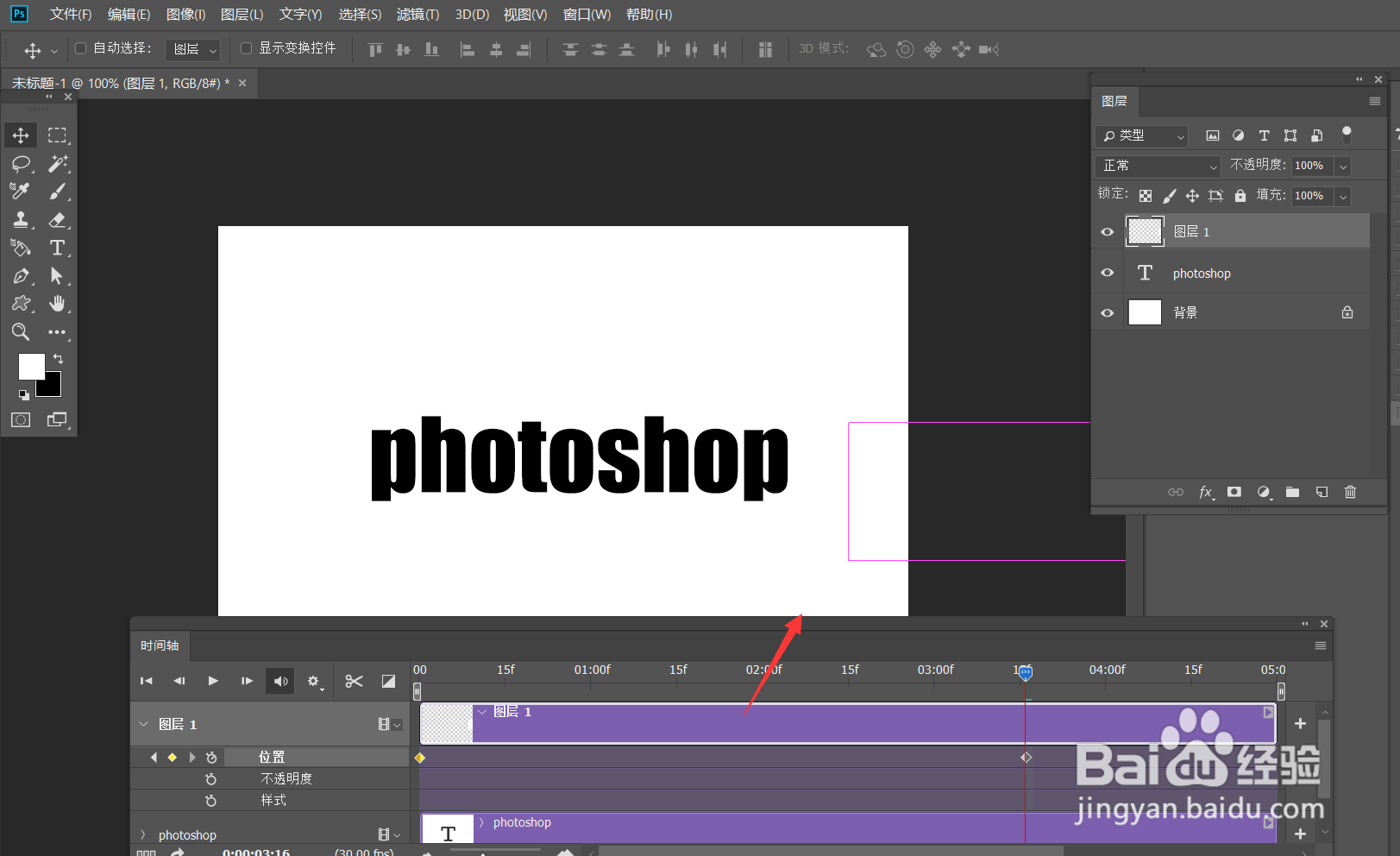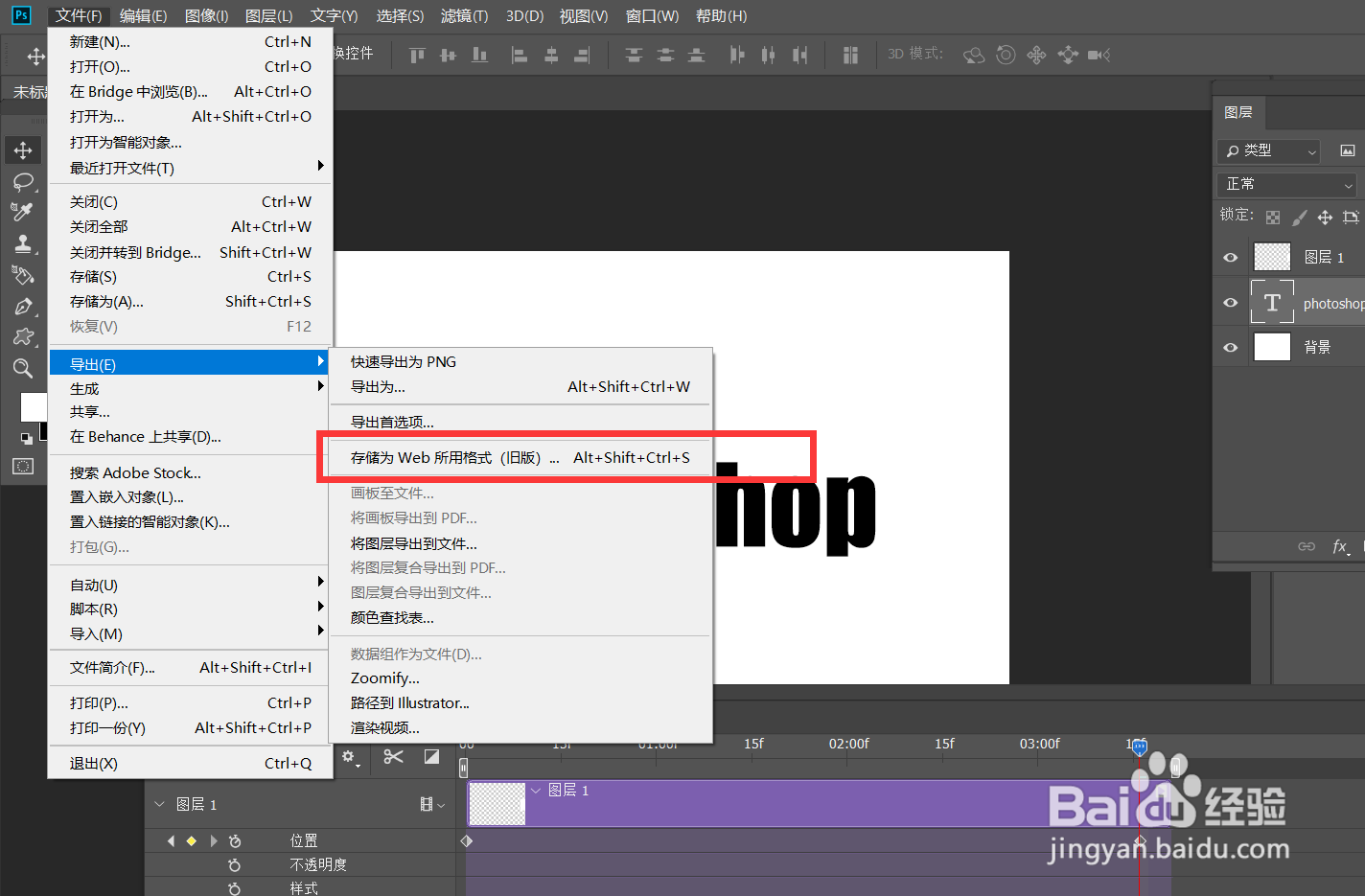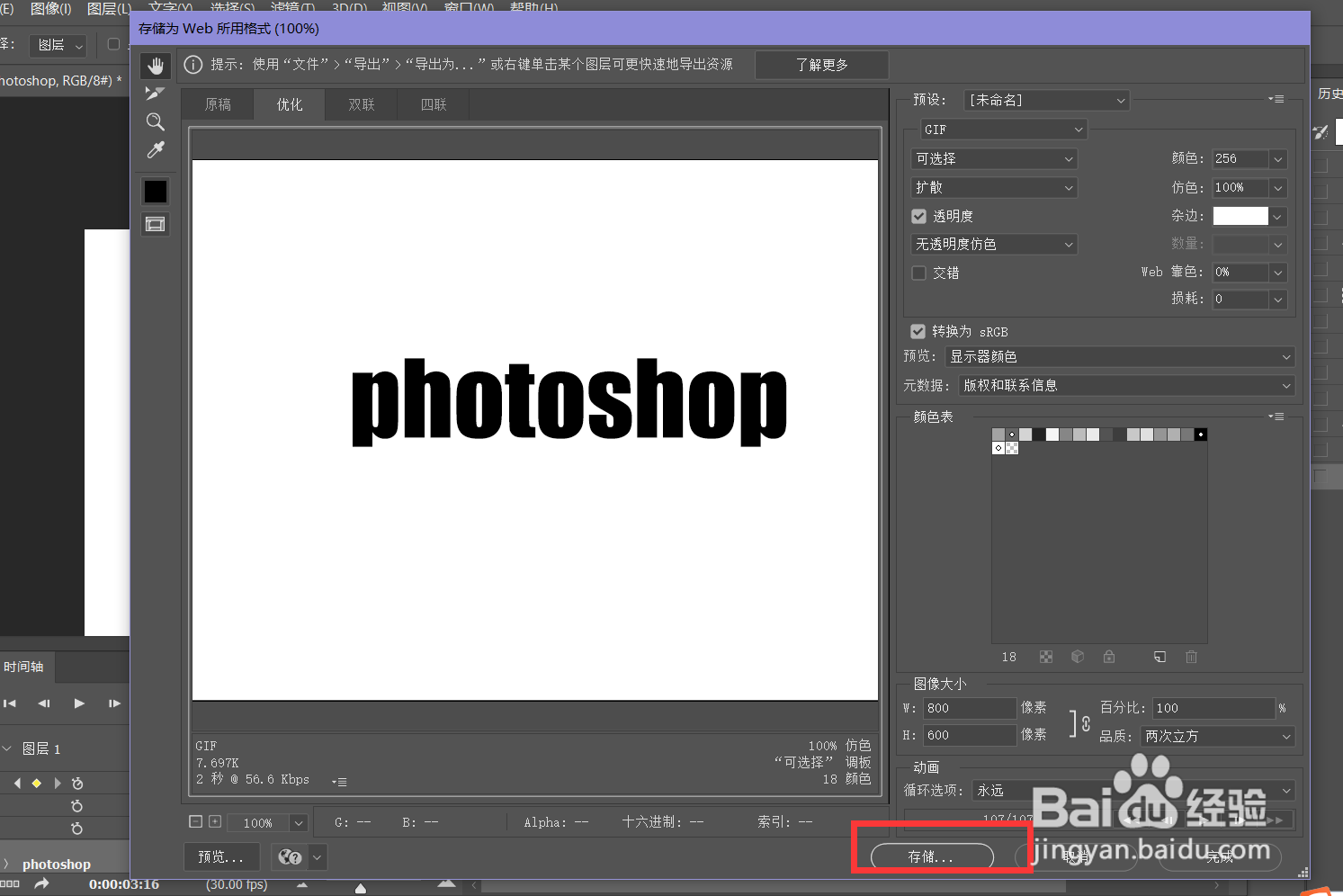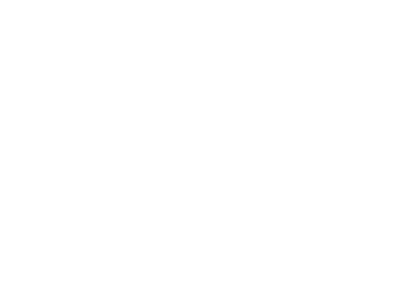photoshop怎么制作文字逐渐显示效果
1、首先,我们打开photoshop,新建空白画布。
2、下面,我们用文字工具在画布上输入文字,调整好字体效果。
3、下面,我们新建图层,用选区工具在文字上方画一个选区,填充为白色。
4、点击菜单栏的【窗口】——【时间轴】——【创建时间轴】。
5、我们点开白色图层的时间轴,找到【位置】,在起始位置点击闹钟图标,标记第一个点。然后移动时间轴滑竿,将白色区域右移,如下图。
6、最后,我们点击菜单栏左上角【文件】——【导出】——【存储为web所用格式】,如下图,操作完成。
声明:本网站引用、摘录或转载内容仅供网站访问者交流或参考,不代表本站立场,如存在版权或非法内容,请联系站长删除,联系邮箱:site.kefu@qq.com。
阅读量:43
阅读量:89
阅读量:79
阅读量:26
阅读量:96