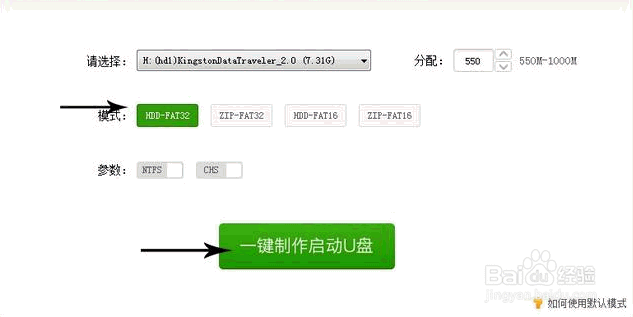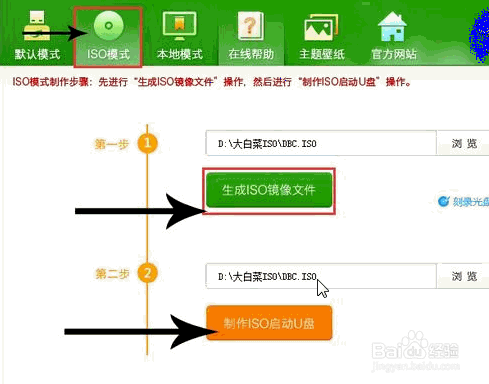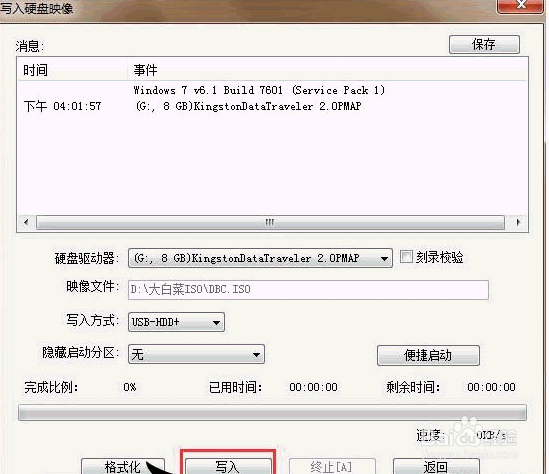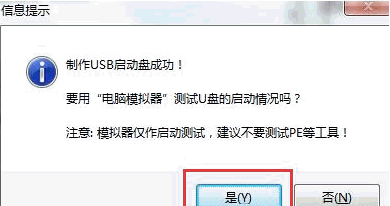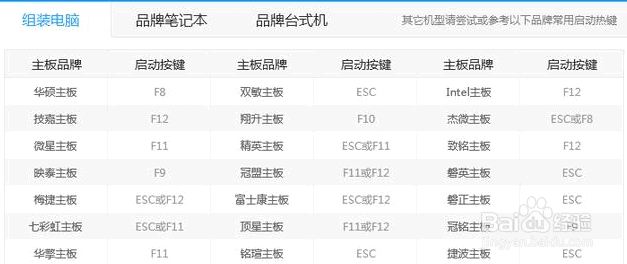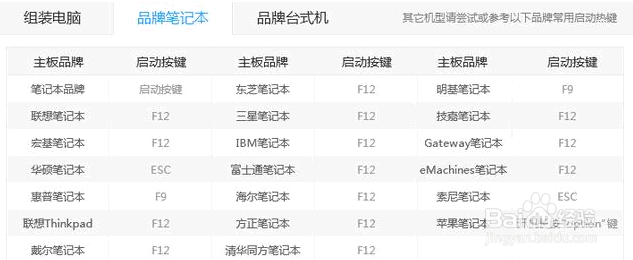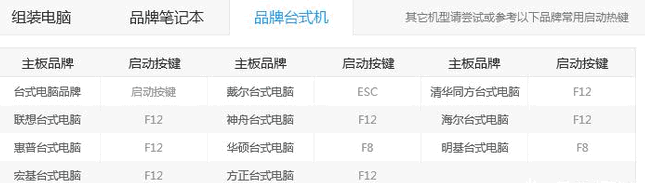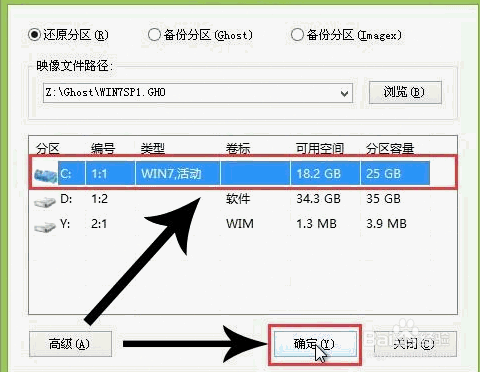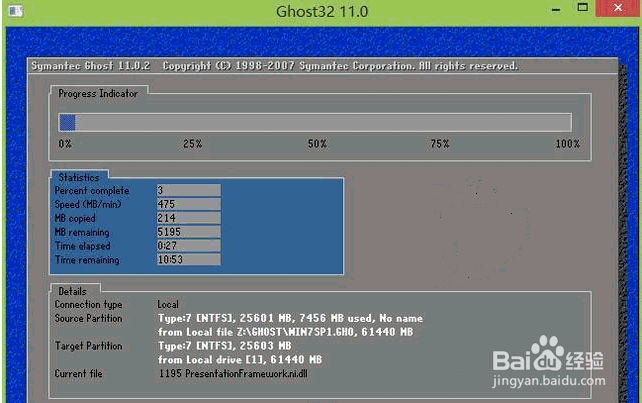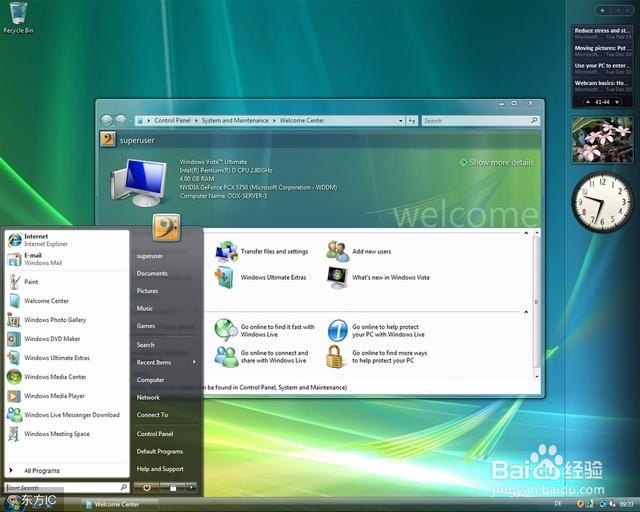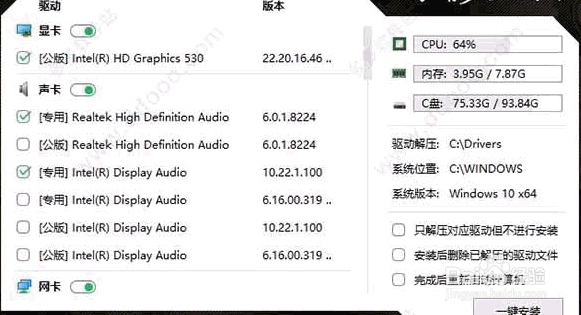如何制作一个PE系统盘及其安装
1、下载u盘软件,安装到电脑后点击运行,新电脑选择UEFI版,模式HDD-FAT32
2、选择ISO模式,点击制作ISO启动U盘
3、点击写入后等待即可。
4、如下图成功就完成了工具U盘的制作。
5、引导U盘从电脑中启动:我们一般台式机是按F12,弹出启动菜单我们用键盘的上下键选择U盘,回车确认即可。下图是整理的一些电脑常见的启动按键,仅供参考。
6、我们选择U盘启动,进入PE系统。分区:如果我们之前已经安过系统且其它盘符有资料,我认为就没有必要在重新分区了,除非有晾软粪削病毒软件等。进入PE后,我们打开分区软件DISKGEN,进行一键分区即可,大小我建议C盘在80G以上,如果硬盘够大,100G以上对于WIN7是最适合的。
7、安装系统:进入PE系统,弹出装机对话窗口,选择下载后的系统镜像文件路径,选择要安装的盘符,点击确定即可。
8、如下安装过程,等待完成,电脑会重启,此时记得要拔下U盘哦,等待系统安装完成后就可以了啦。
9、当然有些电脑安装完以上还不算完成系统的安港粕登漪装,还需要对系统驱动进行更新,这里推荐大家用万能驱动软件,网上搜索万能驱动7,下载到U盘里,如图所示,一键安装驱动即可。
声明:本网站引用、摘录或转载内容仅供网站访问者交流或参考,不代表本站立场,如存在版权或非法内容,请联系站长删除,联系邮箱:site.kefu@qq.com。
阅读量:72
阅读量:35
阅读量:20
阅读量:65
阅读量:46