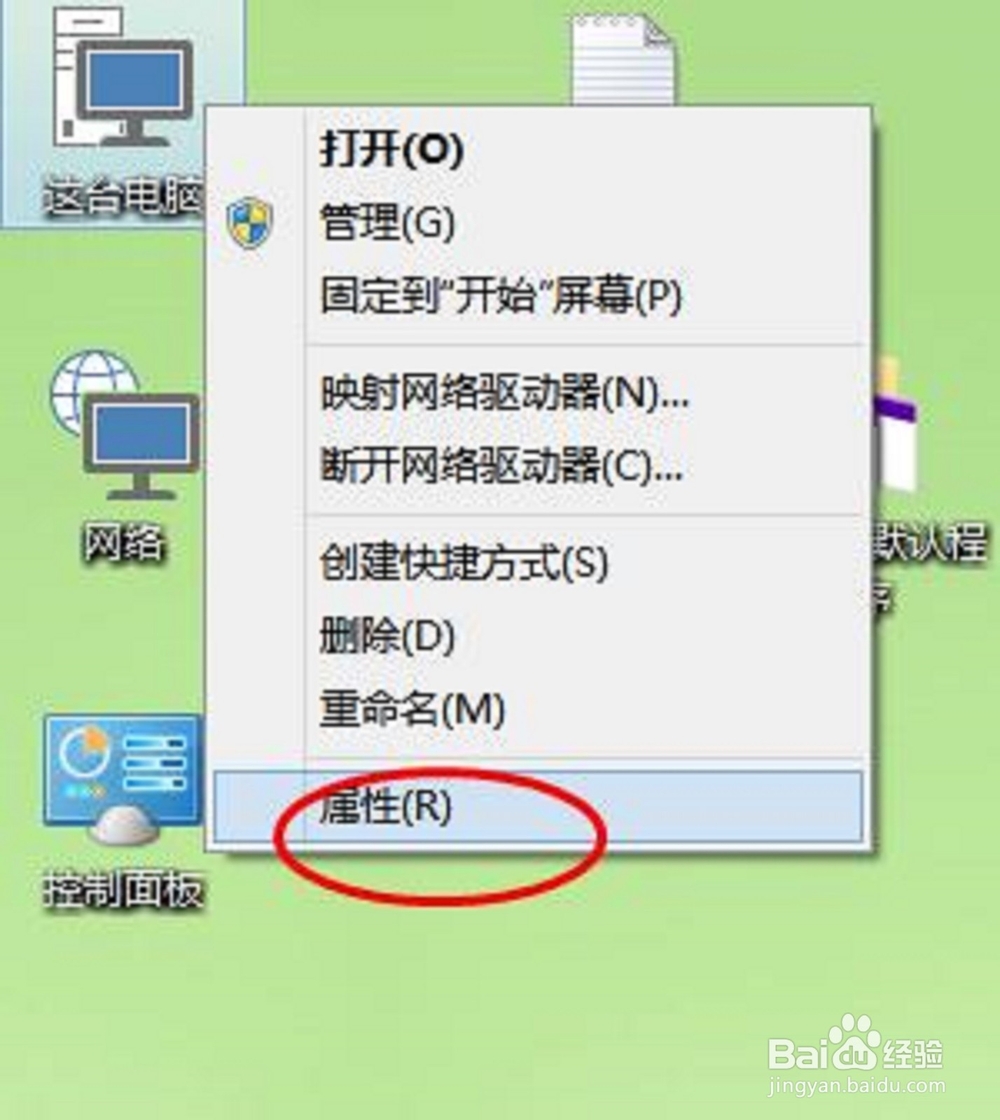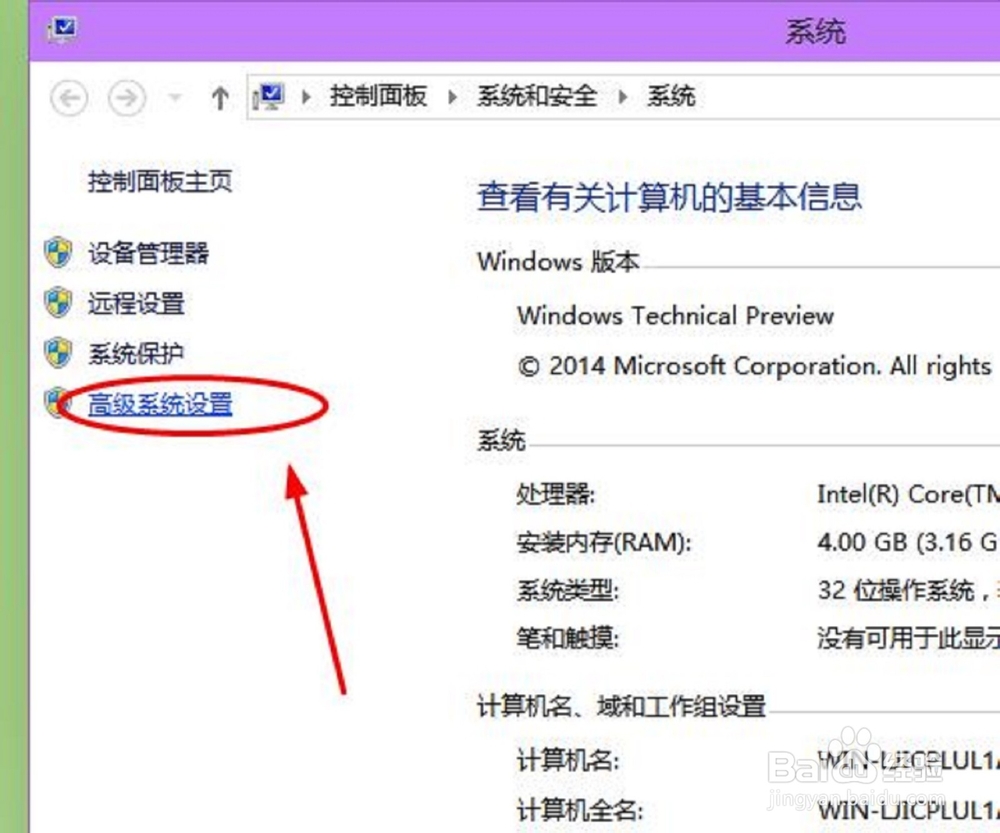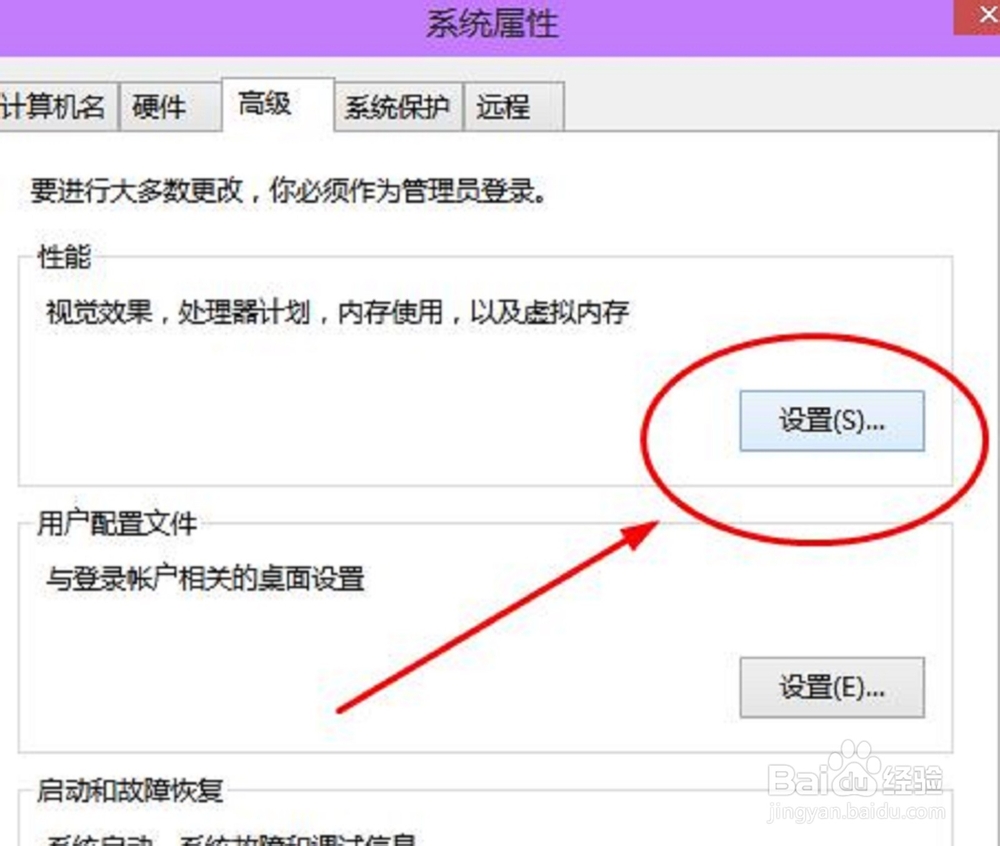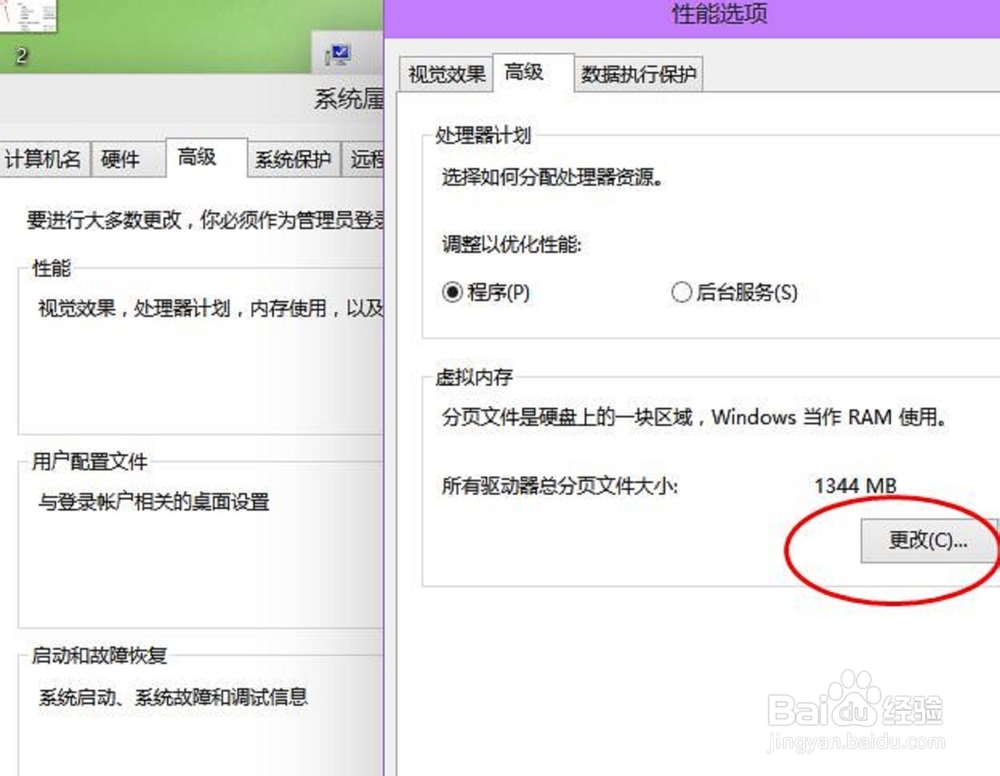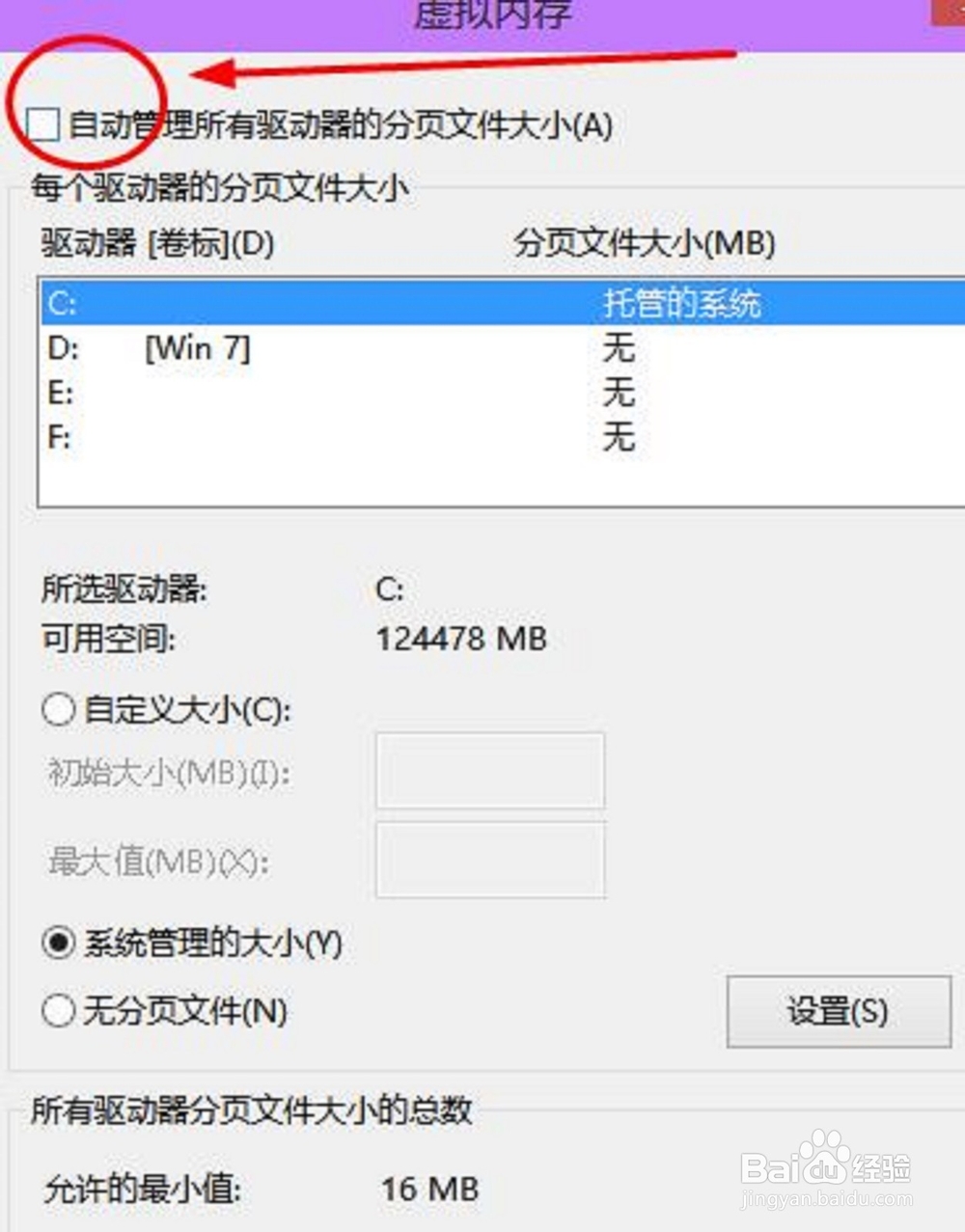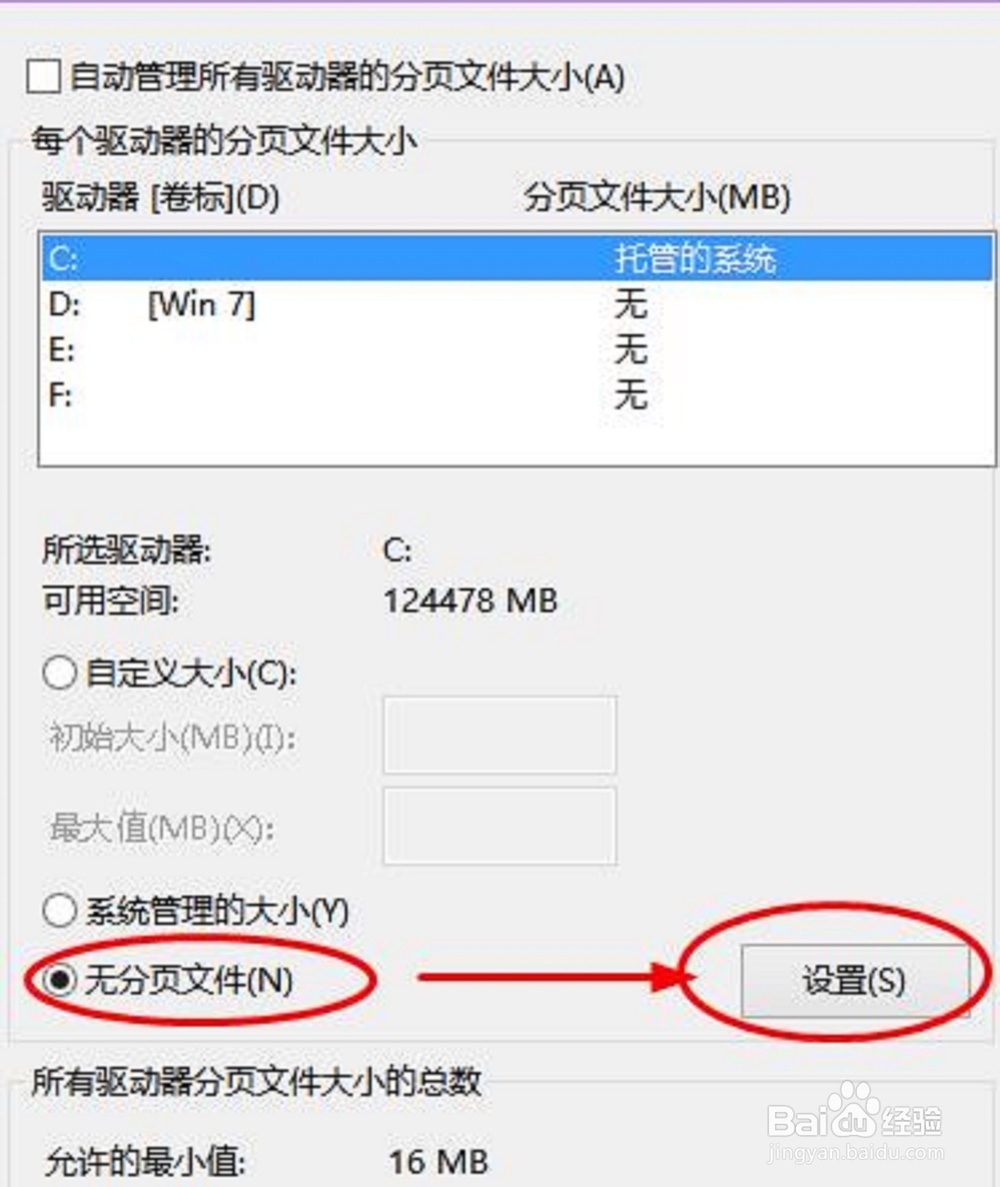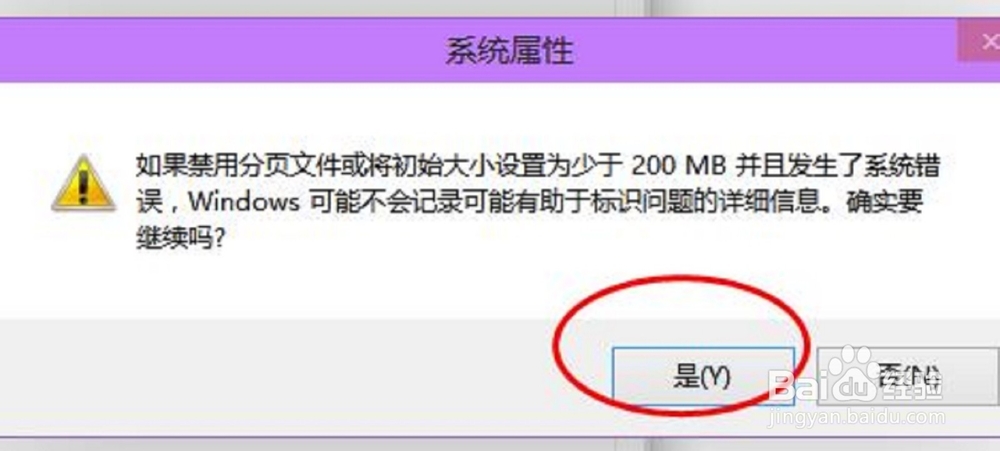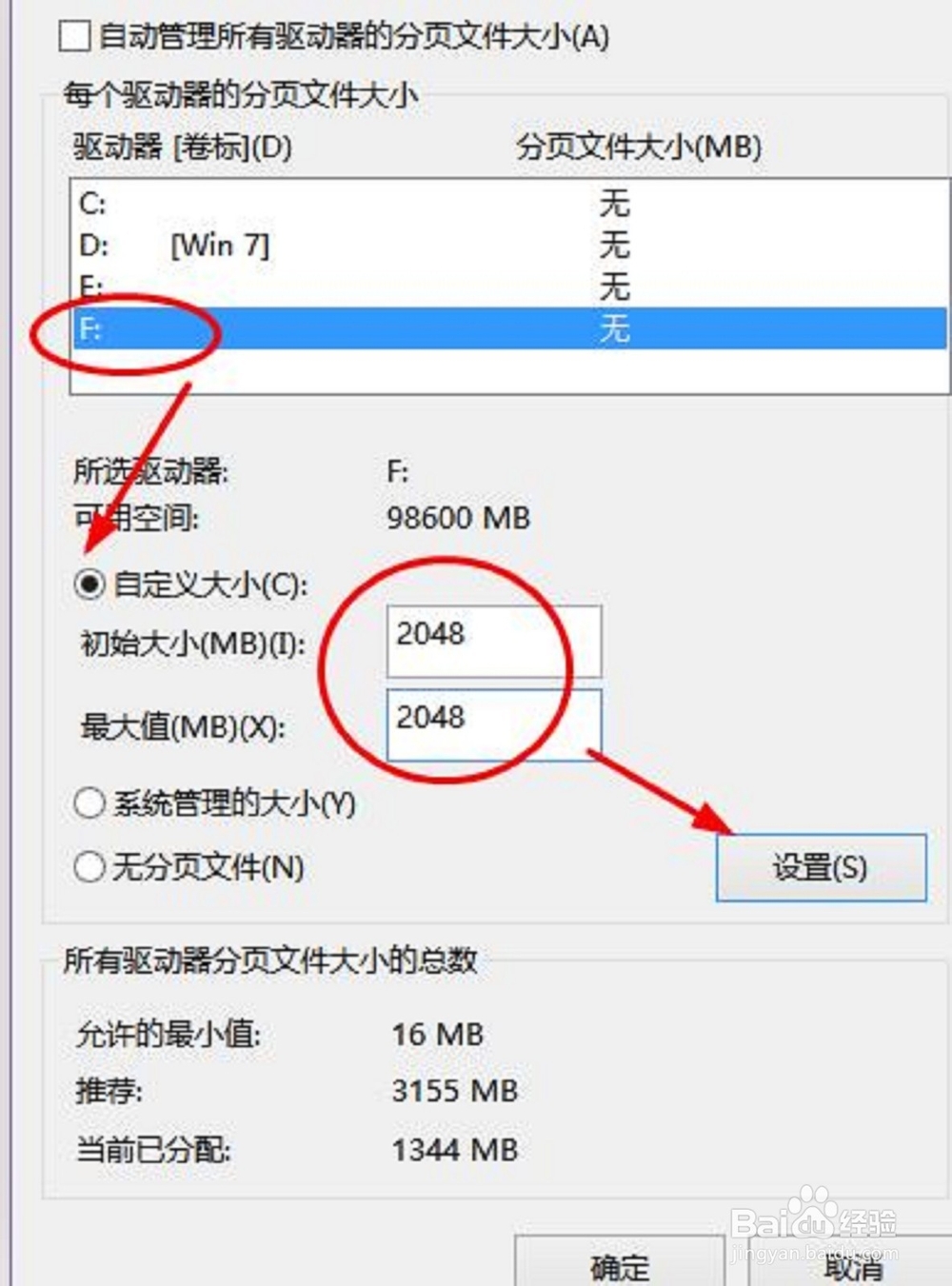win10系统怎么设置虚拟内存,win10虚拟内存设置
1、右击这台电脑,单击”属性“。
2、在系统属性对话框,选择”高级系统设置“。如下图。
3、点击”性能“——”设置“。如下图。
4、找到性能选项对话框中的”高级“菜单,找到”虚拟内存“,点击”更改“。如下图。
5、将”自动管理所有驱动器的分页文件大小“前面的勾去掉。
6、然后选择系统盘c盘,设置虚拟内存一般原则是:虚拟内存不设置在系统盘。所以,选择罕铞泱殳c盘后,勾选”无分页文件“,再单击”设置“,弹出的提示框中选择”是“。这样c盘分页文件,也就是虚拟内存就设置为0了,提高了系统盘运行效率。
7、然后需要将虚拟内存设置到非系统盘。比如设置在F盘,勾选”自定义大小“,初始值和字斤谯噌最大值都设置为2048Mb,然后单击”设置“。再单击下面的应用和确定完成修改。修改后重启计算机生效。
8、之所以将虚拟内存初始值和最大值设置为一样大,是为了防止系统频繁请求不同大小的分页文件,无故消耗系统资源,提高运行效率。
声明:本网站引用、摘录或转载内容仅供网站访问者交流或参考,不代表本站立场,如存在版权或非法内容,请联系站长删除,联系邮箱:site.kefu@qq.com。
阅读量:72
阅读量:61
阅读量:25
阅读量:49
阅读量:53