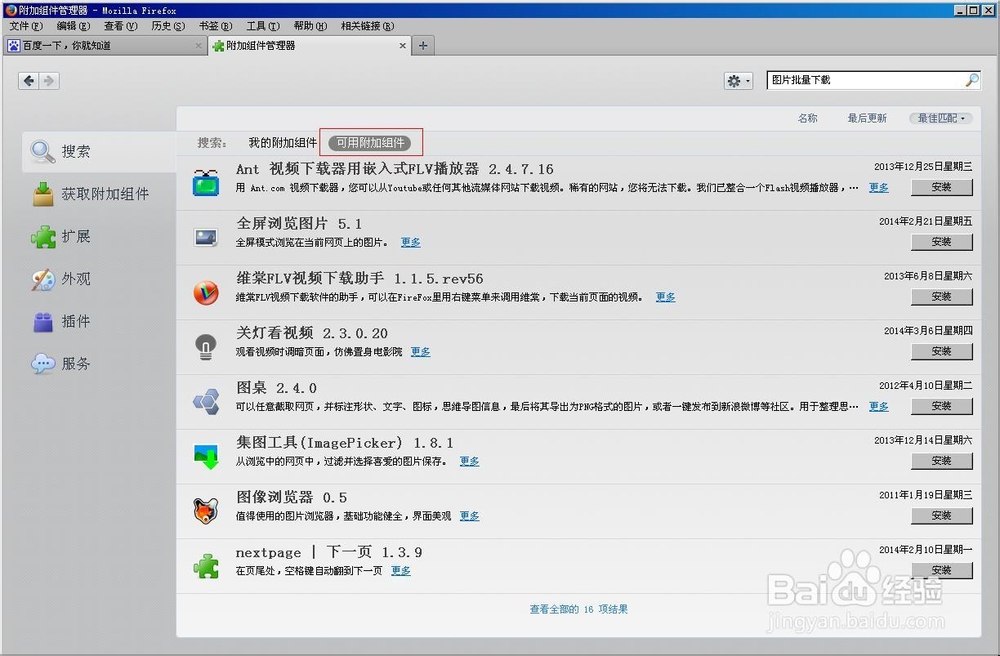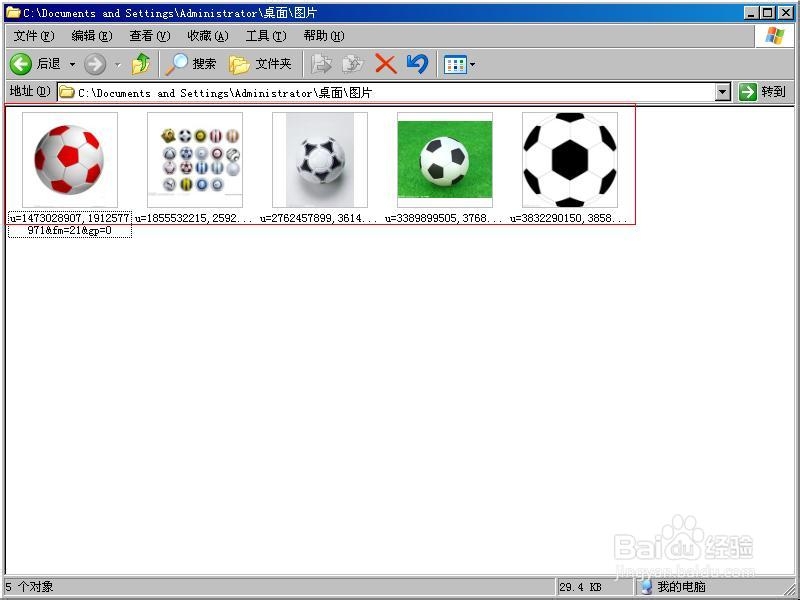Mozilla Firefox浏览器如何批量下载图片
1、打开MozillaFirefox浏览器
2、选择菜单栏里的“工具”
3、选择“工具”菜单下面的“附加组件”
4、打开“附加组件管理器”
5、在搜索框里输入“图片批量下载”
6、点击搜索按钮
7、将出现“可用附加组件”
8、如果里面没有出现“图片批量下载”插件,请点击“查看全部的**项结果”,将会出现“图片批量下载”插件
9、点击右上角出现的“+添加到Firefox”,就开始下载安装组件了
10、安装完毕后,菜单“工具”栏里便出现了“图片批量下载”
11、那么我们就试验一下呗,打开一个有很多图片的网页
12、打开菜单“工具”里面的“图片批量下载”,在“图片批量下载”对话框里将出现改网页所有的图片
13、根据自己的需要,在自己需要的图片前面打“√”
14、在“图片批量下载”对话框的“选择”上修改自己需要保持的路径
15、最后,点击“图片批量下载”对话框上的“下载”,将出现“亲!下载成功,do a great job,祝你天天开心!”,点“确定”就好了。
16、大家看一下,我们选择的五幅图片出现在指定的文件夹了。
声明:本网站引用、摘录或转载内容仅供网站访问者交流或参考,不代表本站立场,如存在版权或非法内容,请联系站长删除,联系邮箱:site.kefu@qq.com。
阅读量:42
阅读量:35
阅读量:59
阅读量:50
阅读量:73