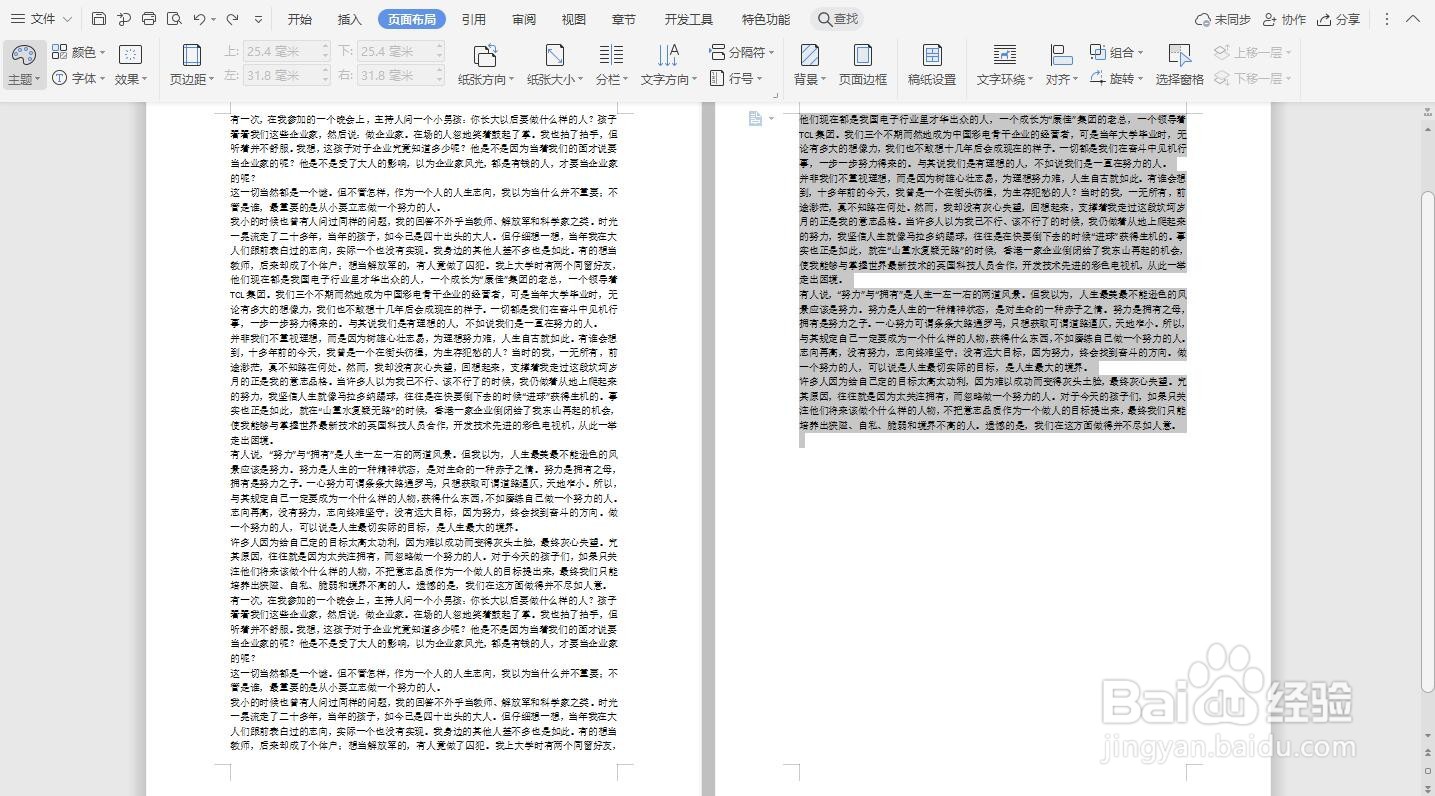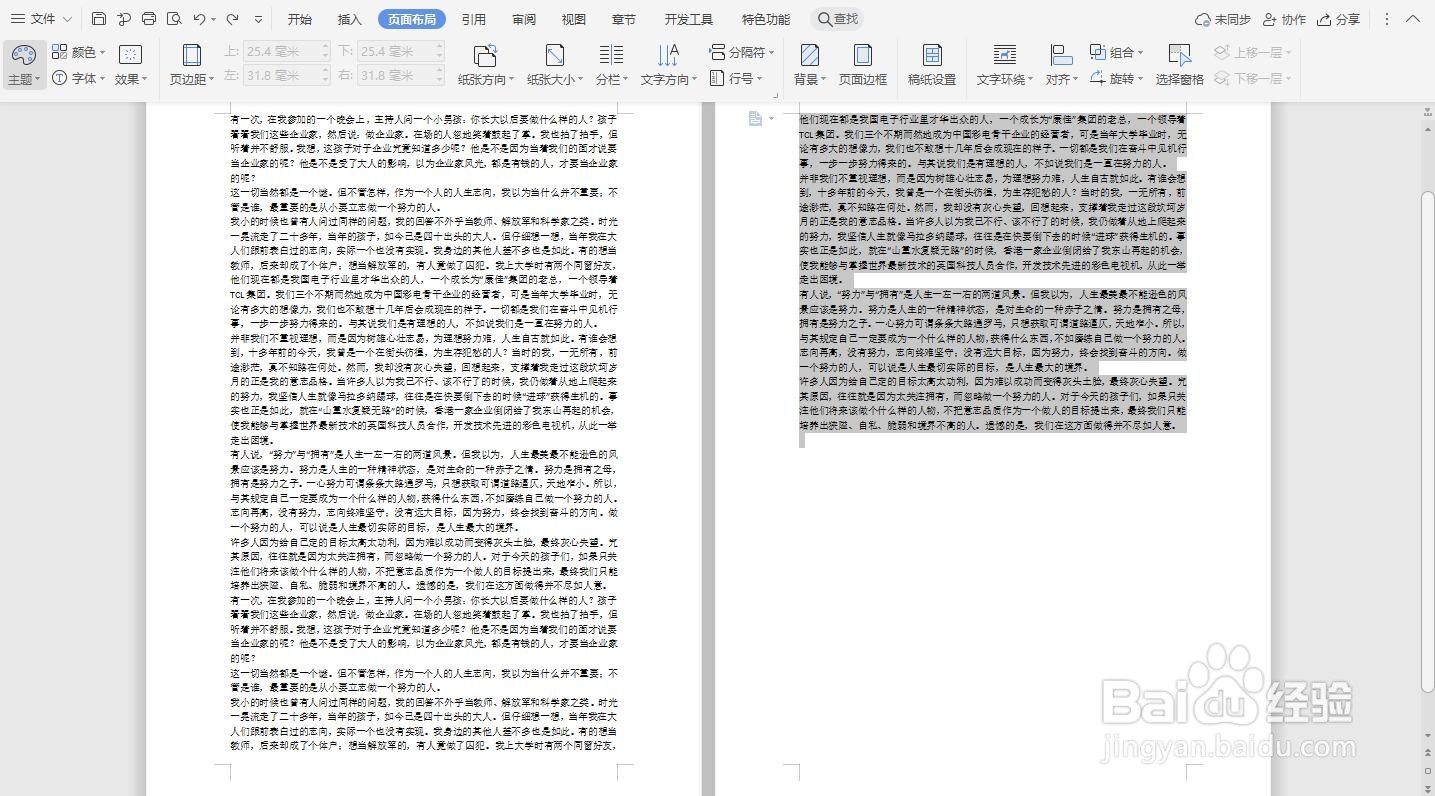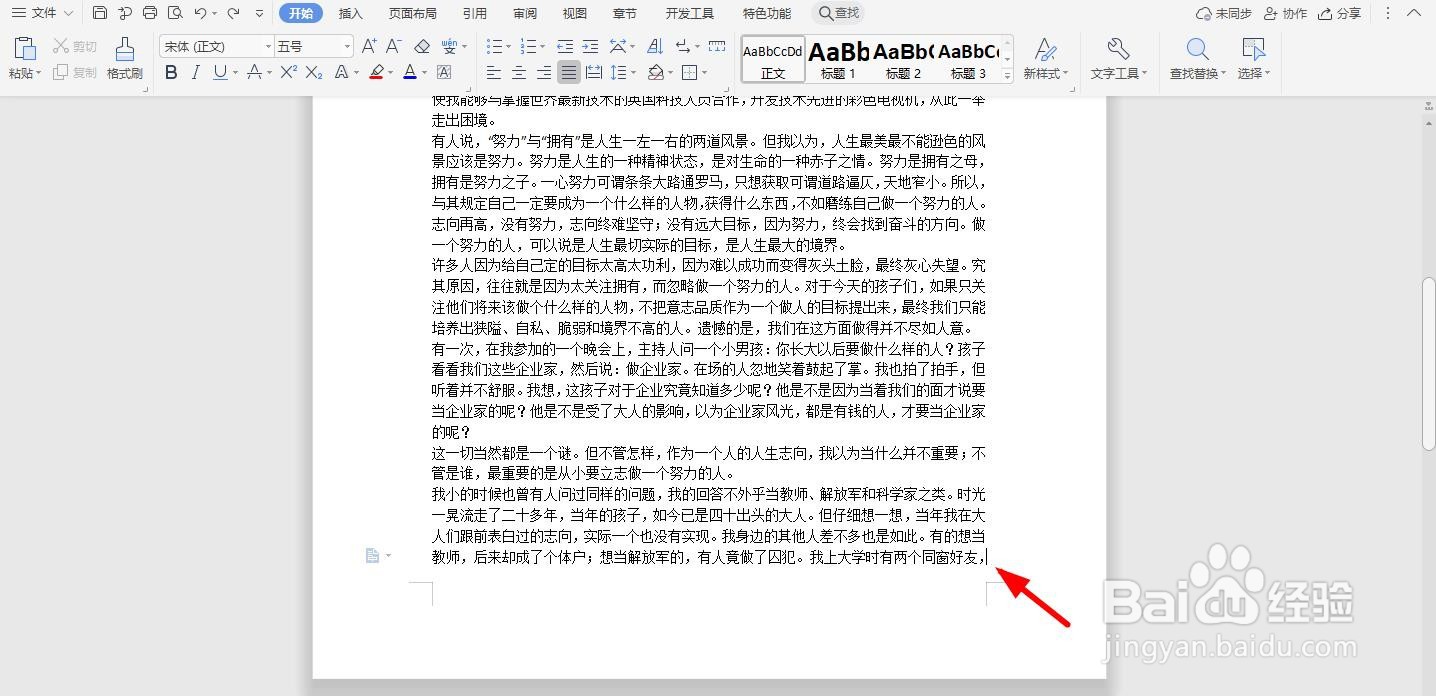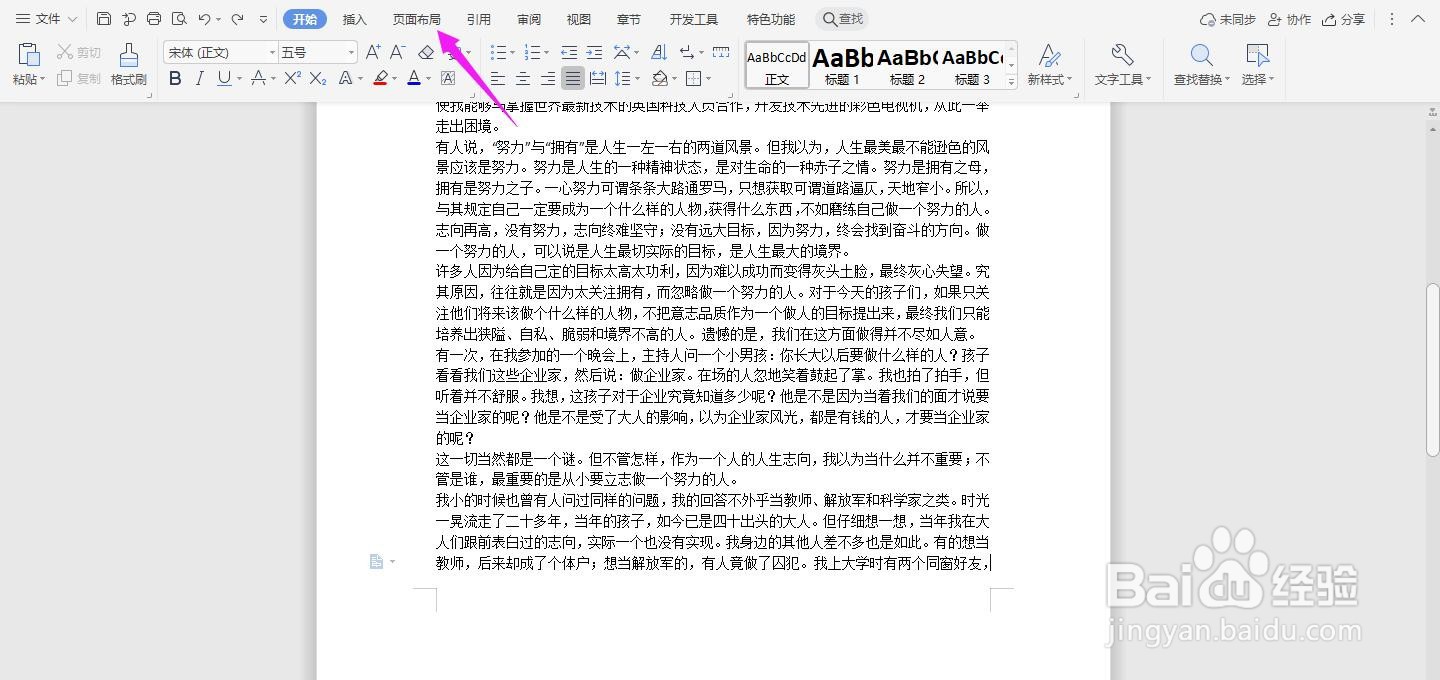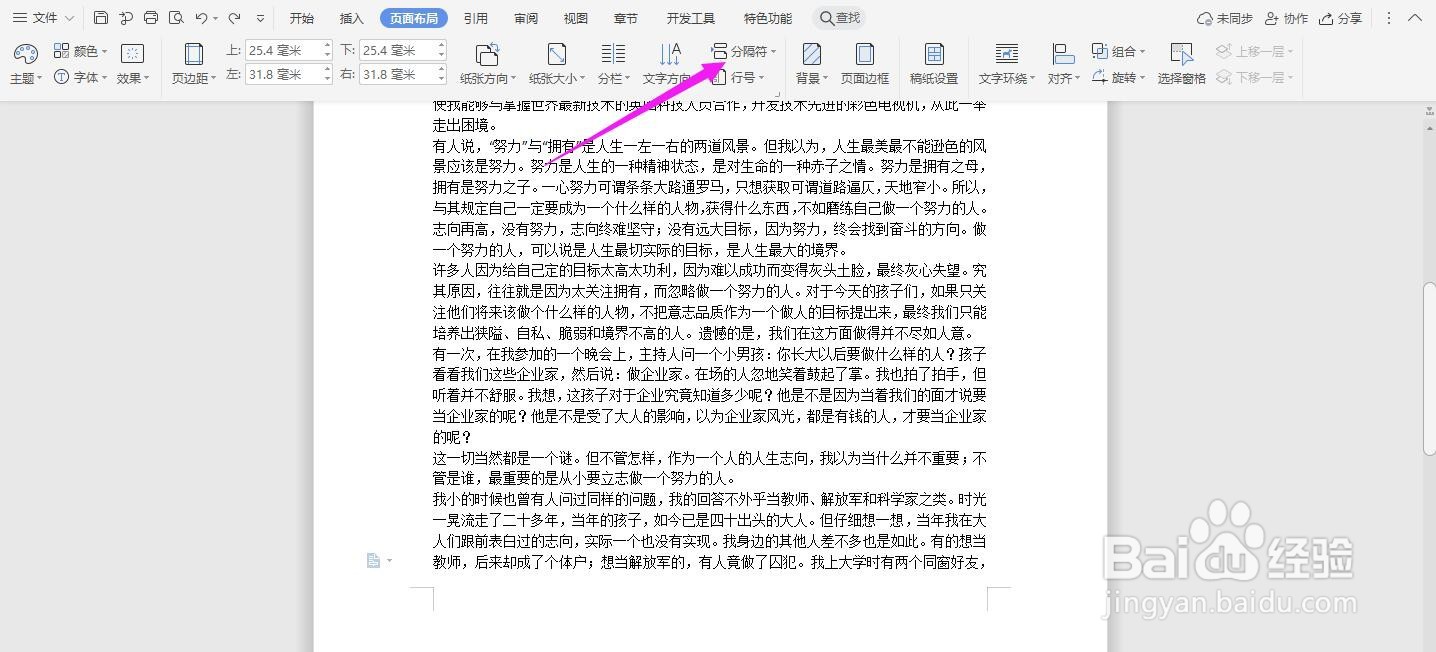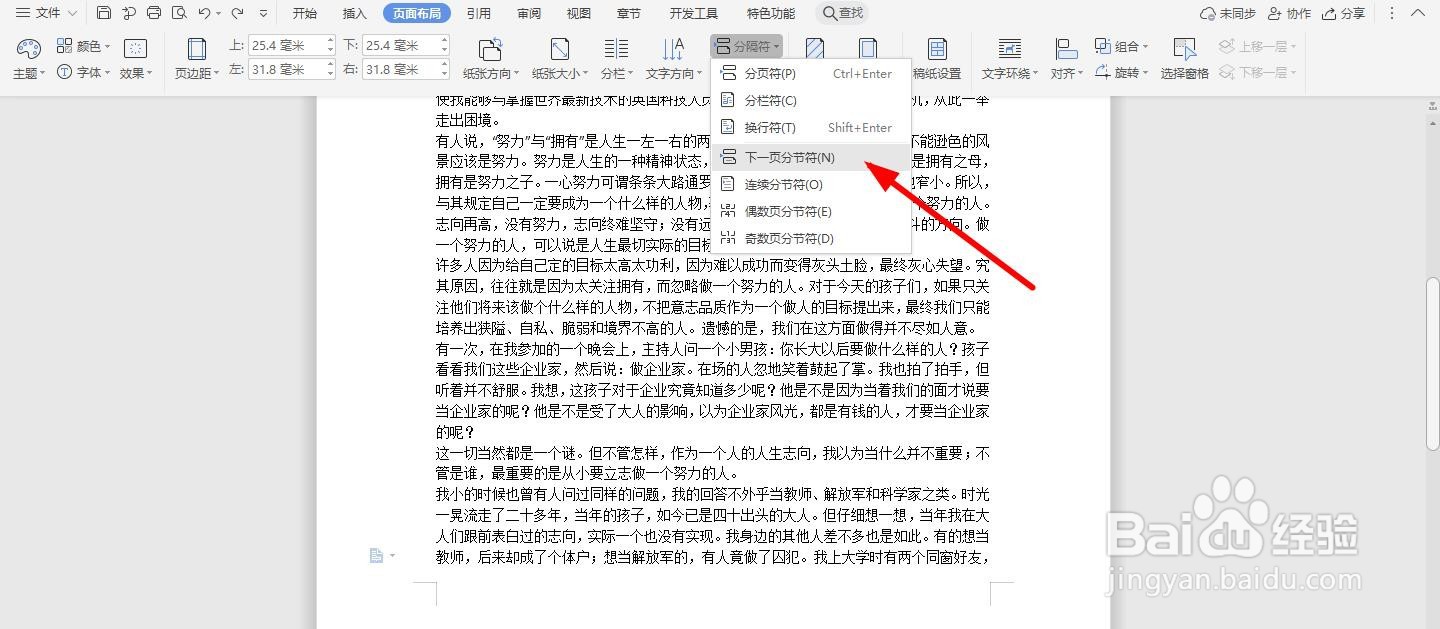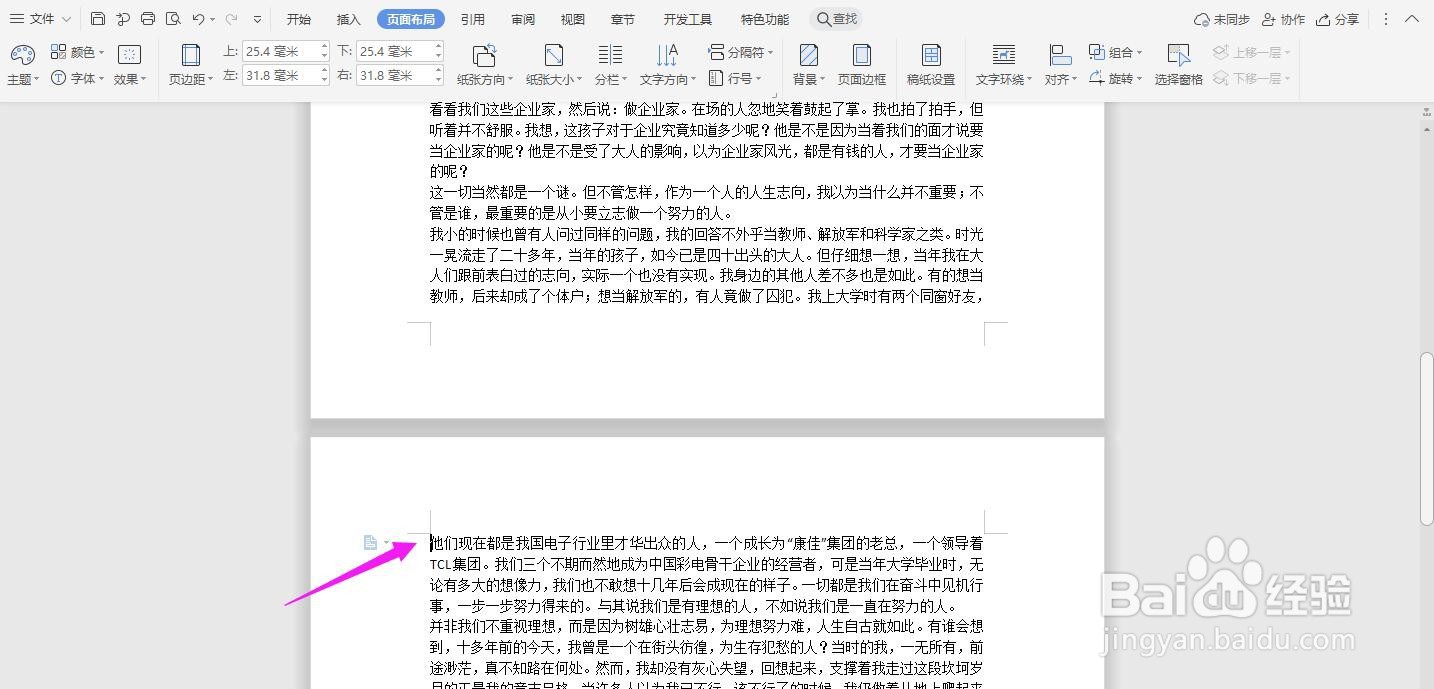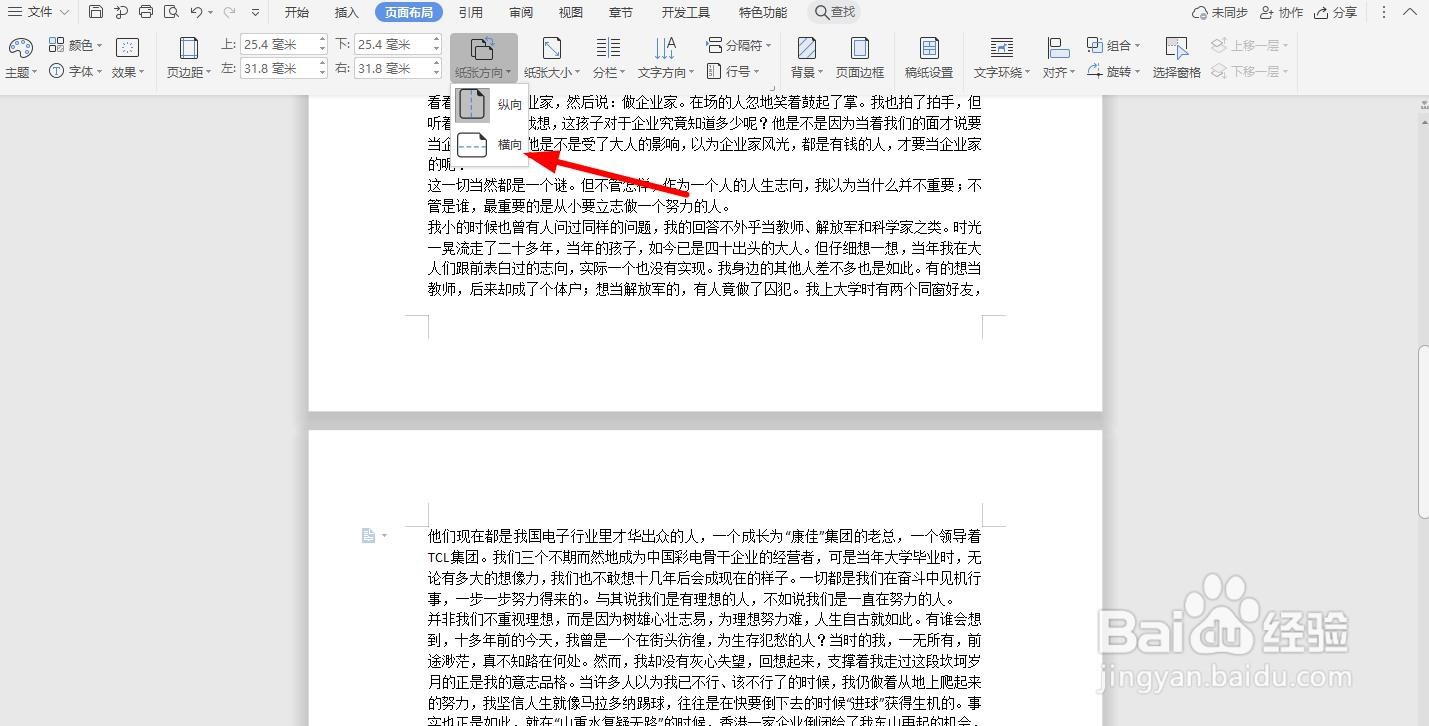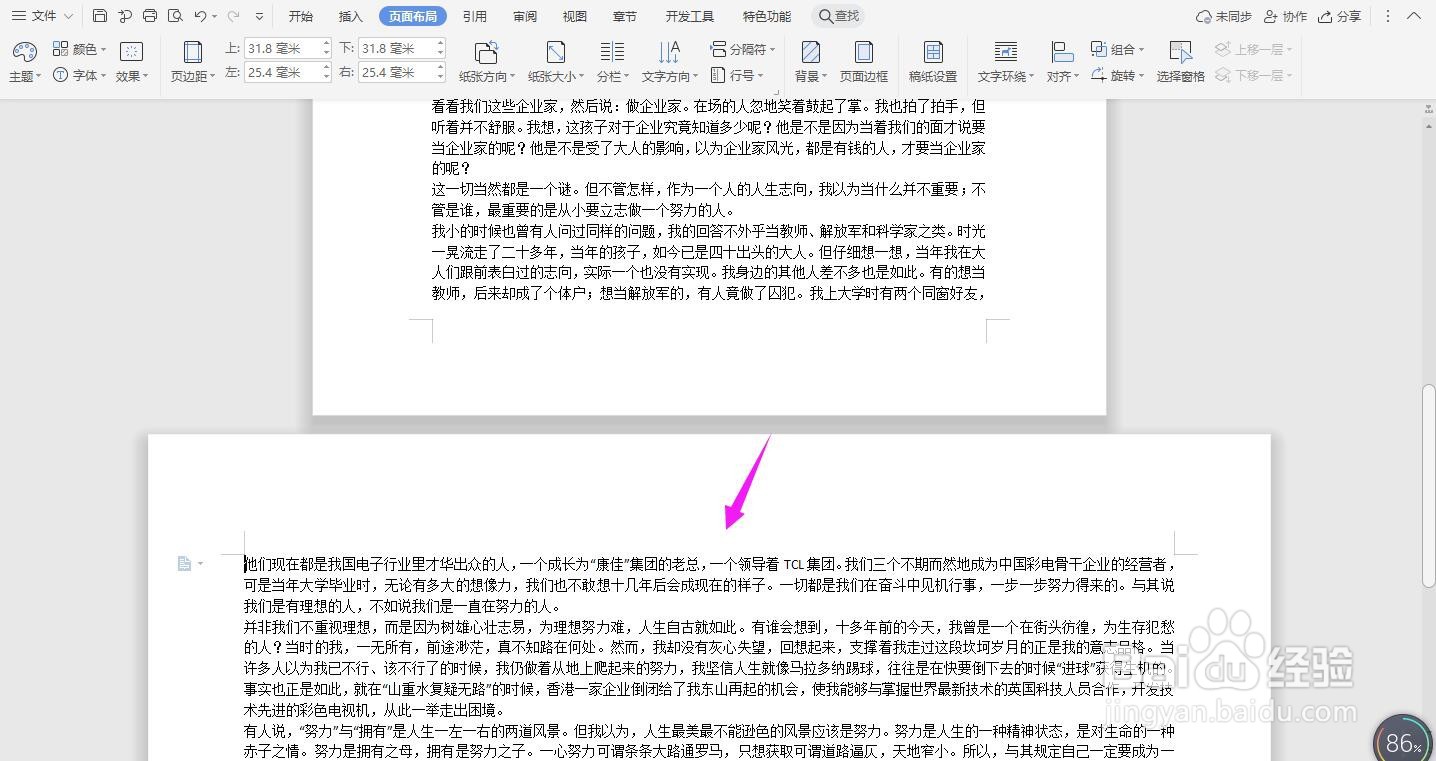WPS2019 Word文档怎么同时设置纵向和横向页面
我们在用Word文档的时候,经常会发现一个文档里有横向和纵向的,但是很多小伙伴不知道该怎么设置,下面一起来和小编了解一下吧!
工具/原料
WPS2019
操作电脑:弘基Windows10
问题
1、如下图,怎么样将这篇文档,变成有横向和纵向的文档呢?
解决办法
1、首先双击打开目标Word文档,如下图所示
2、我们先把鼠标的光标放在第一页末尾处,如下图所示
3、再点击导航栏上的“页面布局”
4、点击“分隔符”
5、点击“下一页分隔符”
6、然后第二页的开始中,就出现了光标,如下图所示
7、再点击导航栏上的“页面布局-纸张方向”,选择“横向”
8、这个时候Word文档中就出现了横向和纵向的文档了
声明:本网站引用、摘录或转载内容仅供网站访问者交流或参考,不代表本站立场,如存在版权或非法内容,请联系站长删除,联系邮箱:site.kefu@qq.com。
阅读量:58
阅读量:84
阅读量:57
阅读量:31
阅读量:53