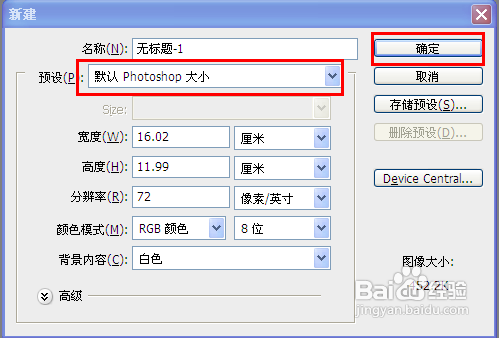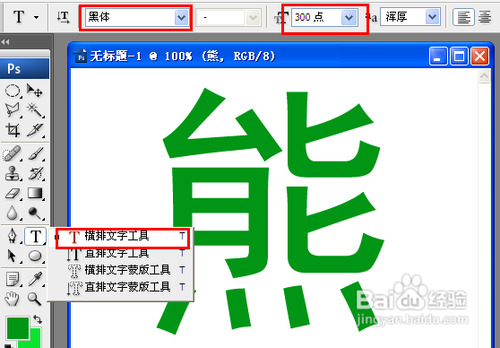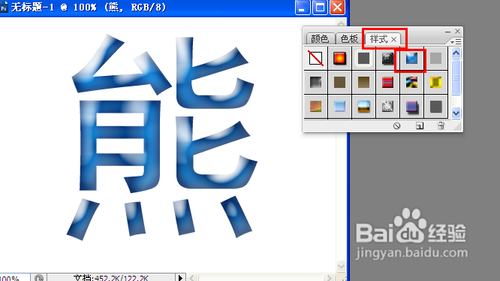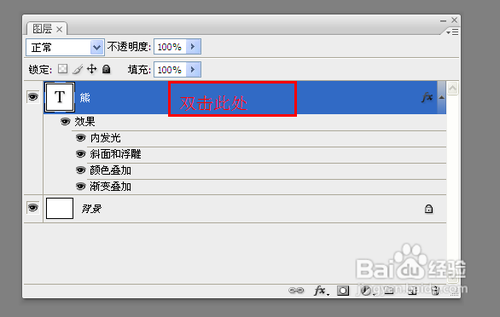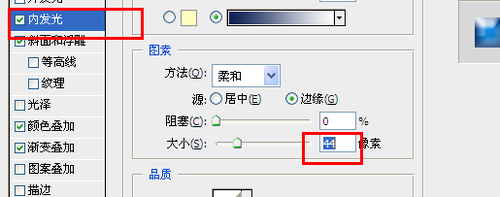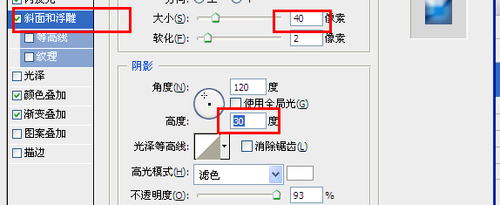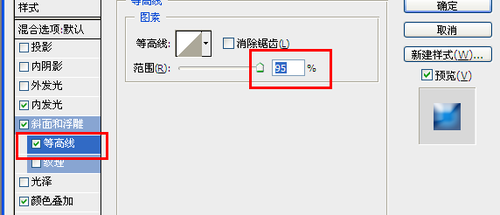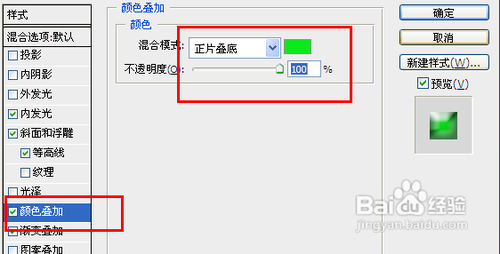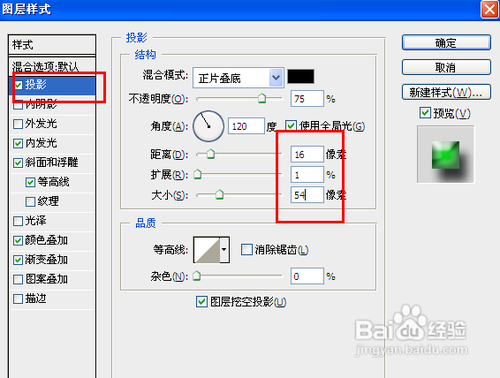photoshop怎样制作玉石文字特效
1、新建一个默认的photoshop文件,如图所示:
2、使用横排文字工具在新图层上书写一个汉字,如图所示:
3、单击“样式”面板中的“蓝色玻璃”样式,文字就会变化,如图所示:
4、在“图层”面板中的文字图层的图层样式上双击,如图所示:
5、在弹出的“图层样式”对话框中,调整“内发光”大小为44像素,如图所示:
6、调整“斜面和浮雕”大小为40像素,阴影为30度,如图所示:
7、调整“等高线”,如图所示:
8、调整“颜色叠加”,如图所示:
9、全部设置完毕后,点击确定,执行“图层/图层样式/投影”命令,打开“图层样式”对话框,参数设置如下图所示:
10、至此,本例操作完成,最终效果如下图所示:
声明:本网站引用、摘录或转载内容仅供网站访问者交流或参考,不代表本站立场,如存在版权或非法内容,请联系站长删除,联系邮箱:site.kefu@qq.com。