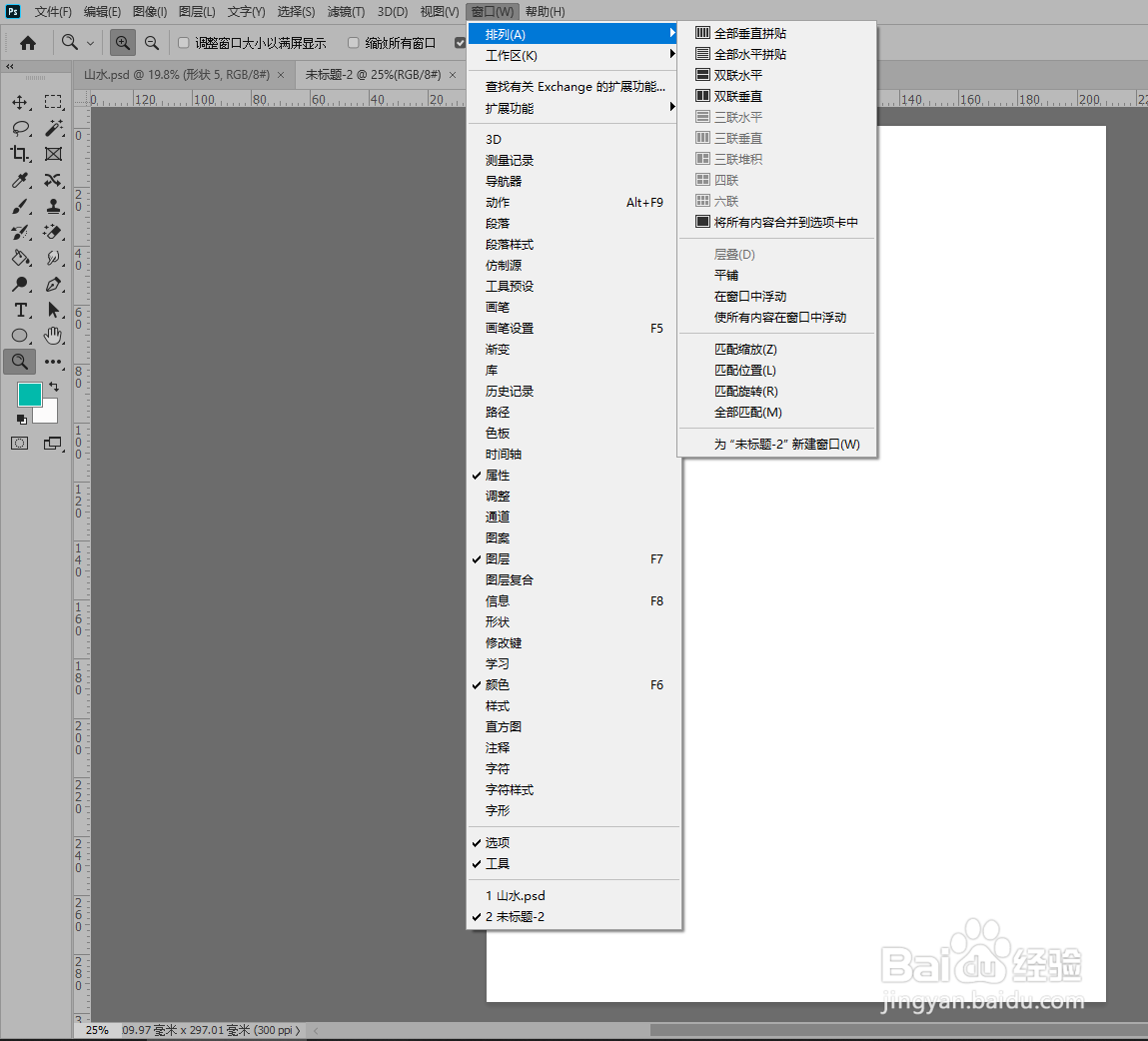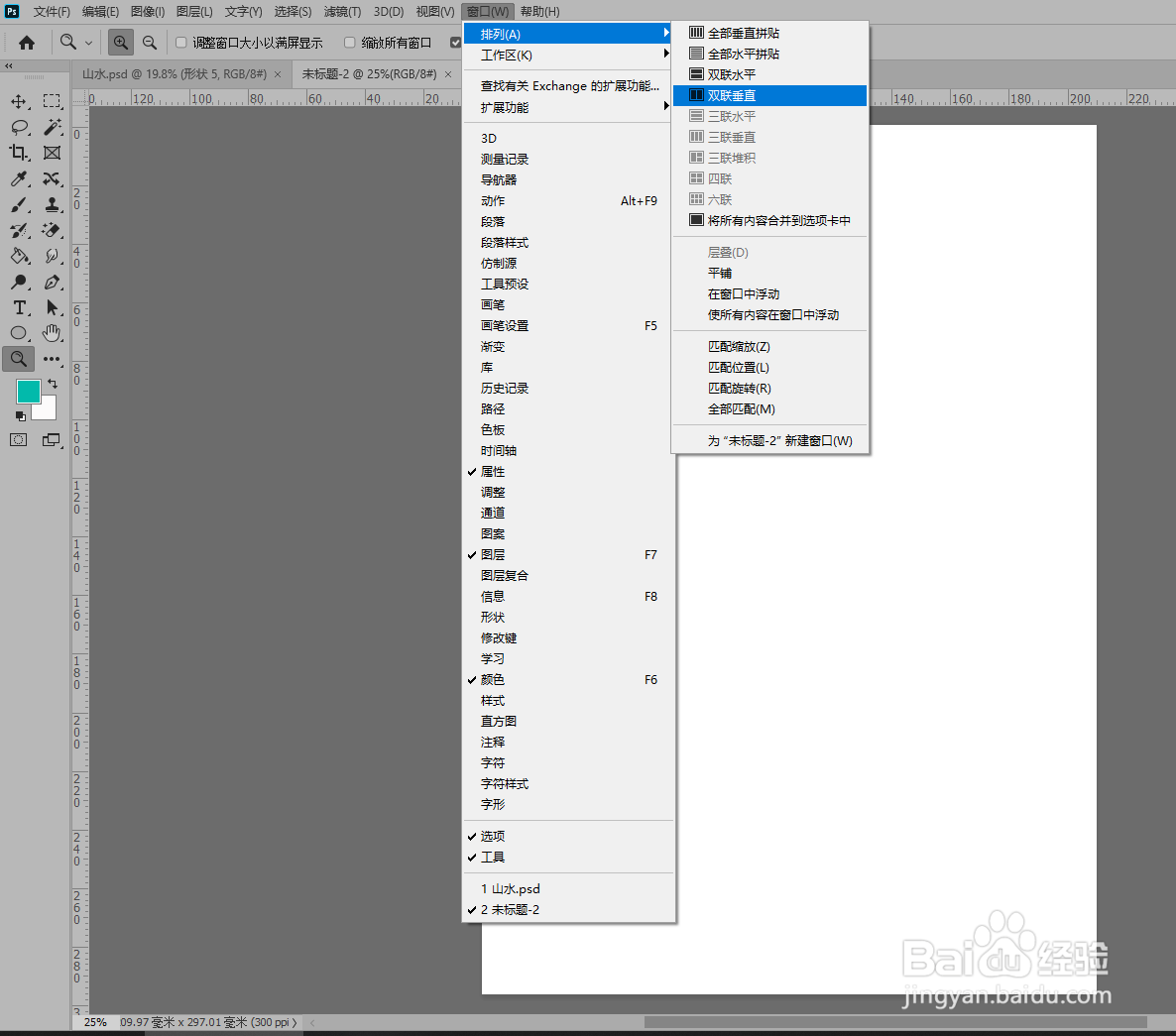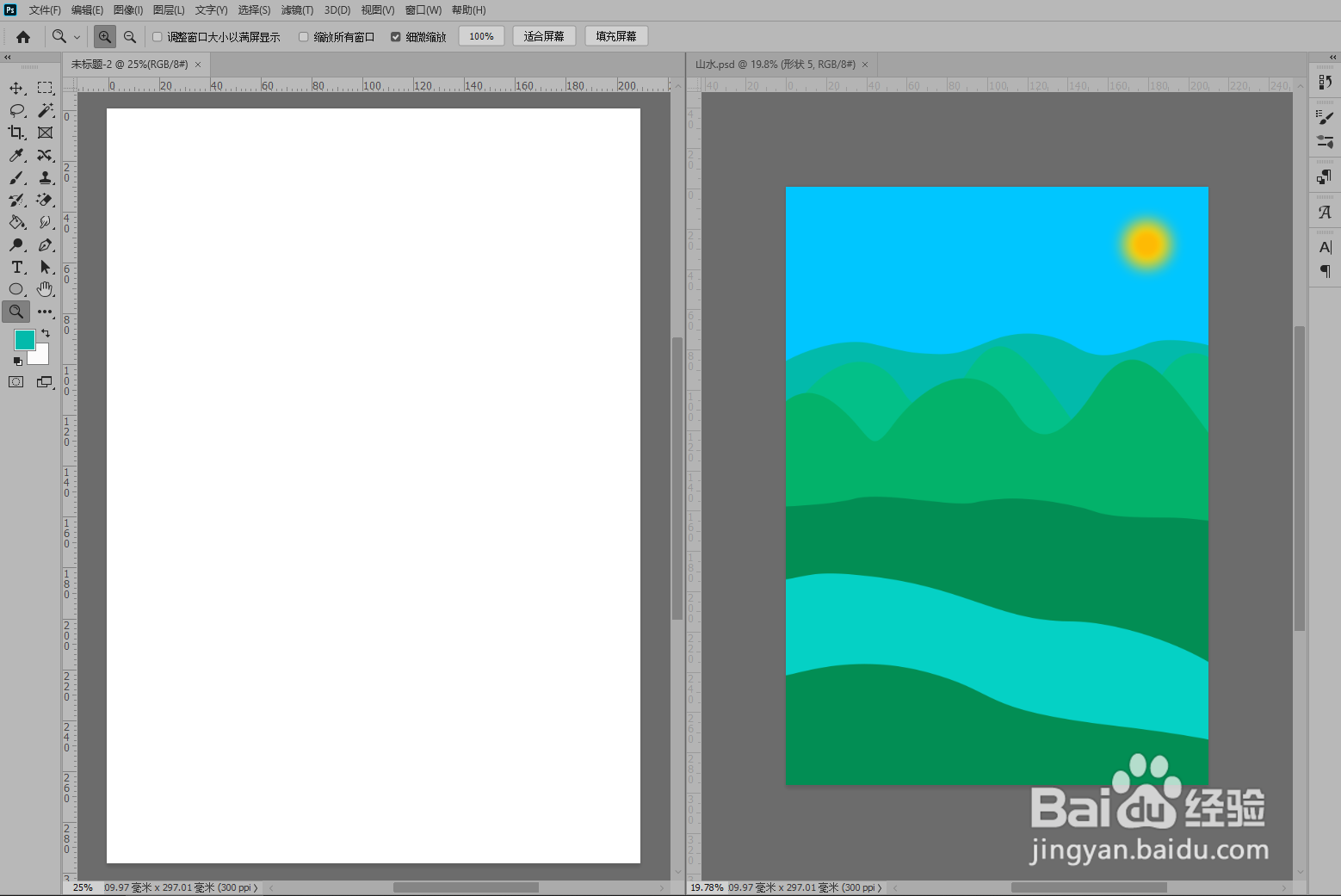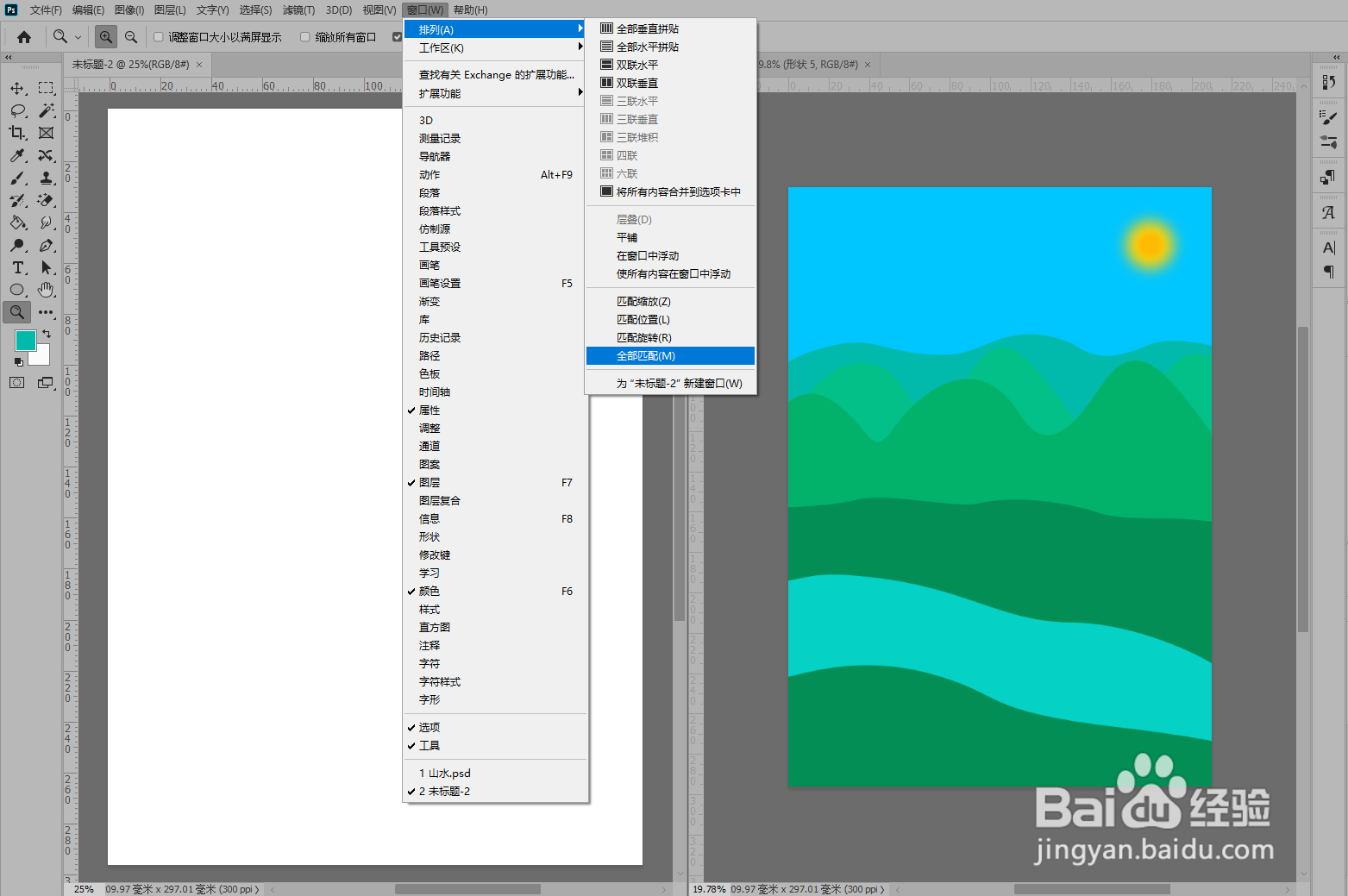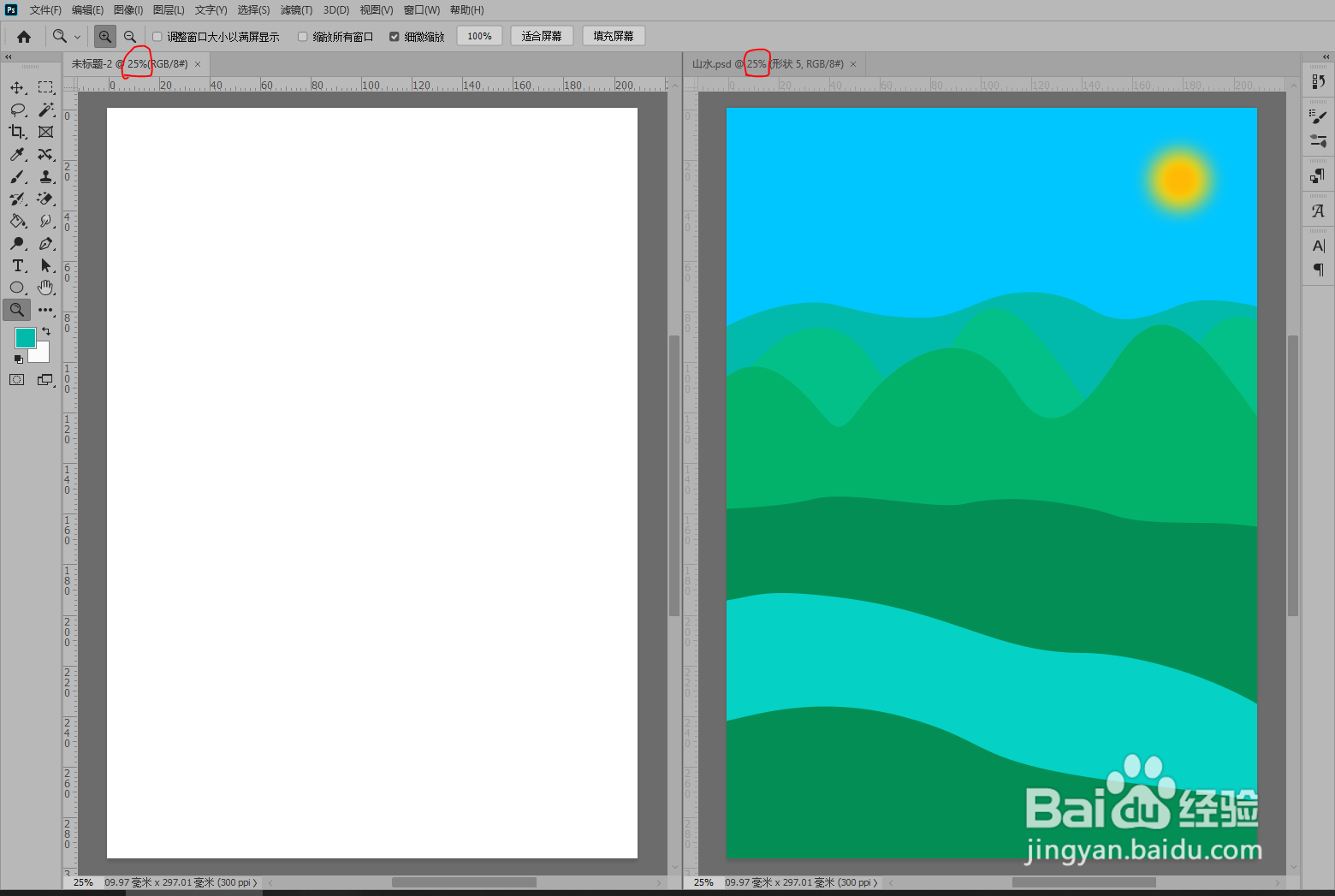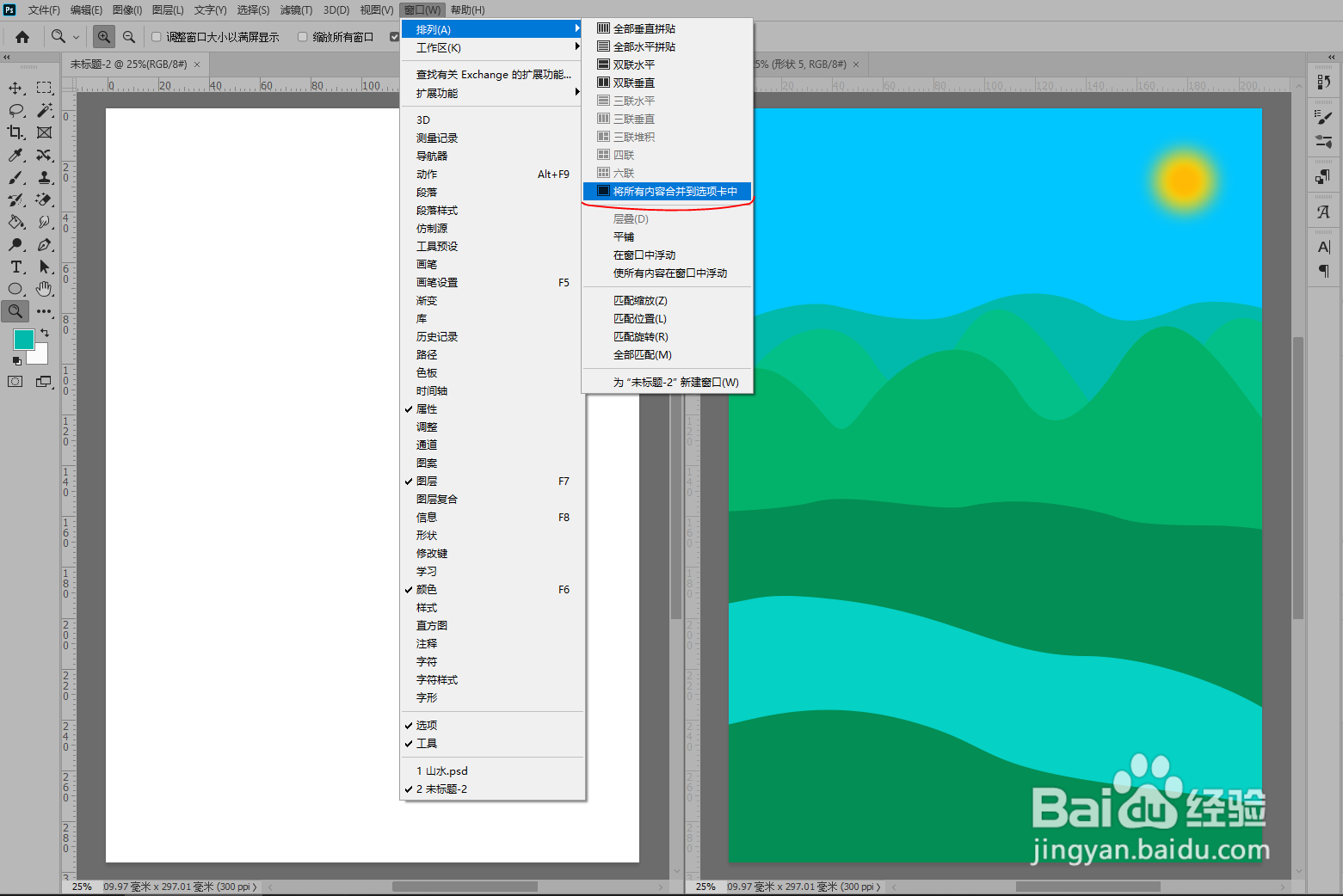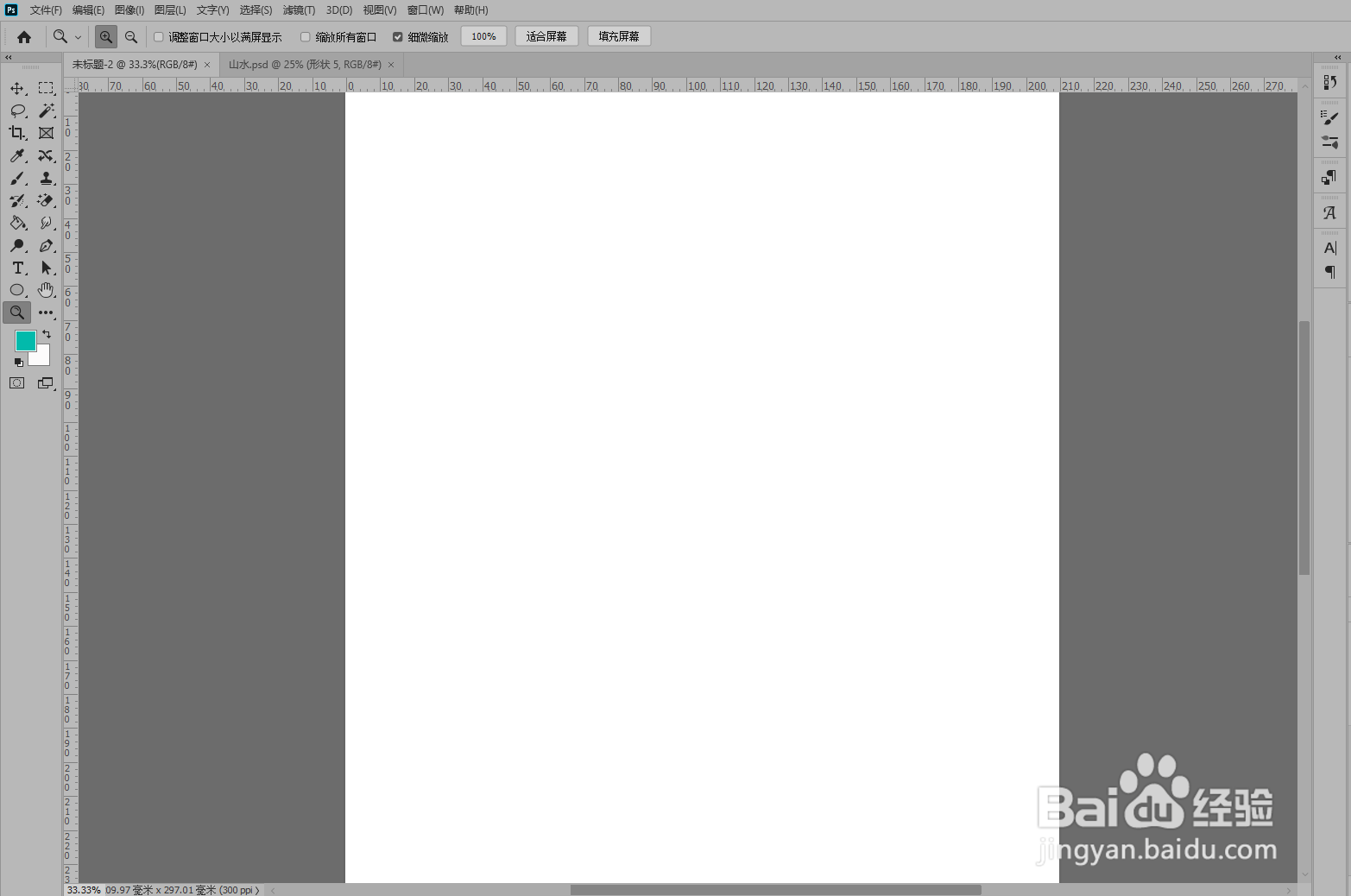Adobe Photoshop如何将两个视图同时显示工作区
1、选中一个视图,选择菜单栏中的窗口—排列。
2、选择排列中的“双联垂直”。
3、点击“双联垂直”后,议陬涸渎即可将两个视图同时显示在工作区。(最先选中的是哪个视图,该视图就分布在工作区左边,另一个在右边。)
4、进一步选择窗口—排列-全部匹配,可将两个视图同比例显示,已变更清晰地对比参照。(左图按右图比例匹配。)
5、如果想返回只有一个视图显示在工作区的状漤逗庞俄态,选择点击“窗口—排列—将所有内容合并到选项卡中”,即可恢复。(最先选的哪个视图恢复后显示的就是该视图)
声明:本网站引用、摘录或转载内容仅供网站访问者交流或参考,不代表本站立场,如存在版权或非法内容,请联系站长删除,联系邮箱:site.kefu@qq.com。