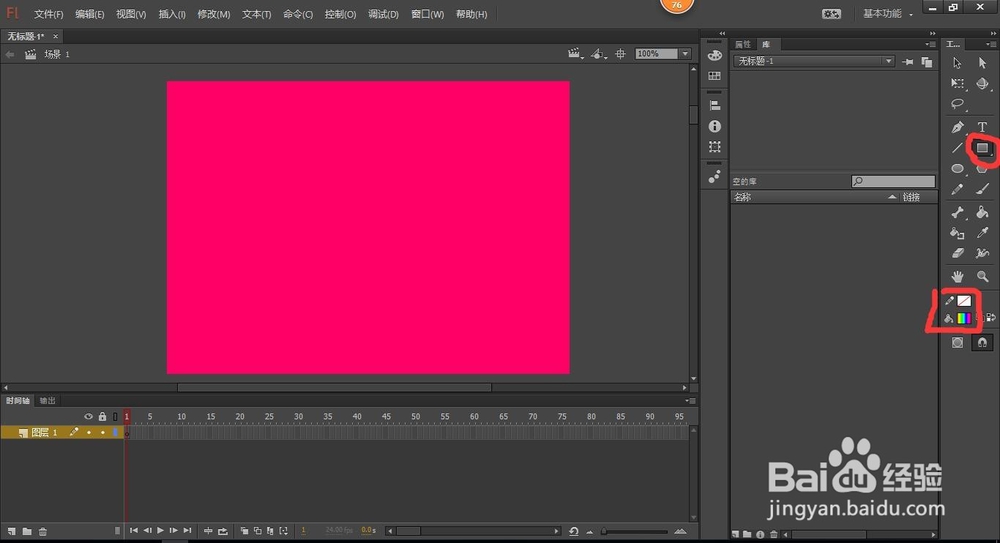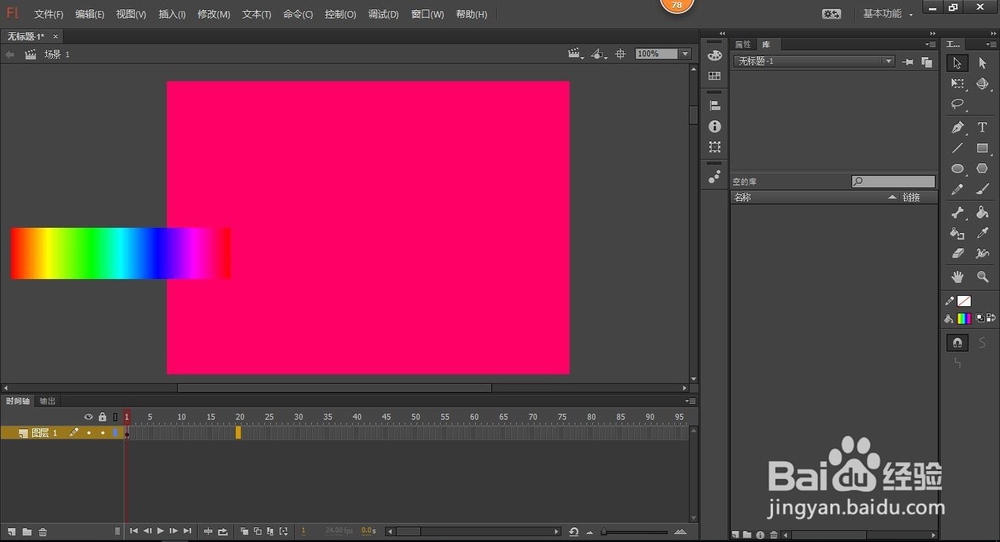如何创建遮罩层动画
1、打开Adobe FlashProfessional CC 2015。
2、按下ctrl+N键或碌巫谫浪执行"文件>新建"命令打开"新建文档"对话框,在"常规"选项卡下选择ActionScript 3.0,单击"确定"按钮,即创建一个文档,如下图所示。
3、右击空白文档,在弹出的快捷菜单中选择"文档"命令,打患束锍瓜开"文档设置"对话框,设置如下图所示。
4、单击工具箱中的"矩形工具"按钮,设置如下图所示。
5、绘制矩形,如下图所示。
6、右击图层1的第20帧,在弹出的快捷菜单中选择"插入关键帧"命令,将矩形移至别处,如下图所示。
7、右击图层1的第1帧,在弹出的快捷菜单中选择"创建传统补间"命令,如下图所示。
8、单击"新建图层"按钮,创建名为"图层2"的图层,如下图所示。
9、选择"图层2"的图层中的第20帧,输入文本,如下图所示。
10、右击"图层2"图层,在弹出的快捷菜单中选择"遮罩层"命令,如下图所示。
11、按住Ctrl+Enter键测试一下影片,如下图所示。
声明:本网站引用、摘录或转载内容仅供网站访问者交流或参考,不代表本站立场,如存在版权或非法内容,请联系站长删除,联系邮箱:site.kefu@qq.com。
阅读量:31
阅读量:44
阅读量:35
阅读量:73
阅读量:30