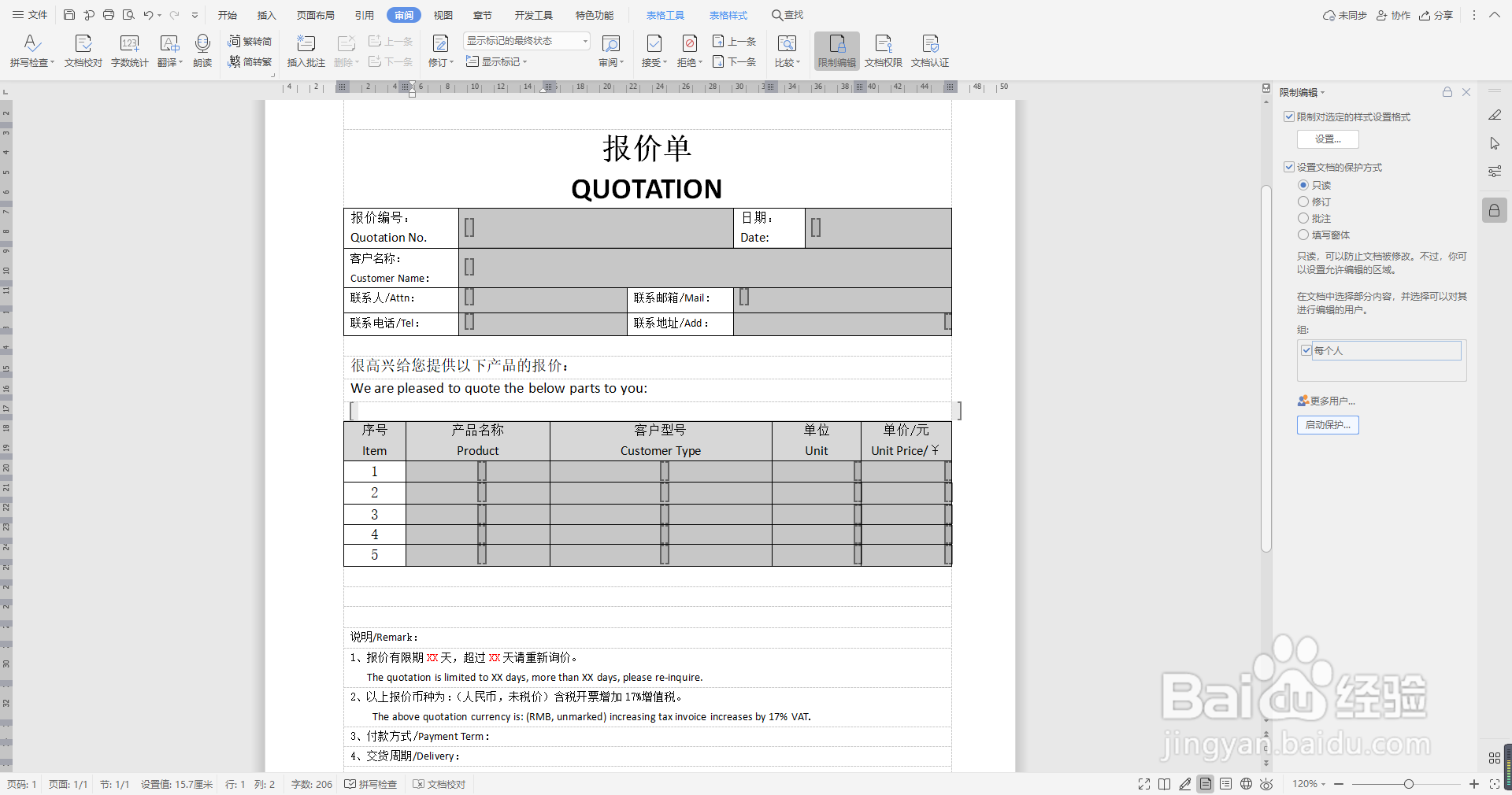如何在WPS(Word)中限制编辑
1、我们先将需要限制编辑的表格做出来,如图所示:
2、然后我们在菜单栏中找到“审阅”,
3、点击“审阅”,工具栏中找到“限制编辑”;
4、”、在屏幕右侧会出现一个面板,我们勾选“限定对选中的样式设置格式“只读”和“每个人”;
5、然后选择可以编辑的区域,点击“启动保护”,会出现一个对话框,编辑保护密码,点击“确定”;
6、然后就会看到变革中有【】的黄色区域,这是可以编辑的部分,如果我们不想显示可编辑辨泔矣嚣区域,可不勾选右侧“突出显示可编辑区域”;
7、如果我们想要编辑格式,点击“停止保护”;输入密码就可以了。
声明:本网站引用、摘录或转载内容仅供网站访问者交流或参考,不代表本站立场,如存在版权或非法内容,请联系站长删除,联系邮箱:site.kefu@qq.com。
阅读量:45
阅读量:66
阅读量:22
阅读量:70
阅读量:95