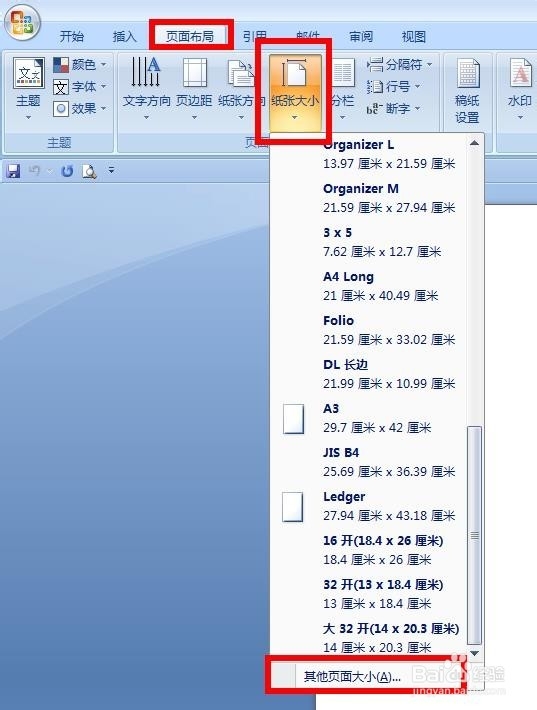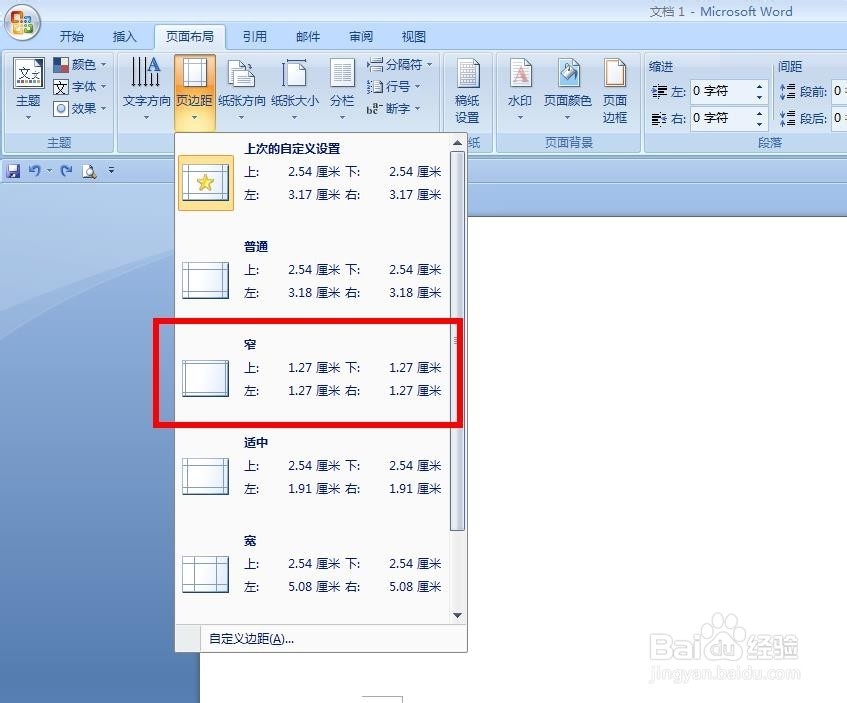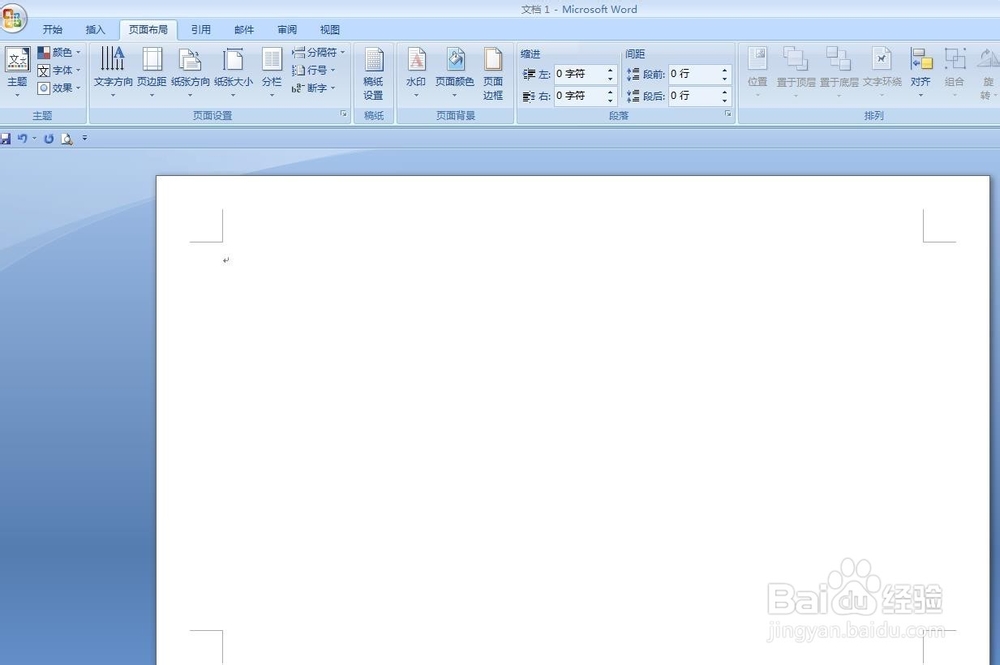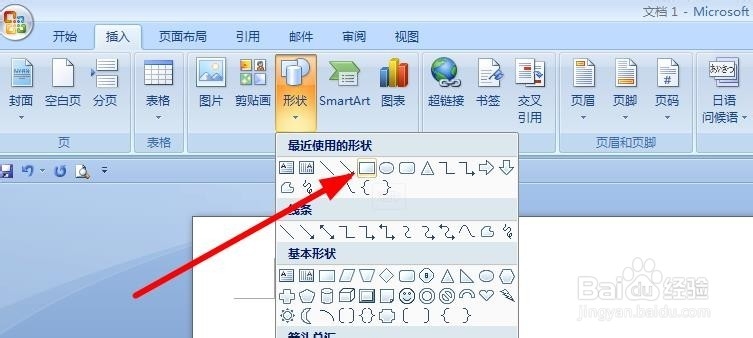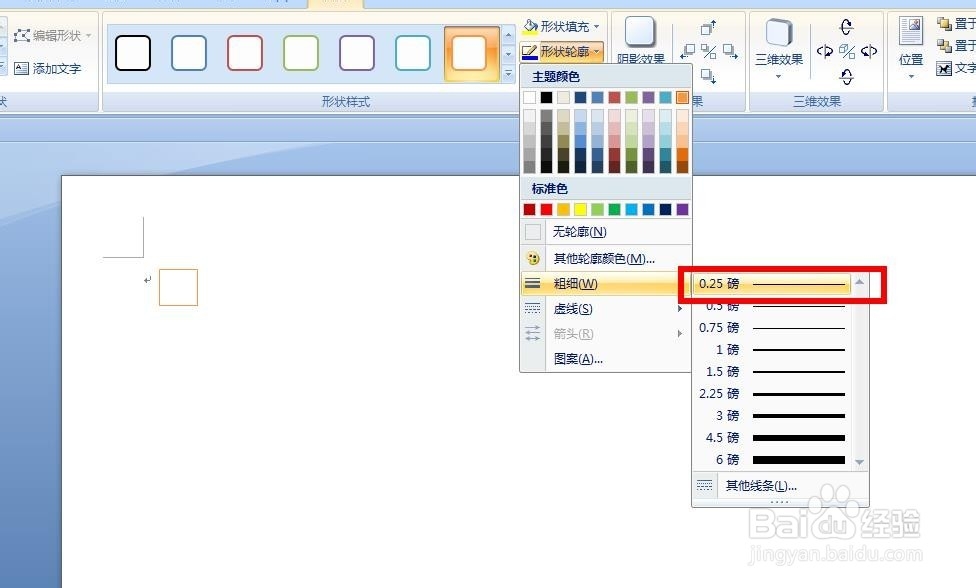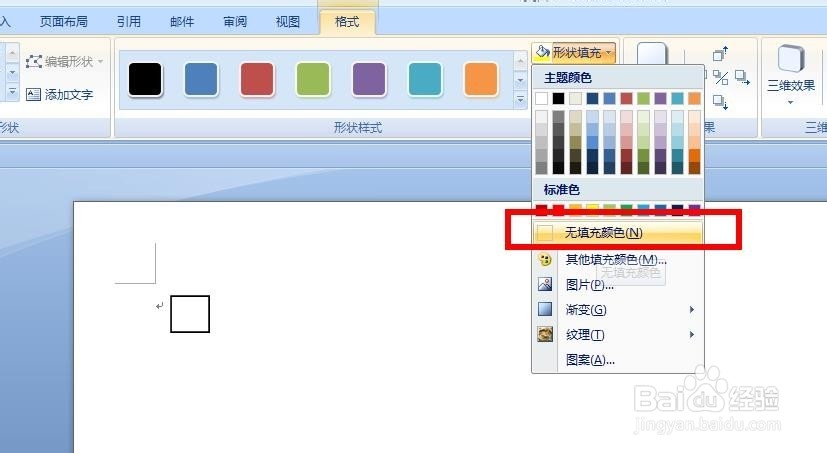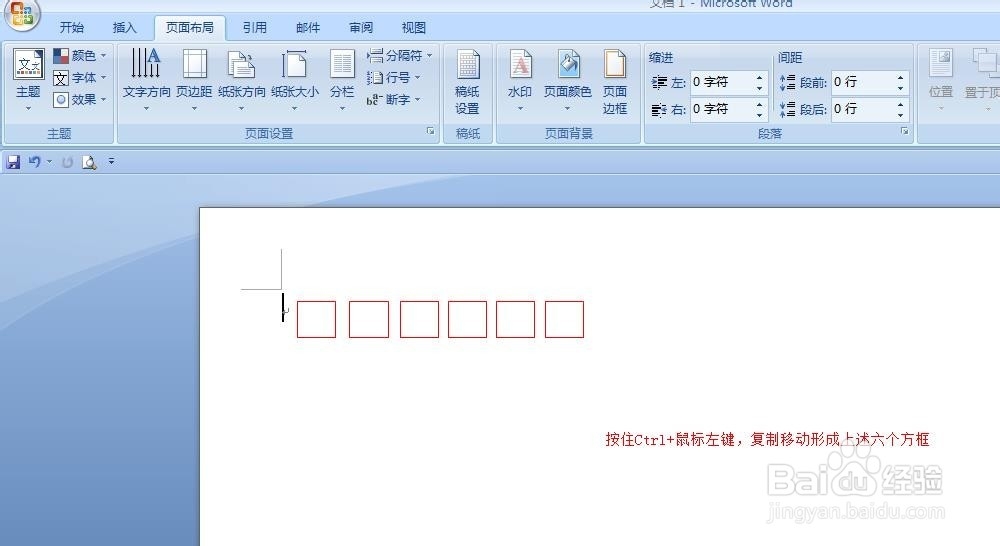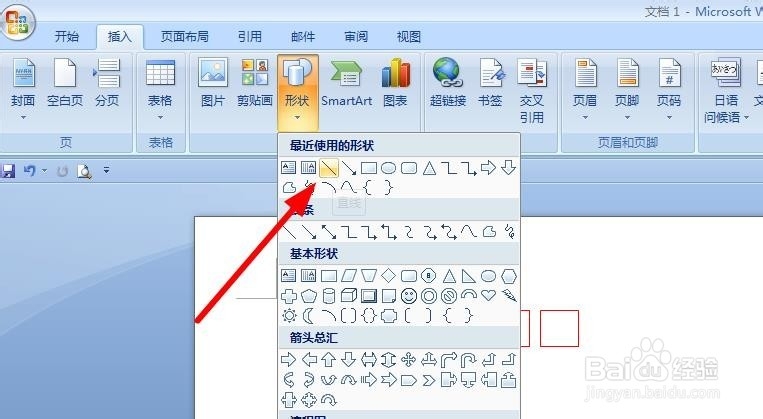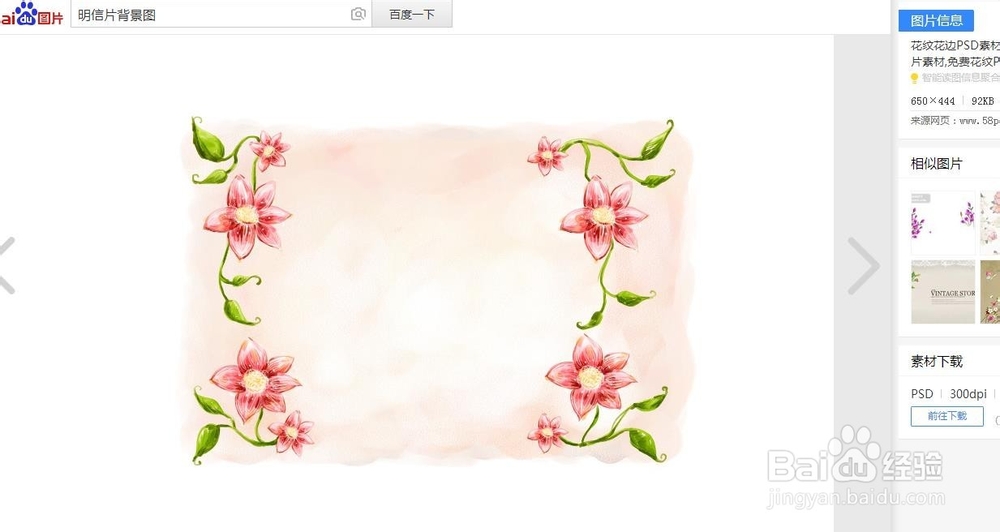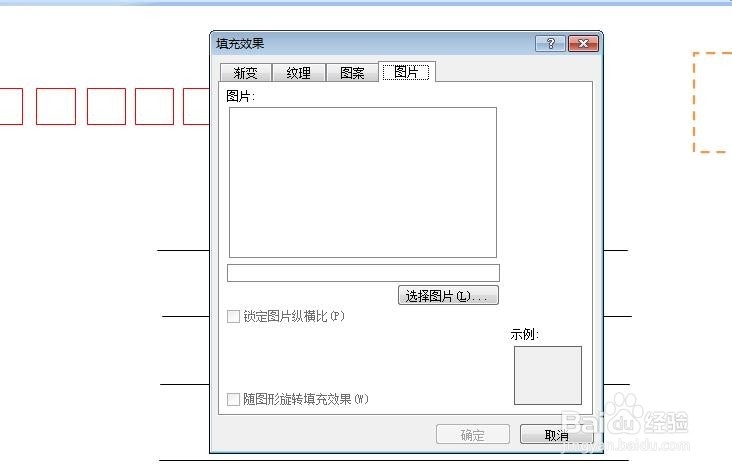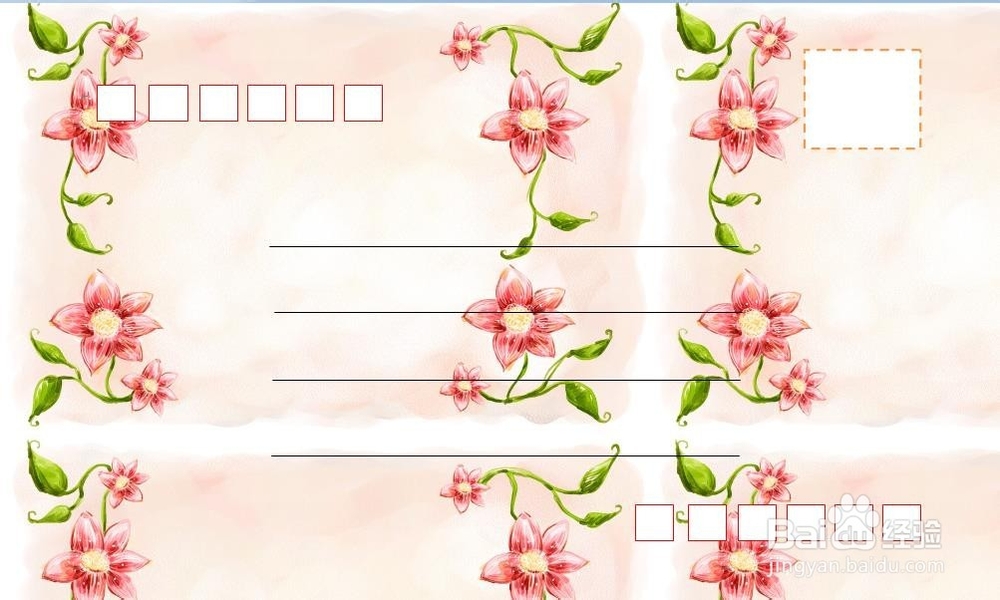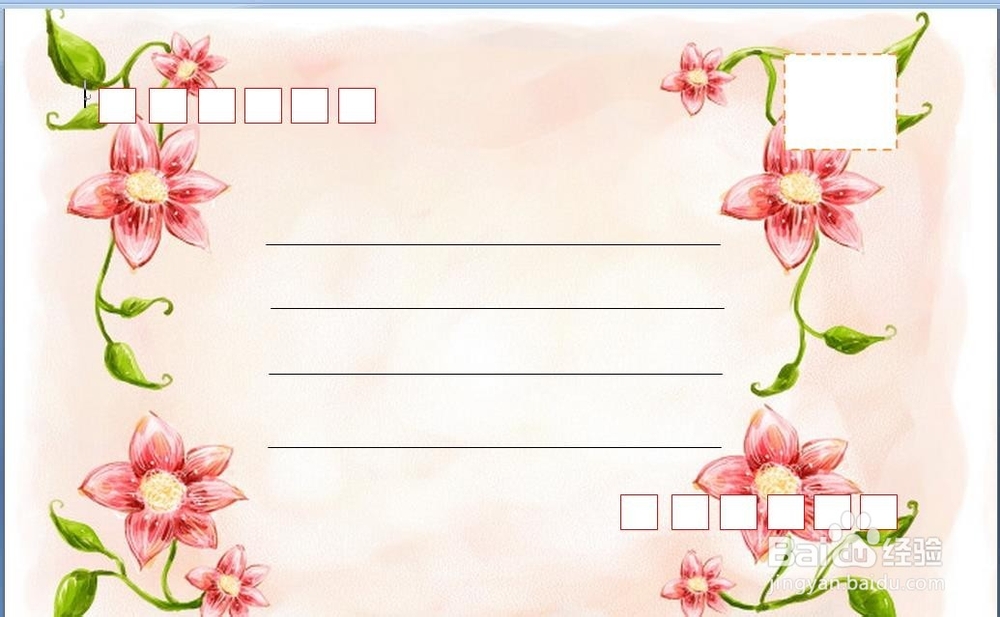自己动手制作明信片(利用Word)
1、第一步、首先,打开一个空白的Word的Doc文档,单击“页面布局”,如图所示,在“页面布局”组中左键单击“纸张大小”然后单击“其他页面大小(A)...”。弹出“页面设置”对话框,将高度设为“10厘米”,宽度设为“16厘米”,点击确定。
2、第二步、在“页面布局”选项“页面设置”组中找到“页边距”,然后左键点击“页边距”菜单,然后下拉,选择都为1.27厘米的为“窄”的选项,效果如图。
3、第三步、在工具栏左键单击“插入”选项,选择“形状”---“基本形状”----“矩形”,注意绘制的时候要同时按住“Shift”键+鼠标左键在文档中才能画出正方形。然后可以根据要求可以自己设置“边框”样式和“颜色”,这里我们设置粗细为“0.25磅”,颜色为“红”,无填充颜色;
4、第四步、就是把刚画好的一个矩形进行复制,因为一般邮政编码都是六位,所以还需要增加五个,我们利用同时按住“Ctrl”+“鼠标左键”,复制移动形成上述六个方框,注意“Ctrl”键的同时,鼠标呈现一个类似十字架的移动标志,然后单击 正方形不放,向后拖动,这样就能简单的复制出第2个正方形,按照同样的方法将6个正方形完成。”右下角的寄件人的邮编可以用同样方法完成。或者将收信人的六个正方形全部选中,然后复制或拖动复制到右下角,对位置进行适当调整即可。
5、第五步、在工具栏左键单击“插入”选项,选择“形状”---“基本形状”----“直线”,然后在纸张中间画出一条“直线”(记住,画直线的时候同时按住”Shift键“,这样直线就是100%水平了),这里我们选择直线,然后复制出三条,调整好后四条直线如下效果,当然,颜色、线宽、格式都可以根据喜好自行设置。
6、第六步、选择一张图片做背景,美化一下,我们可以在百度图片里面搜索,这里我选了一张,并且将这张也传上来,如果大家要用可以将这张下载。
7、第七步、在工具栏左键单击“页面布局”选项,选择“页面颜色”---“填充效果”----“图片”,然后选择上面下载的图片,确定即可。
8、下面就是最终效果图,大家可以看下。不错吧。