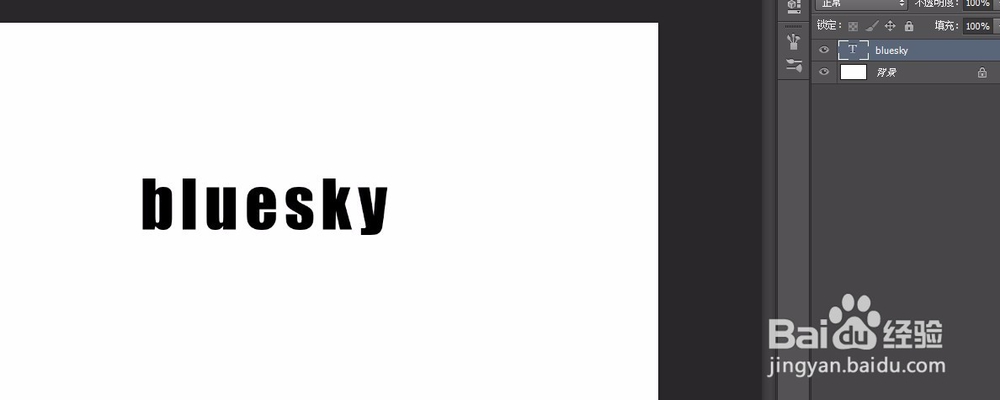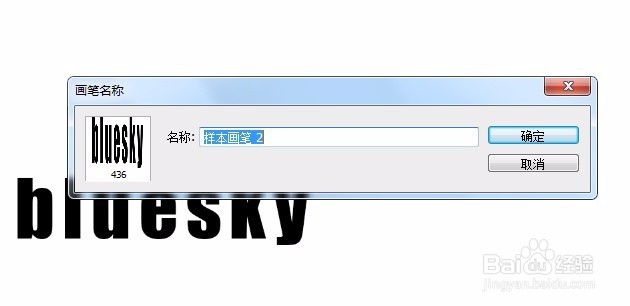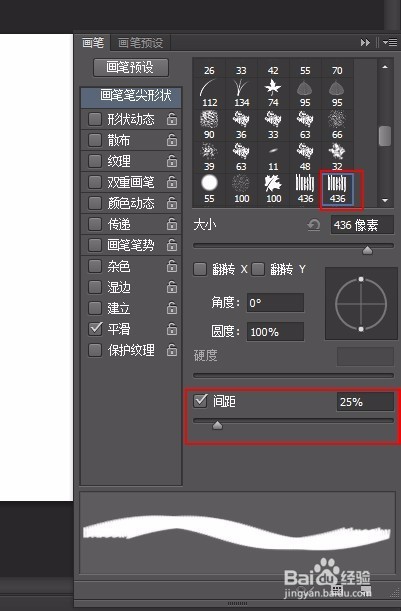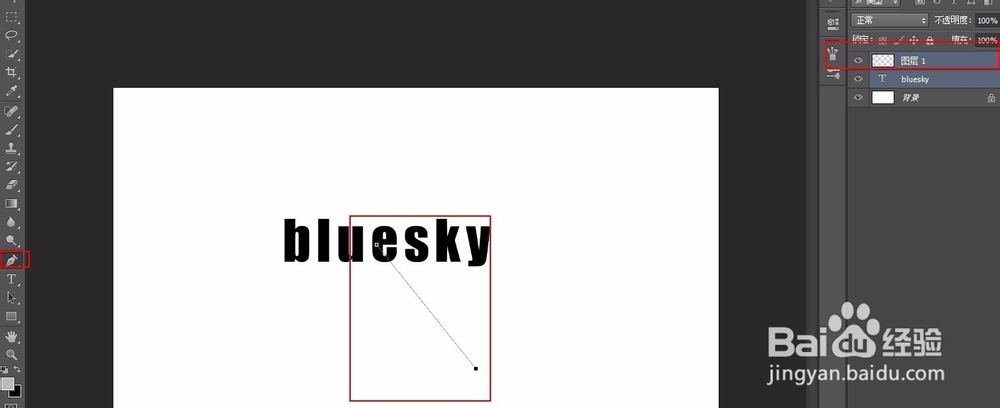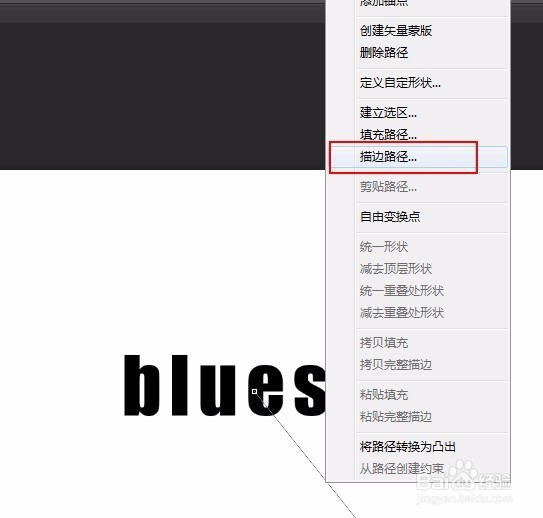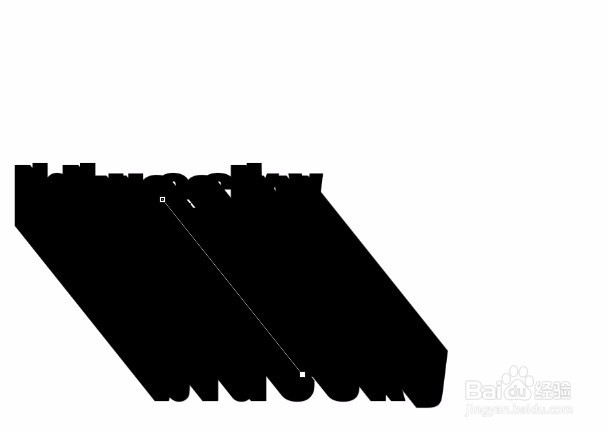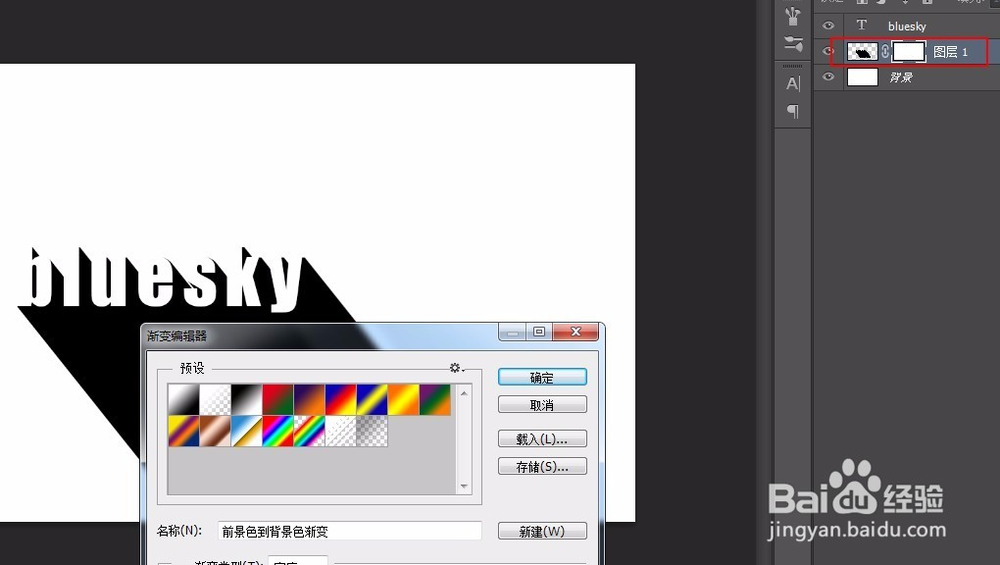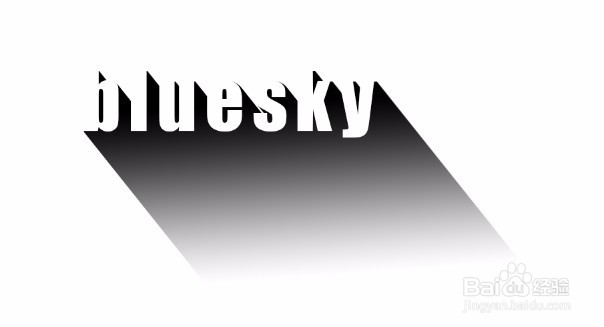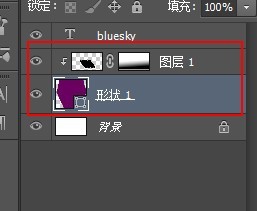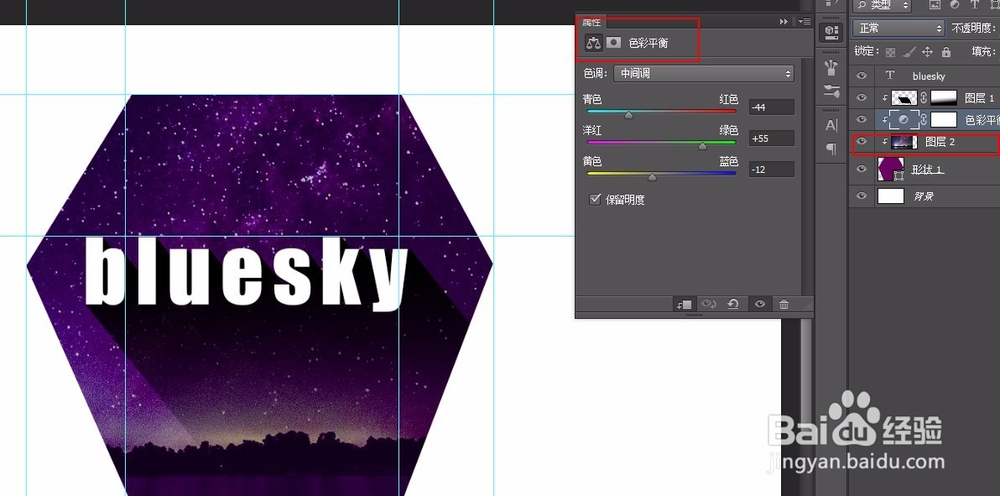PS利用画笔制作斜阴影文字效果
1、新建文件,输入你想要做效果的字。
2、编辑-定义画笔预设,将刚才的文字做成画笔。
3、点选画笔工具,打开画笔预设面板,选中刚才自己定义的画笔形状,画笔间距那里改为最小值。
4、新建一个透明图层,选用钢笔工具,然后在新图层中勾一条斜线,呈现角度为你自己需要做阴影的角度。
5、还是钢笔工具下,将光标移到刚才那个路径线上,当出现小叉子时,单击右键描边路径,面板中勾选模拟压力,工具选画笔。
6、描边如图,将文字图层放在描边图层上方,用上下左右方向键移动文字与阴影对好位置。
7、给阴影图层添加图层蒙版,前景背景色返回默认值,选用渐筐毙险裆变工具,点选黑白渐变。在蒙版上拉渐变,从字到阴影末端阴影从黑到白。
8、做一个背景图在阴影下方,按ALT,光标移到两个图层中间,单击左键,创建剪贴蒙版,用于限制阴影范围。
9、拖入一个星空的图片素材,放在背景图层上方,调一下色。
10、效果图:
声明:本网站引用、摘录或转载内容仅供网站访问者交流或参考,不代表本站立场,如存在版权或非法内容,请联系站长删除,联系邮箱:site.kefu@qq.com。
阅读量:44
阅读量:40
阅读量:57
阅读量:41
阅读量:65