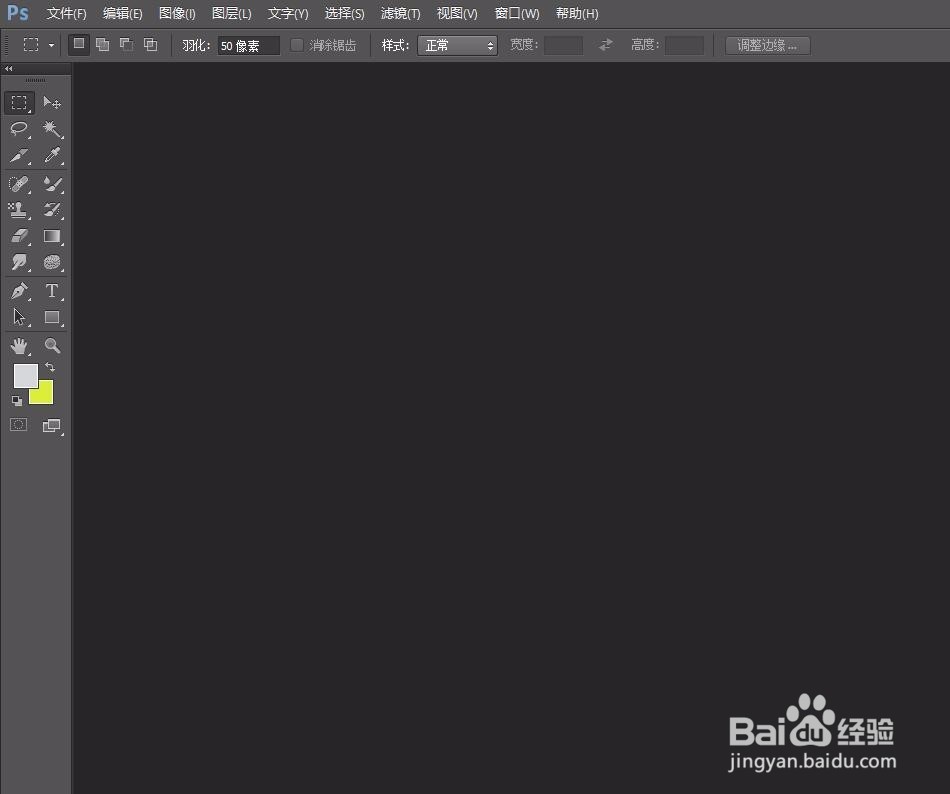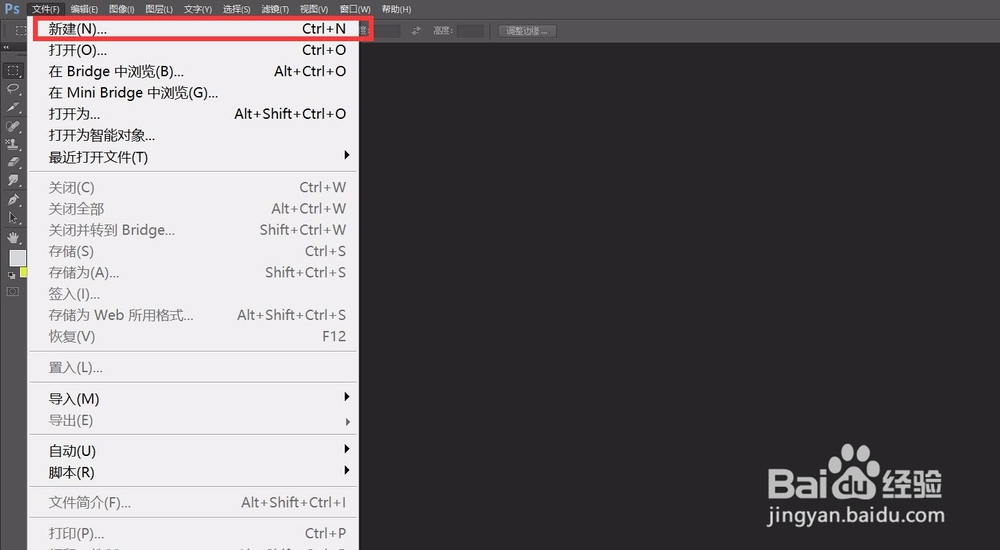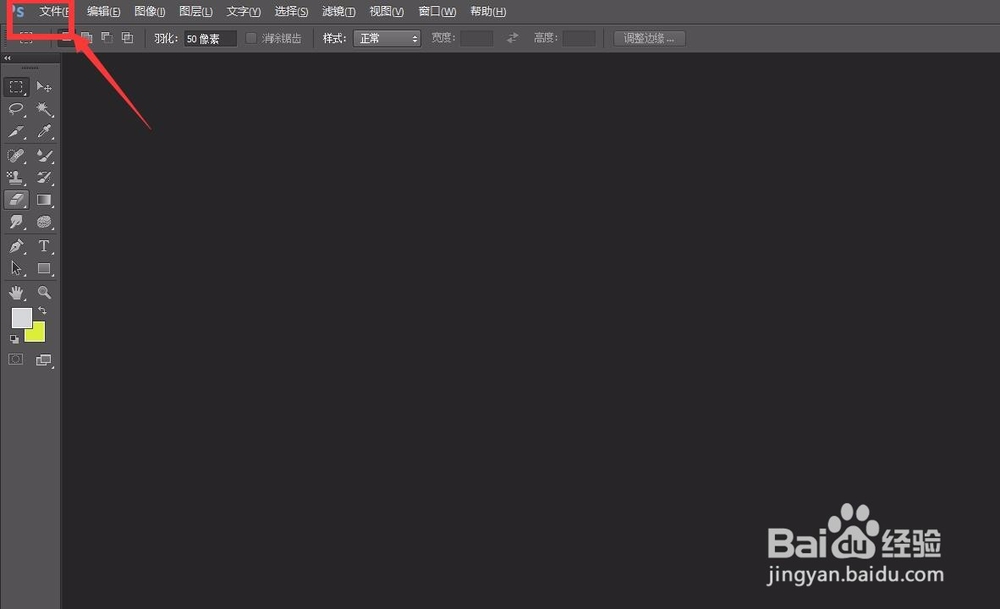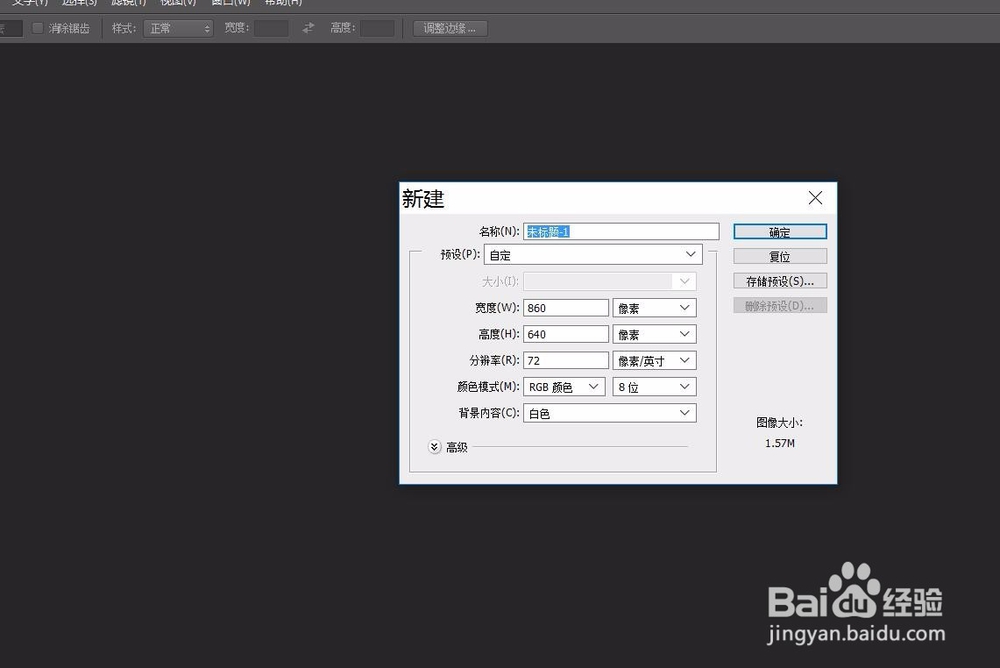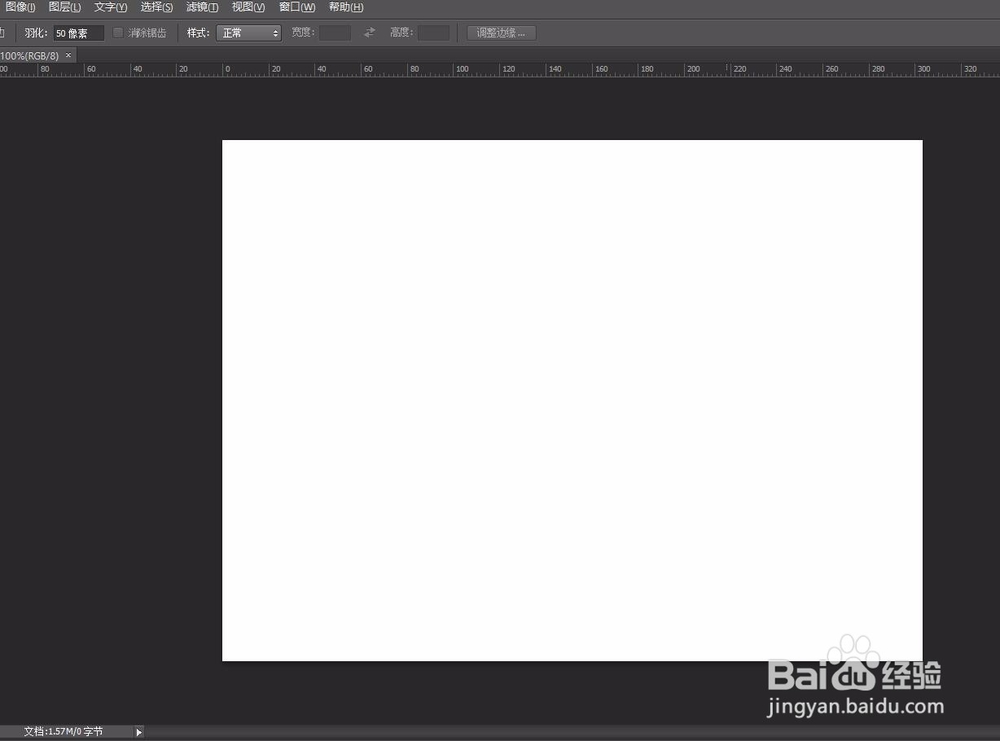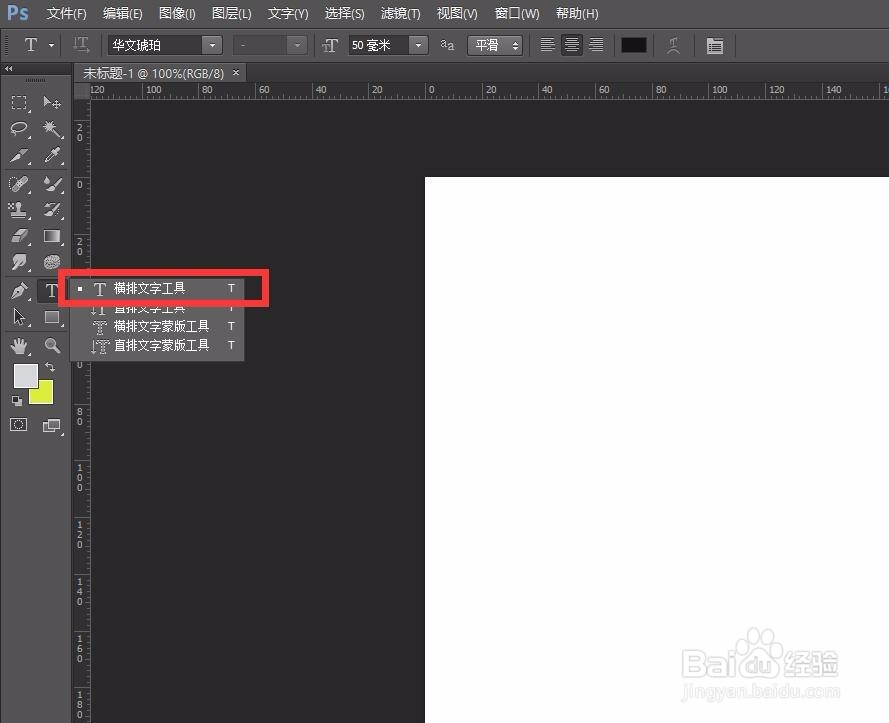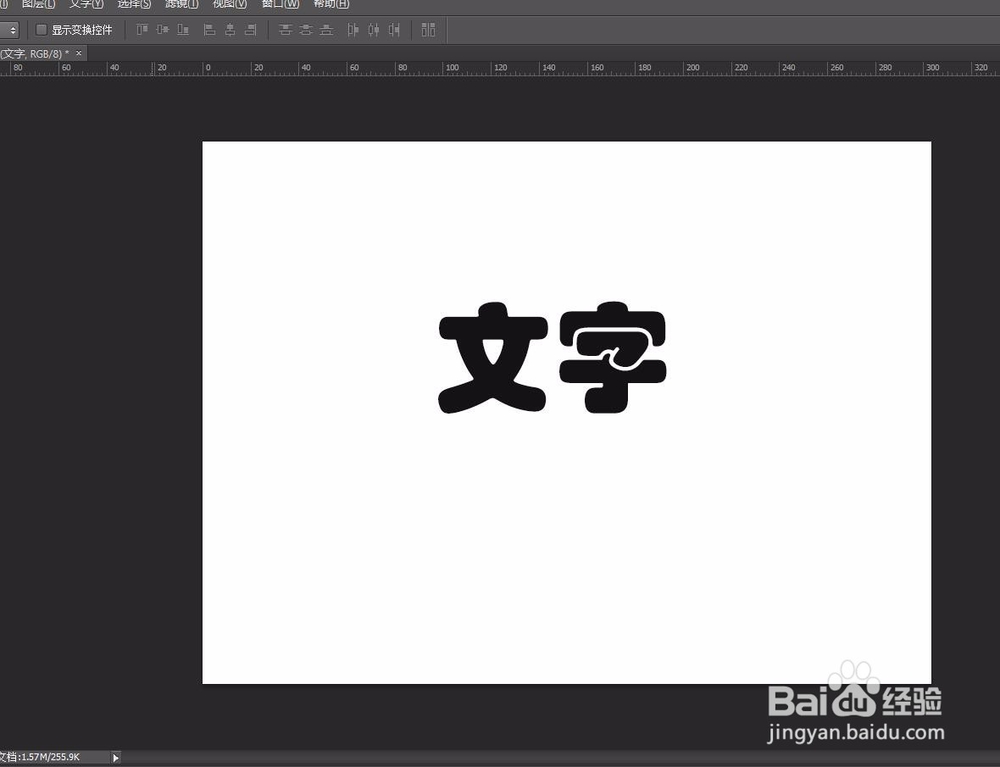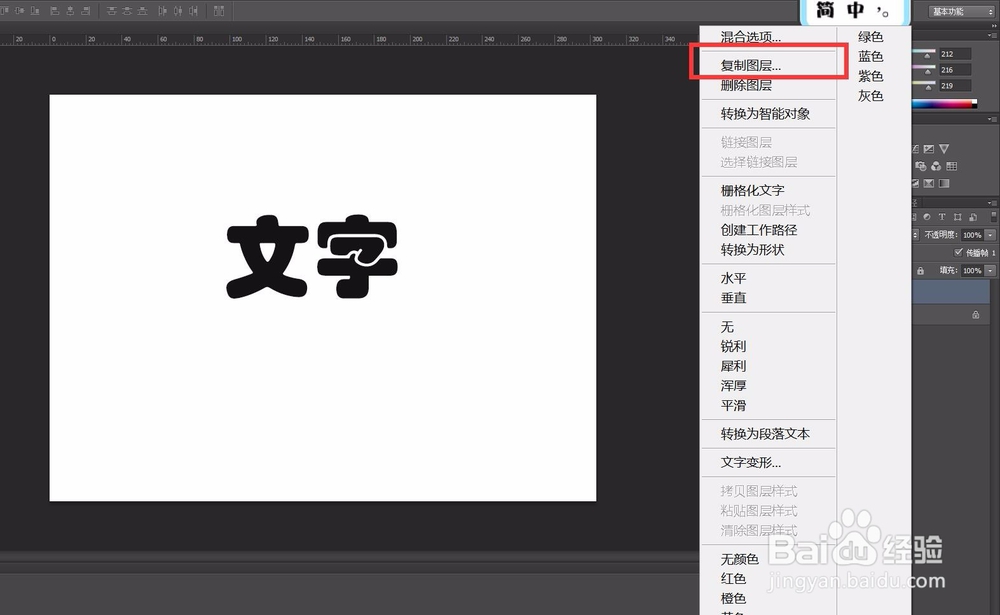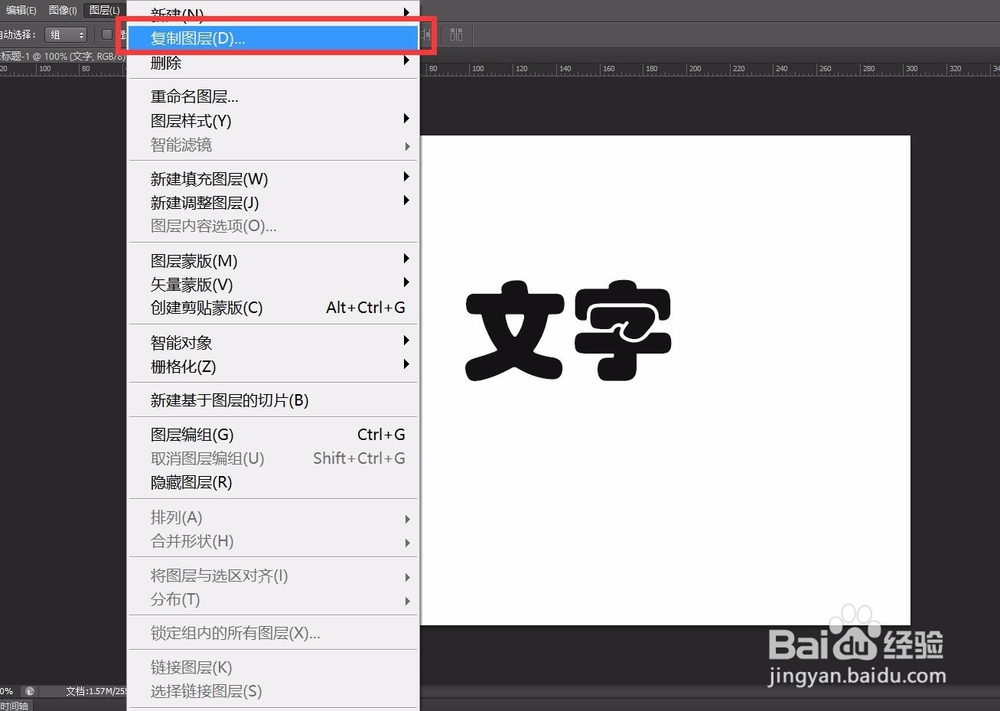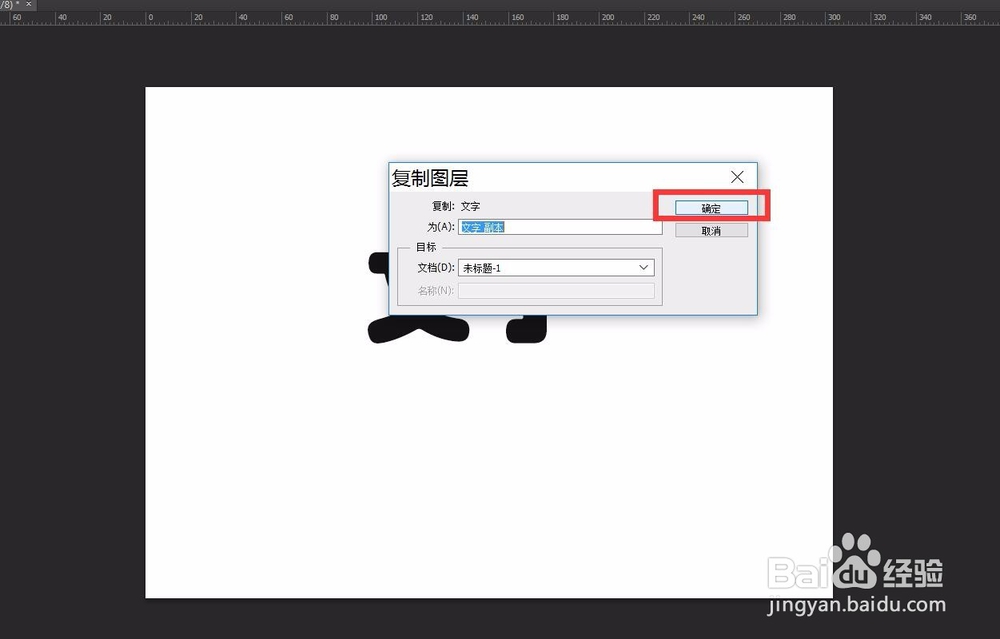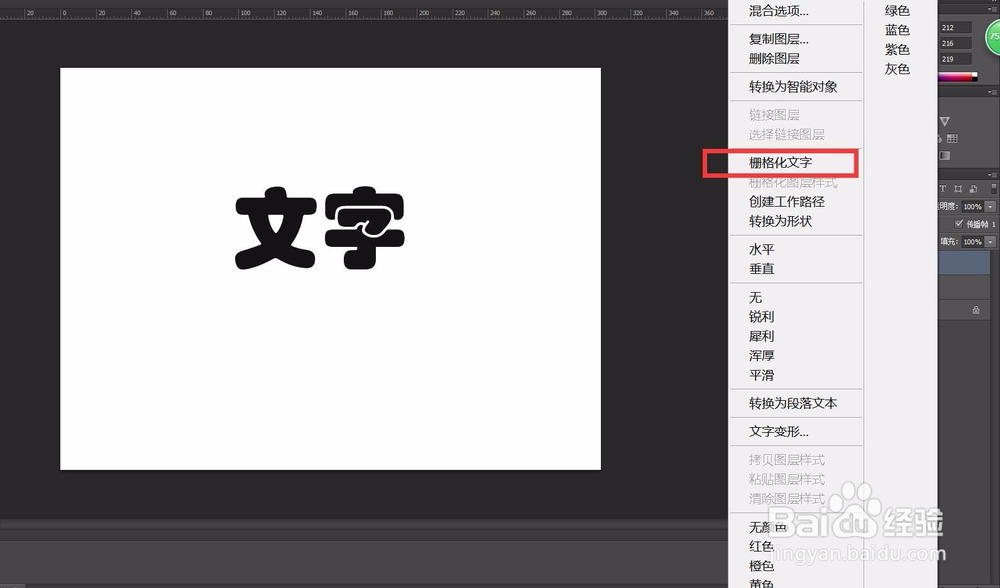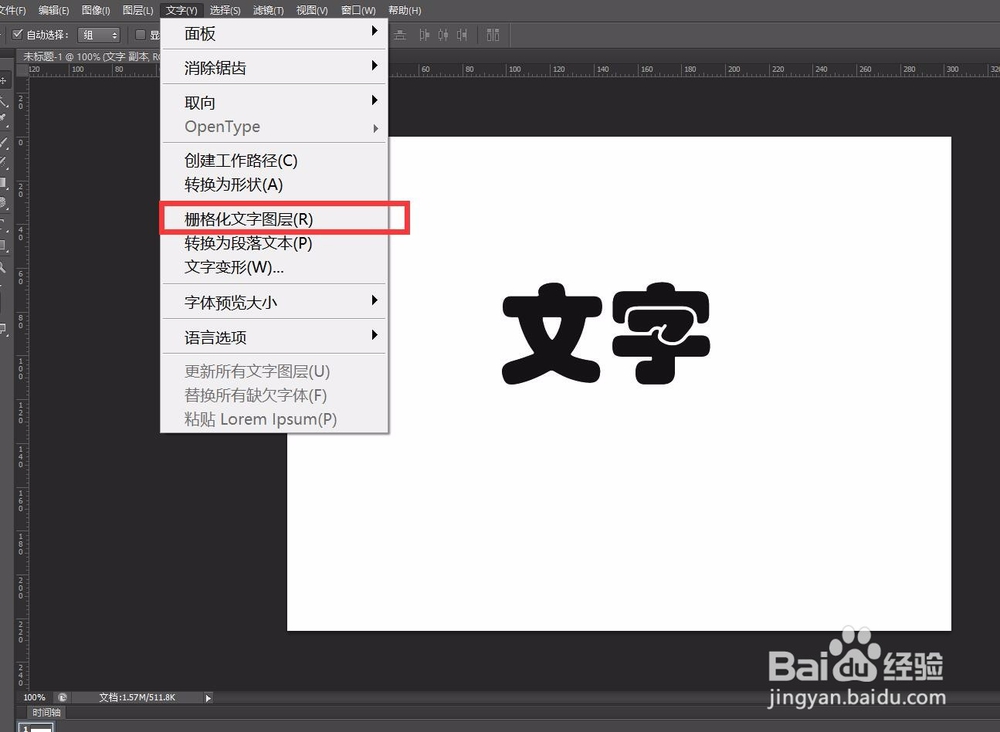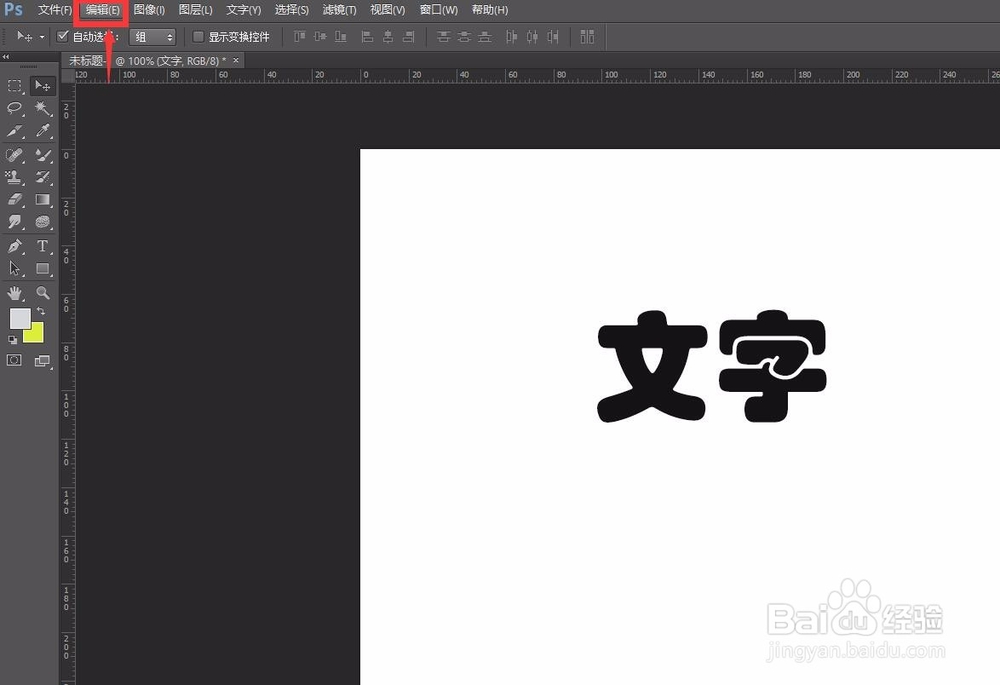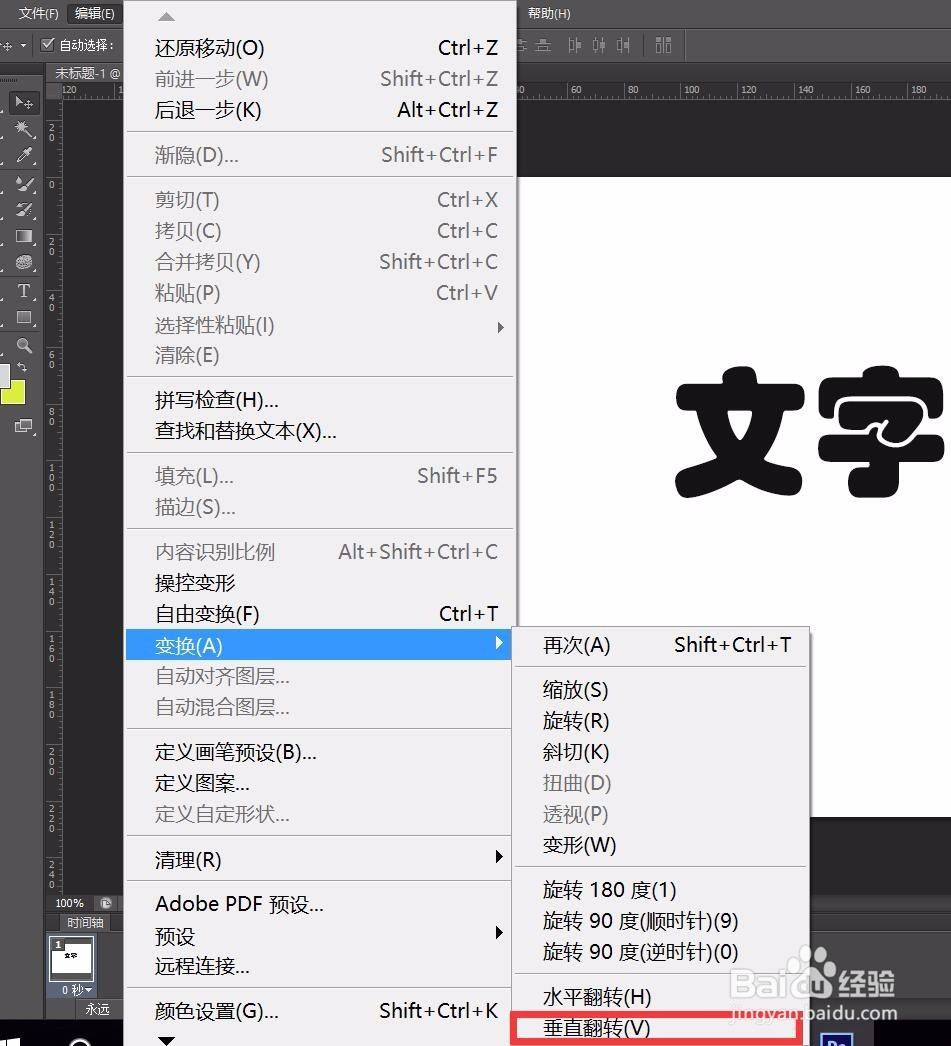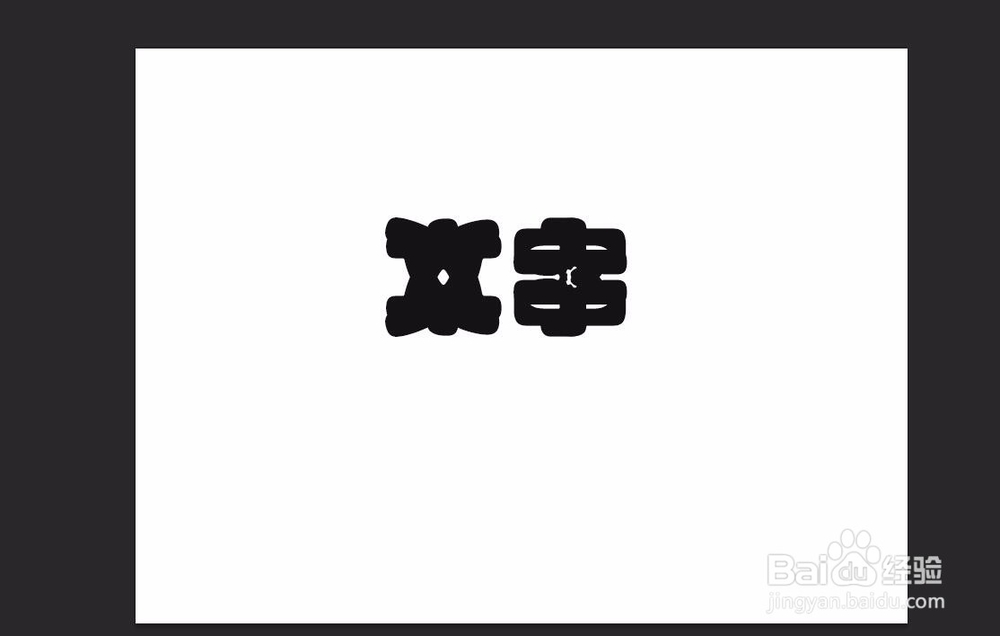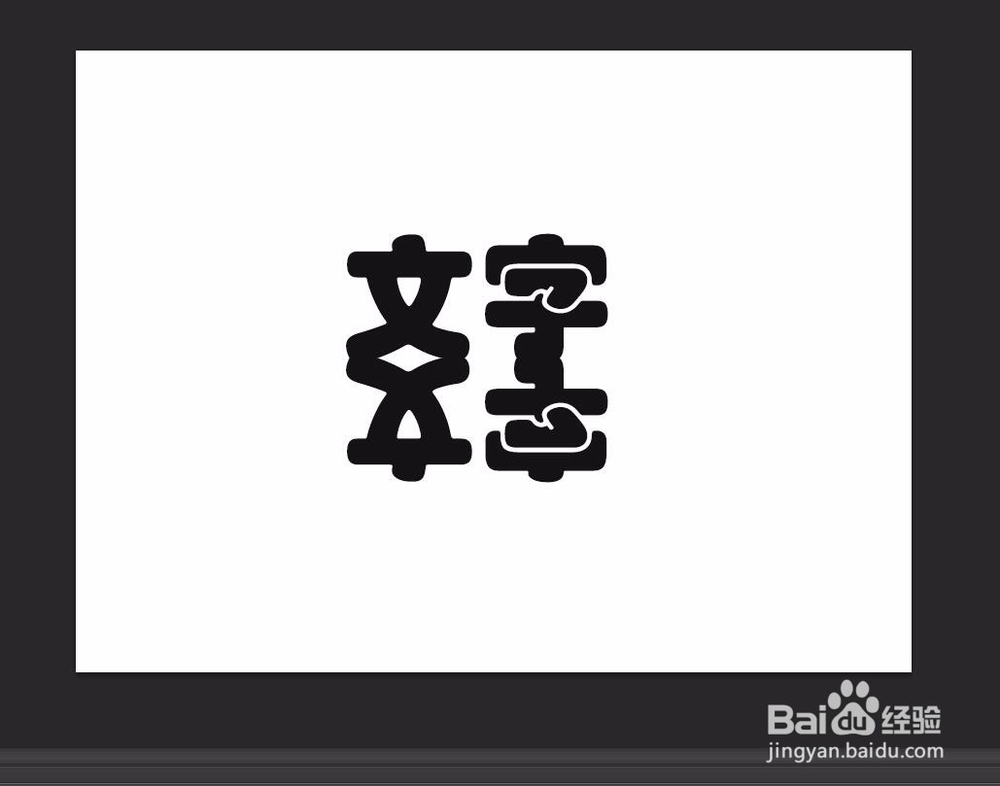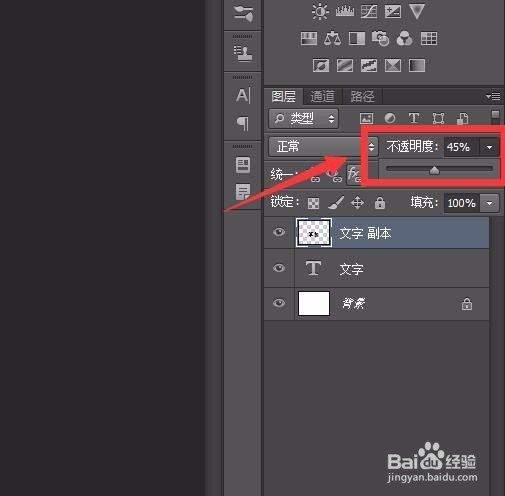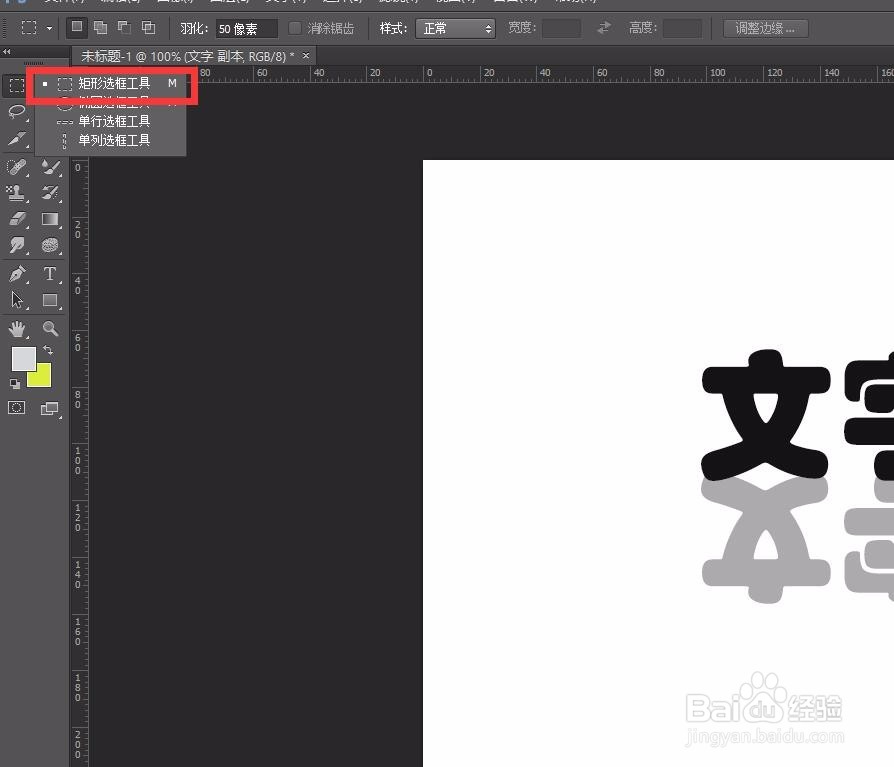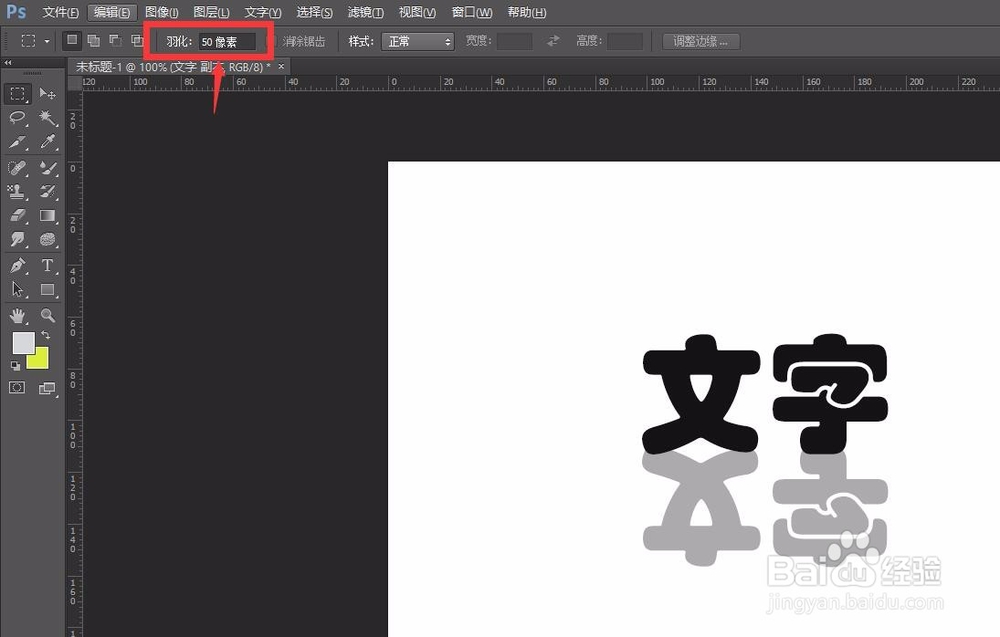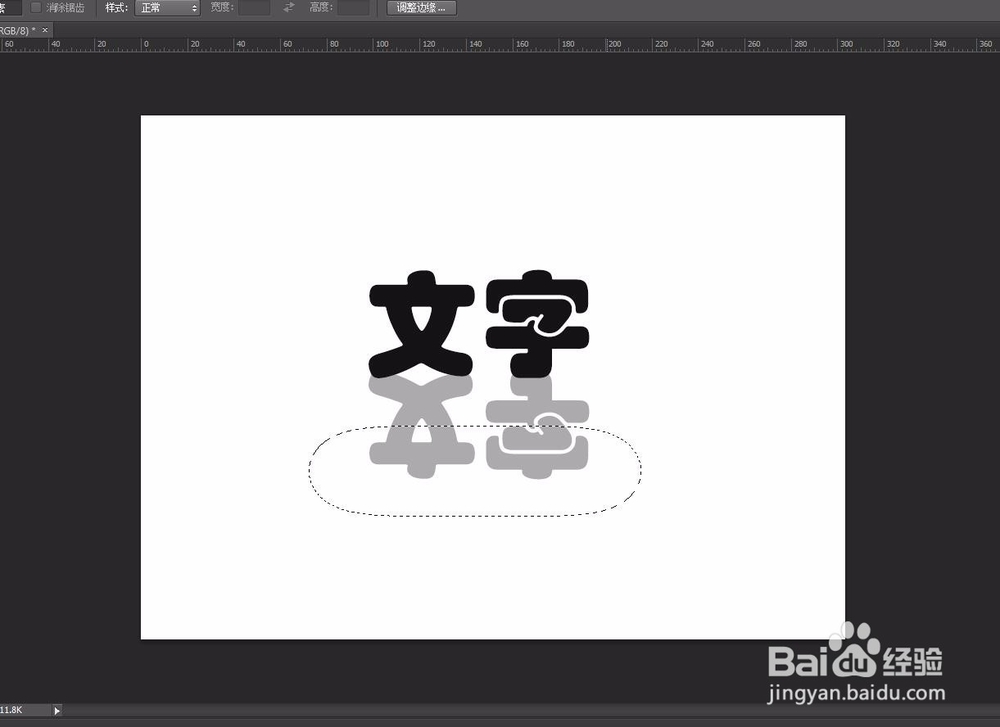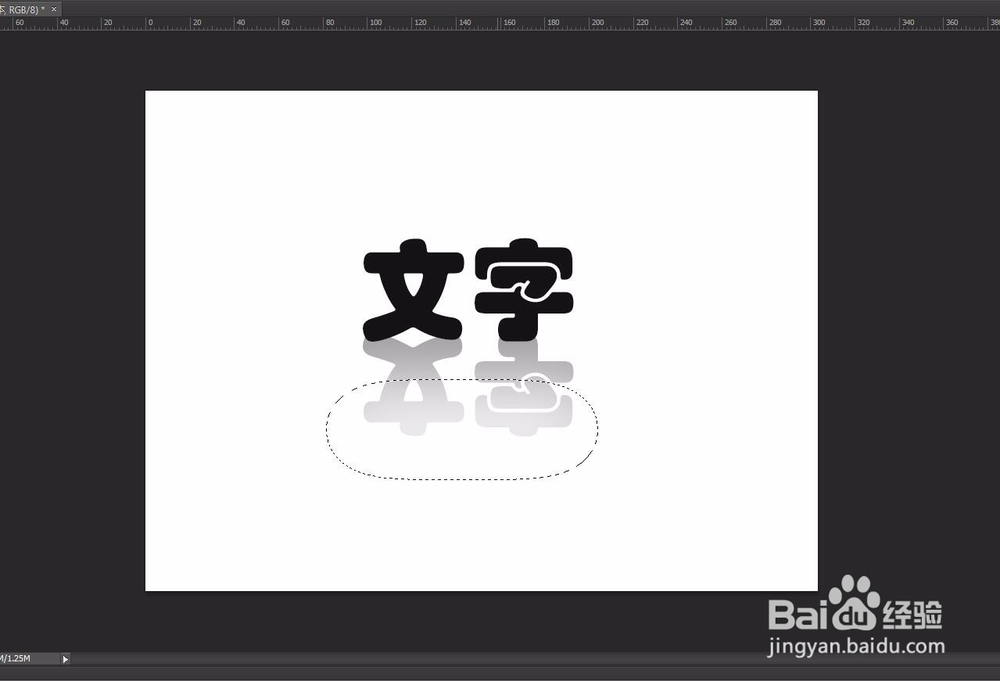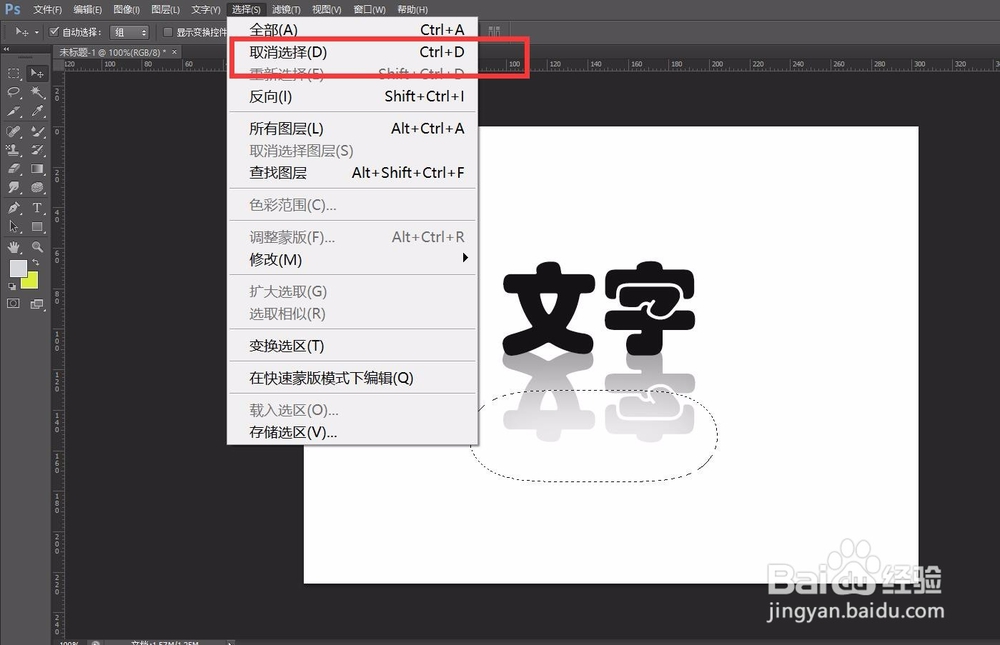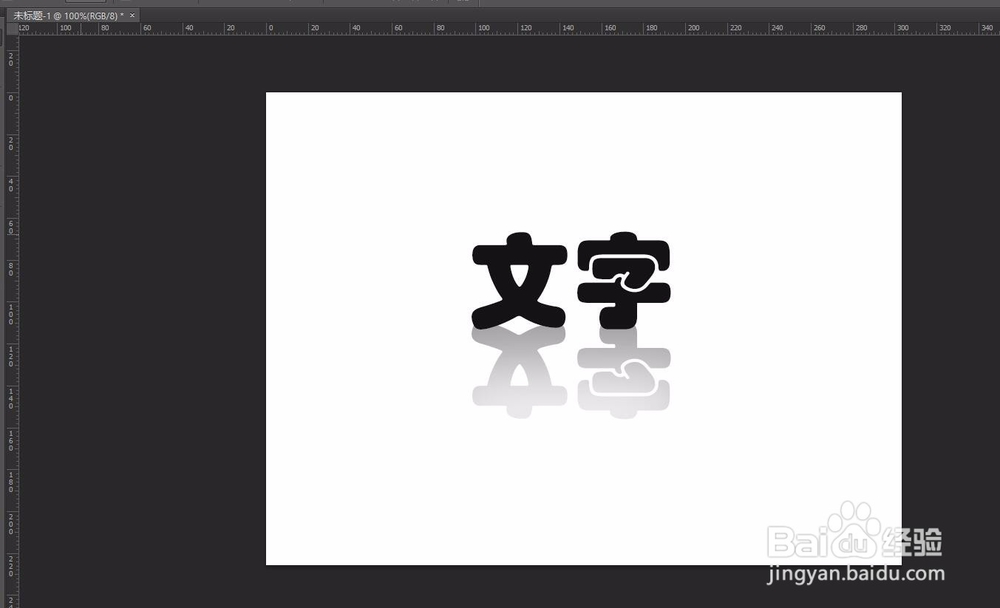ps如何制作文字镜面倒影
1、打开PS6
2、新建一个画布
3、点击左边“横排文字工具”——“横排文字工具”
4、输入文字内容
5、复制文字图层。可以右键单击文字图层,选择“复制图层”,也可以点击菜单栏上的“图层”——“复制图层”
6、弹出一个对话框,点击确定
7、右键单击文字副本图层,选择“栅格化文字”,或者点击菜单栏“文字”——“栅格化文字图层”
8、然后点击菜单栏上的“编辑”——“变换”——“垂直翻转”
9、将翻转的文字拉到原文字的正下方
10、调整复制文字的透明度,不透明度可以根据自己的需要调整
11、点击左边“矩形选框工具”——“矩形选框工具”
12、设置羽化的数值,然后把翻转的文字下面部分框起来
13、按delete键,点击菜单栏“选择”——“取消选择”,就可以看到最终的效果
声明:本网站引用、摘录或转载内容仅供网站访问者交流或参考,不代表本站立场,如存在版权或非法内容,请联系站长删除,联系邮箱:site.kefu@qq.com。
阅读量:30
阅读量:76
阅读量:65
阅读量:52
阅读量:90