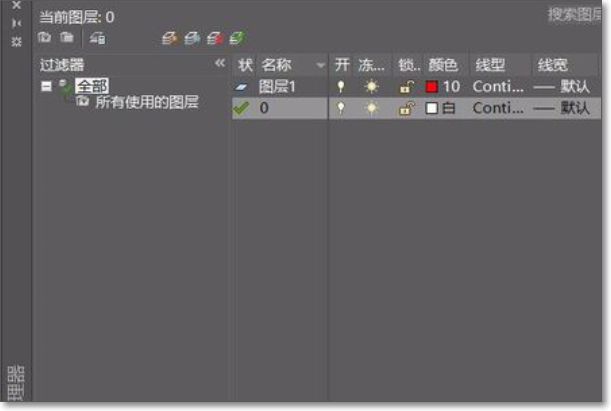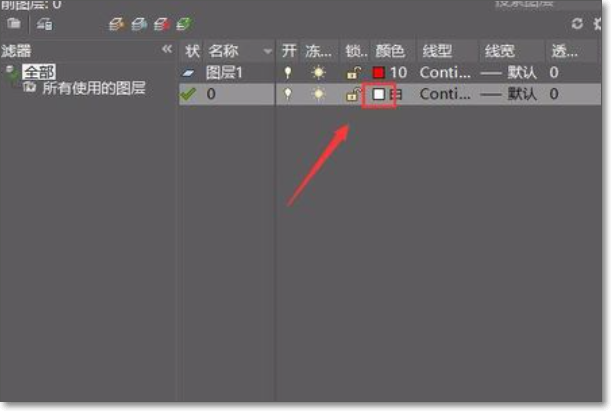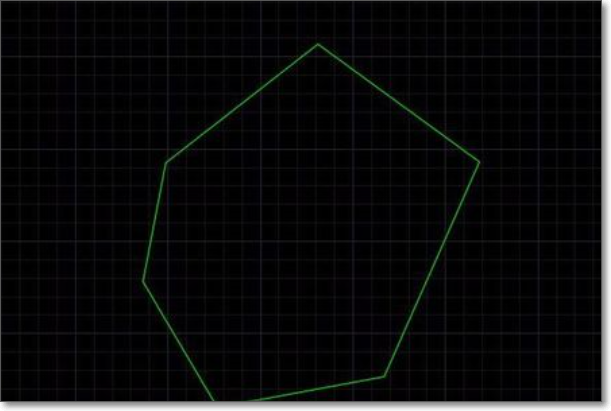CAD显示颜色和设置的图层颜色不样 怎么修改
1、首先在桌面上点击龅歧仲半打开CAD,然后进入到CAD的操作界面之内,如图,
2、然后找到图层特性选项,如图,
3、点击该选项,将会出现图层特性对话框,如图,
4、如图,可以看见白色的方框,为颜色选项,点击他,
5、在下方出现的对话框内选择一种需要的颜色,如图,
6、选择好颜色之后点击确定可以看到此时图层的颜色就变成选择的颜色了,如图,
7、此时选择直线命令在绘图区里绘制图形时,可以看到绘制的图形就变成选择的颜色了,如图。
声明:本网站引用、摘录或转载内容仅供网站访问者交流或参考,不代表本站立场,如存在版权或非法内容,请联系站长删除,联系邮箱:site.kefu@qq.com。
阅读量:40
阅读量:93
阅读量:48
阅读量:94
阅读量:52