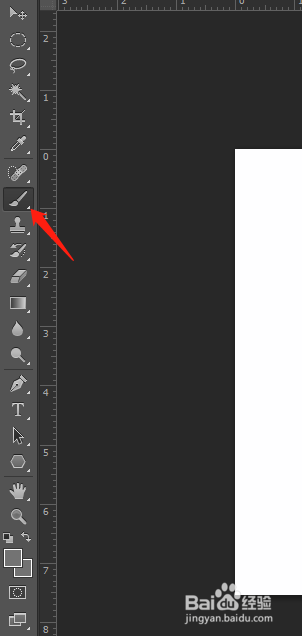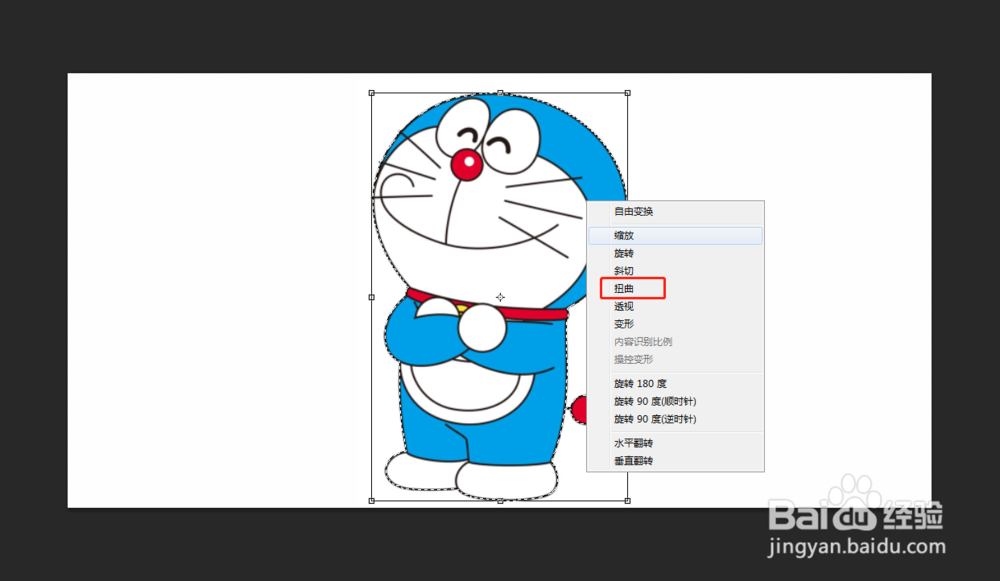如何利用PS CS6添加阴影效果
1、使用PS CS6打开图片,然后利用魔棒工具选择需要添加阴影效果的对象,使用Ctrl+J键复制两个图层。
2、选择中间的图层,利用魔棒工具选择对象,然后利用画笔工具,吸取灰色,将该选区涂抹成灰色。
3、使用Ctrl+T调出调整工具,然后右键选择扭曲,调整灰色图层的位置,让最顶层的图层和灰色图层的底憧钏荭拜部重合。
4、在上方工具栏选择滤镜,找到模糊,光圈模糊,调整光圈位置。
5、调整混合模式,将混合模式调整为正片叠底,然后合并图层即可。
声明:本网站引用、摘录或转载内容仅供网站访问者交流或参考,不代表本站立场,如存在版权或非法内容,请联系站长删除,联系邮箱:site.kefu@qq.com。
阅读量:82
阅读量:83
阅读量:26
阅读量:29
阅读量:36