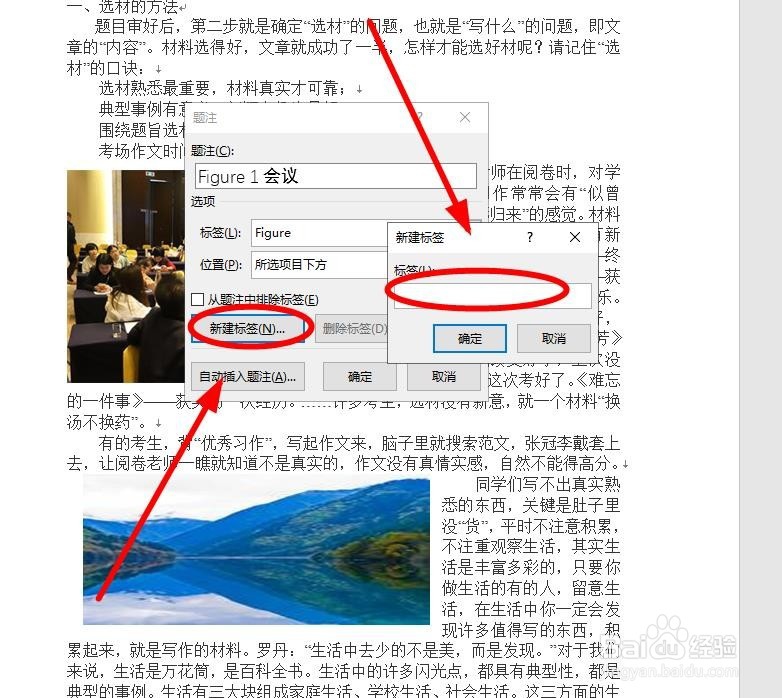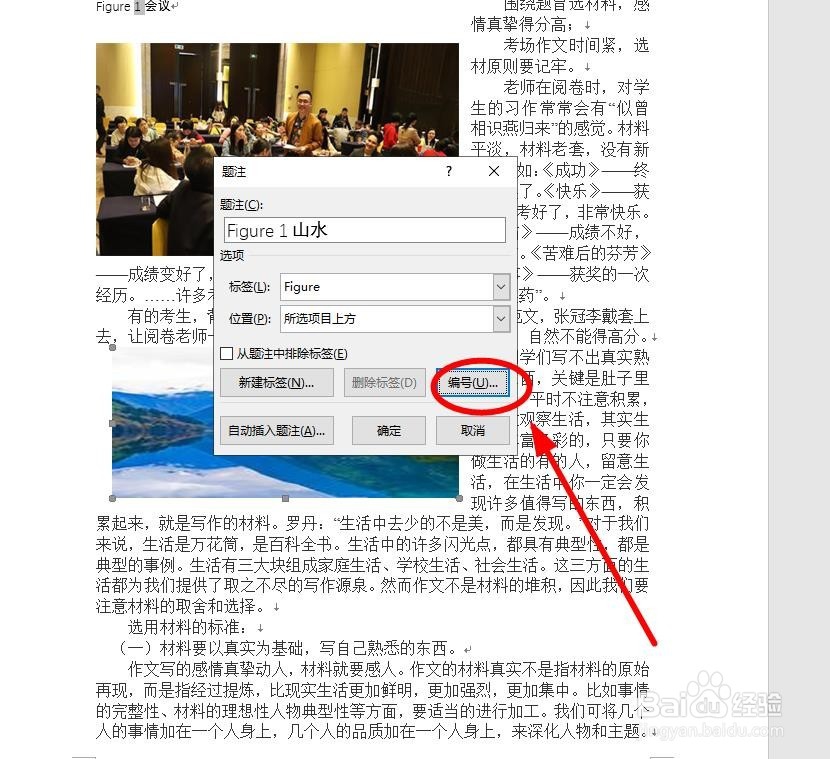如何在Word中添加题注
1、打开要进行添加题注的文档
2、选定要添加题注的项目(这里是图片)后,选择“引用”选项卡单击
3、单击“插入”菜单项,弹出“题注”对话框
4、在“题注”对话框中,显示用于所选项的题注标签和编号, 用户只要在后面直接输入题注即可
5、如果要选择其他标签,就在“标签” 后面的下拉列表框中选择合适的标签
6、如果没有合适的标签,可以 单击“新建标签”按钮,在弹出的“新建标签”对话框中输入新的标签名,单击“确定”即可
7、在“位置”列表框选择题注的位置,可以选择在项目的上方或者下方两个选项。完成后单击“确定”按钮即可
8、如果要设置题注的编号格式,请单击“编号”按钮,弹出“题注编号”对话框进行个性化编号
9、在“题注编号”对话框中选择单击“格式”后面的下拉箭头,就可以在下拉菜单中选择需要的个性化编号
10、如果勾选了“包含章节号”,就可以对“起始样式”和“分隔符”进行个性化设置
声明:本网站引用、摘录或转载内容仅供网站访问者交流或参考,不代表本站立场,如存在版权或非法内容,请联系站长删除,联系邮箱:site.kefu@qq.com。