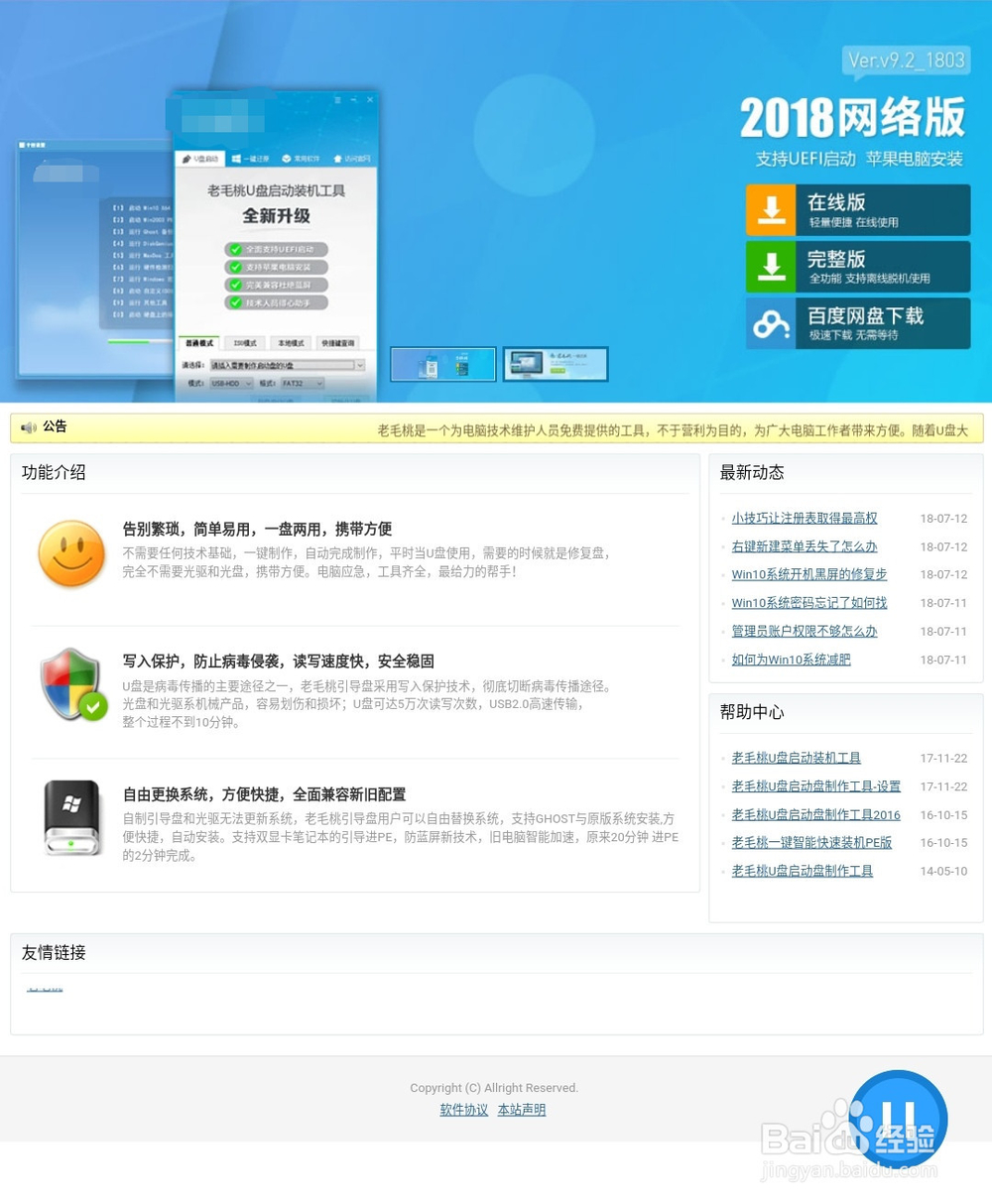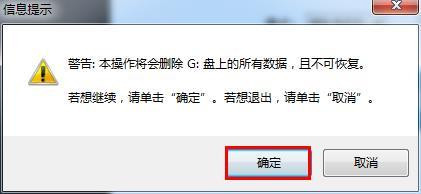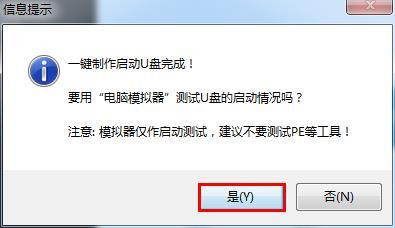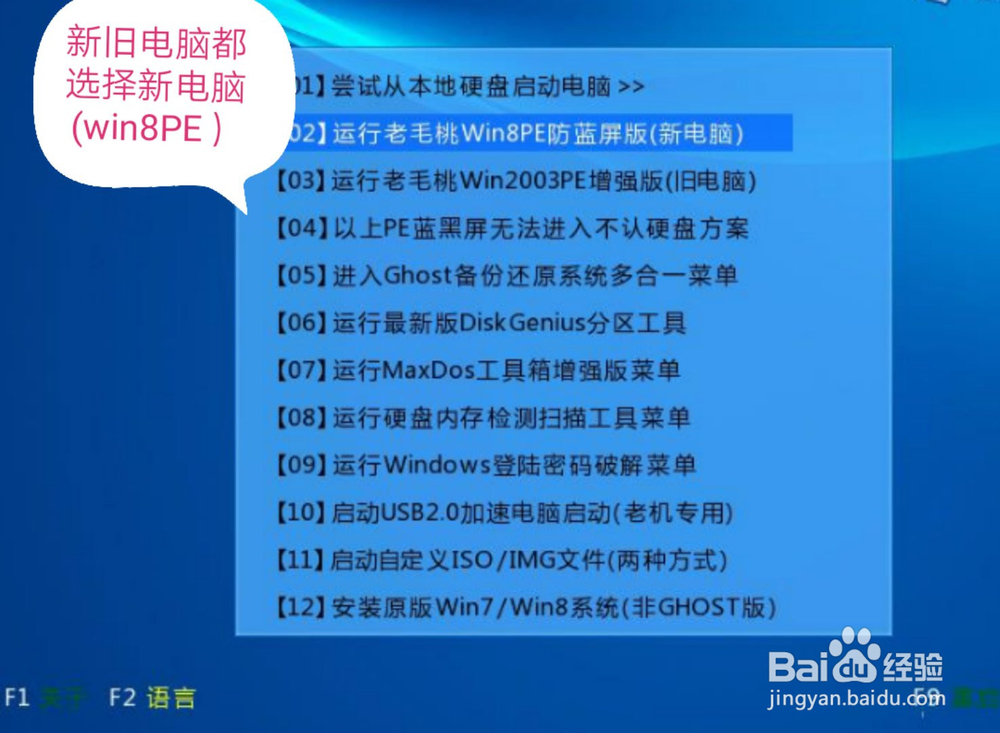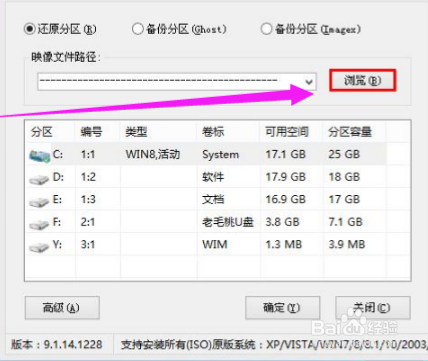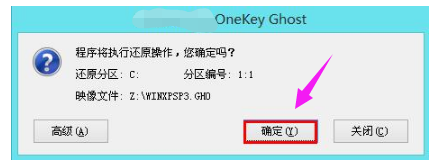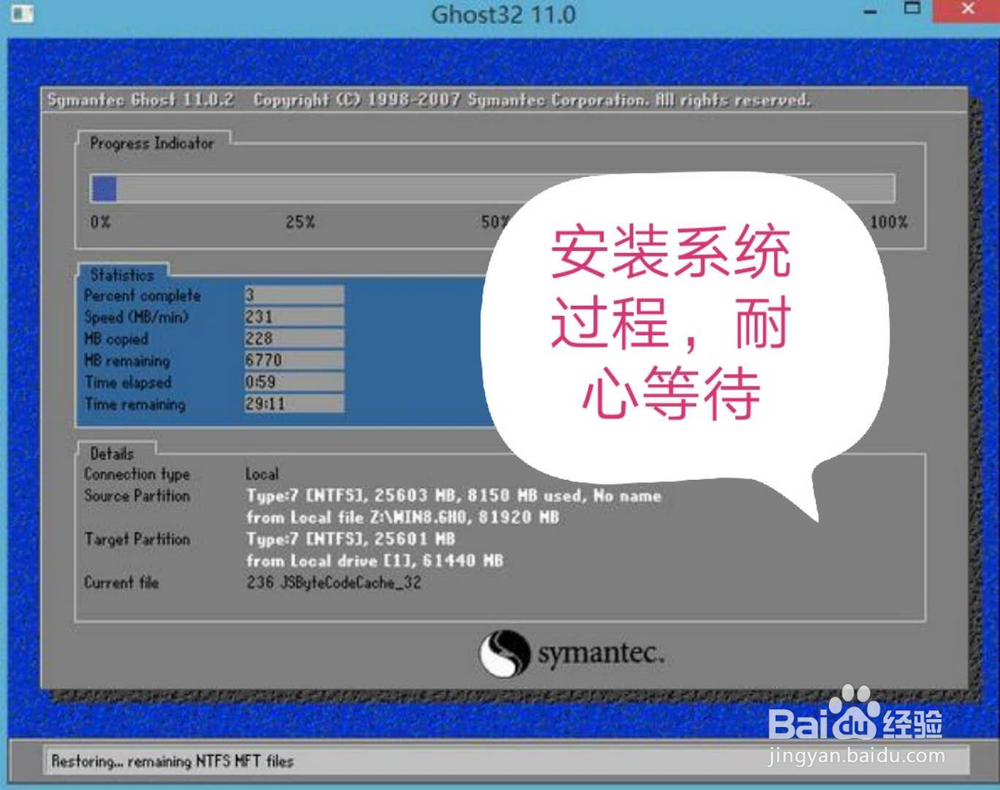教你制作u盘一键启动工具并用u盘安装系统
1、下载u盘启动制作工具,这个软件有很多种,最好去官网下载,比如老毛桃,大白菜等。
2、在电脑上安装制作工具。
3、打开安装好的软件,选择默认,添加你的u盘,注意u盘要4G以上,不要放任何文件。出现提示框点确定。
4、开始测试会出现一个提示框 ,选择“确定”。
5、测试结束后开始正式制作U盘系统,选择默认,添加你的U盘。
6、把提前下载好的Windows系统(iso)放在U盘的GHO文件夹里
7、下面就可以给电脑重新装系蕙蝤叼翕统了,重启电脑按F2或者F12进入U盘启动,不同电脑快捷键不一样的,成功进入显示XXX工具箱。
8、选择装机选项。
9、还原分区,选择C盘。出现提示框选择“确定”。
10、下面进去系统自动安装时间。
声明:本网站引用、摘录或转载内容仅供网站访问者交流或参考,不代表本站立场,如存在版权或非法内容,请联系站长删除,联系邮箱:site.kefu@qq.com。