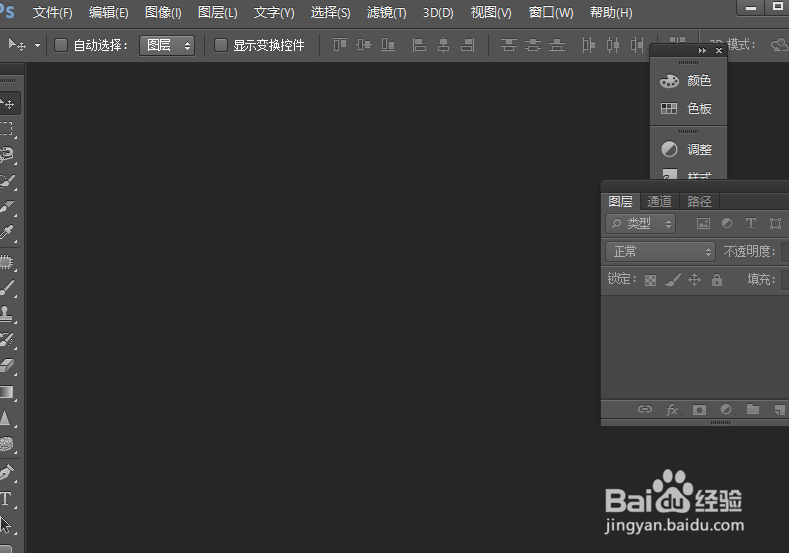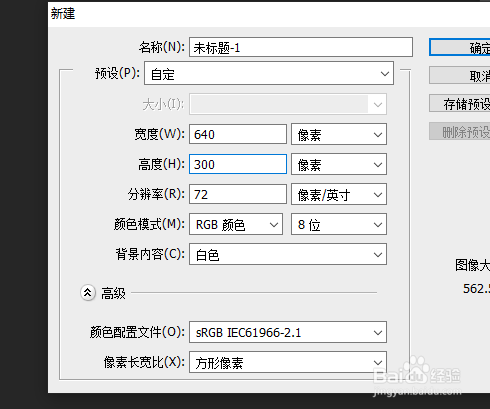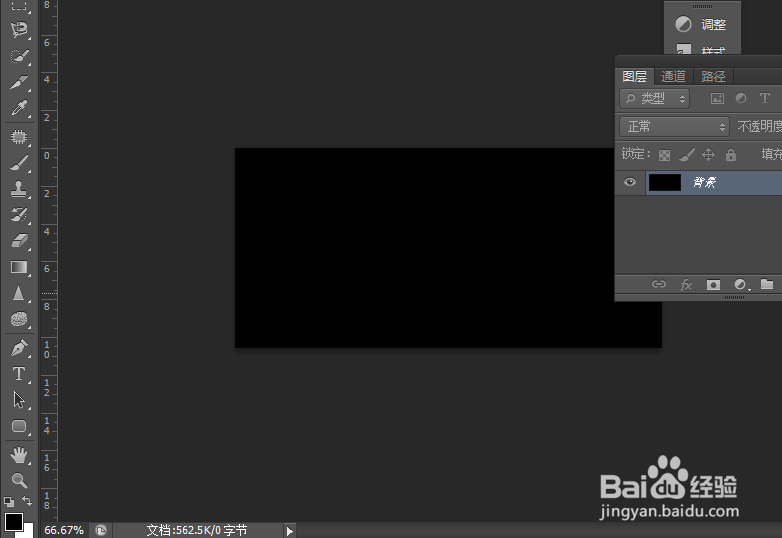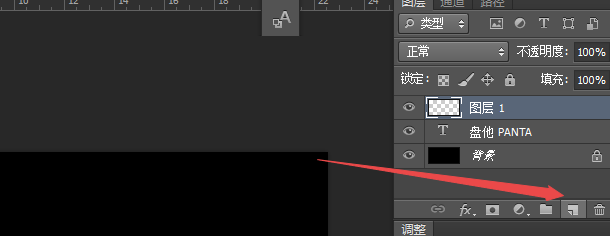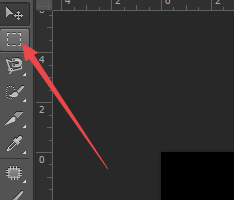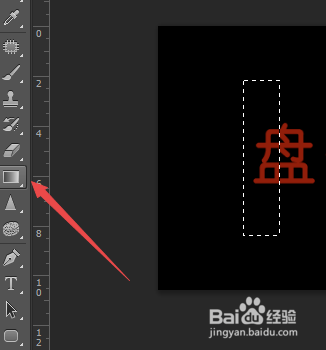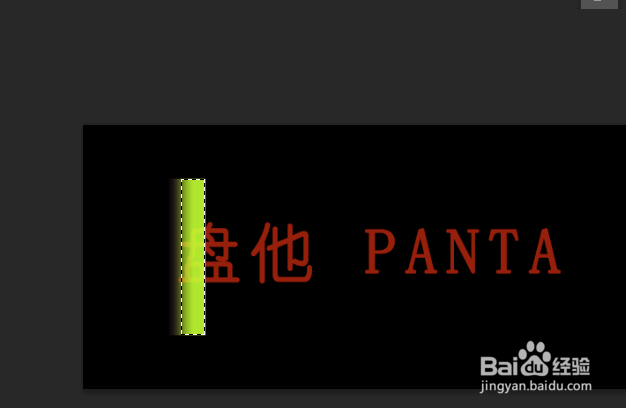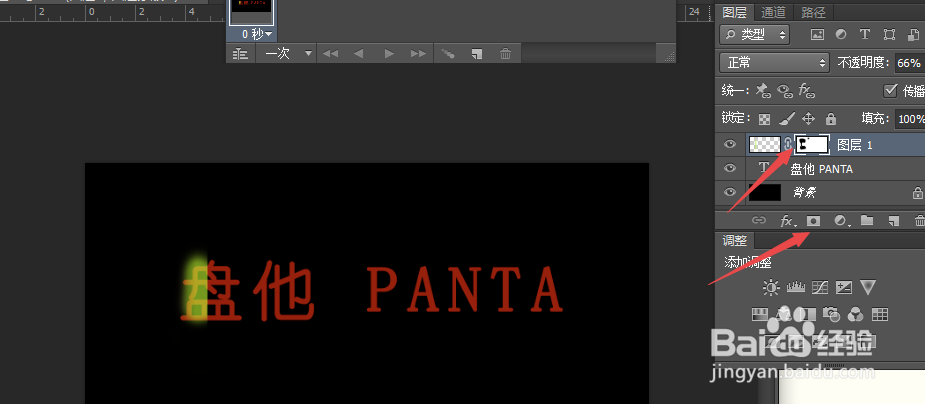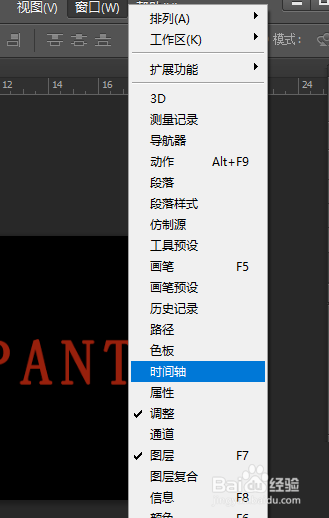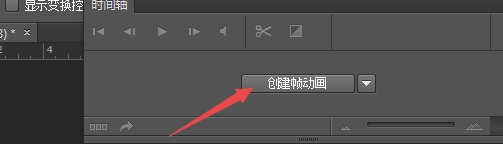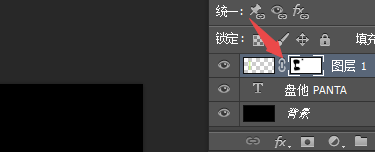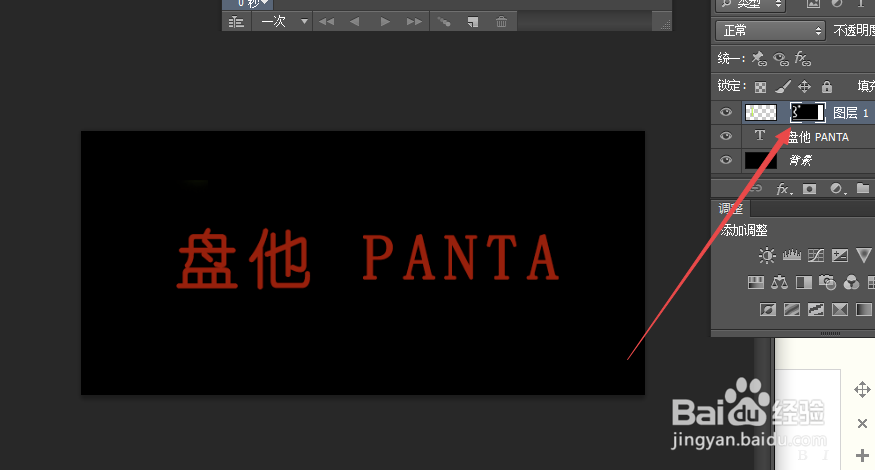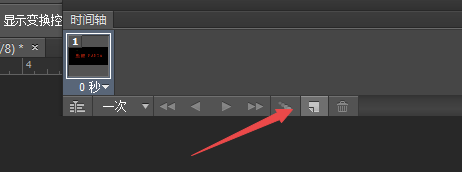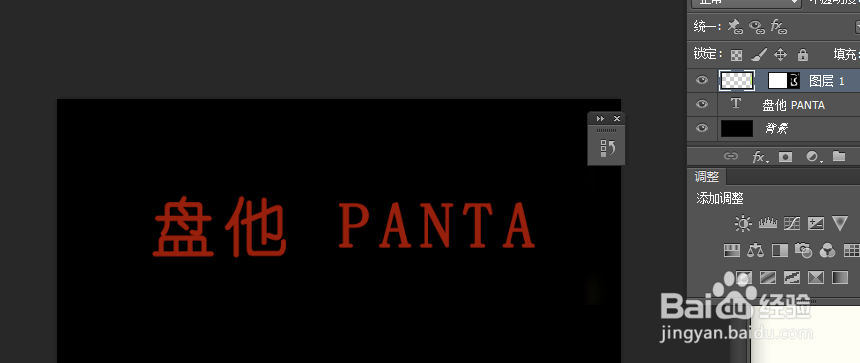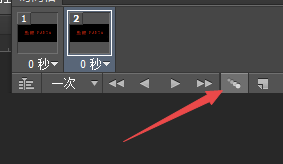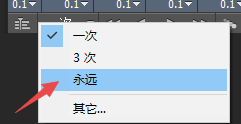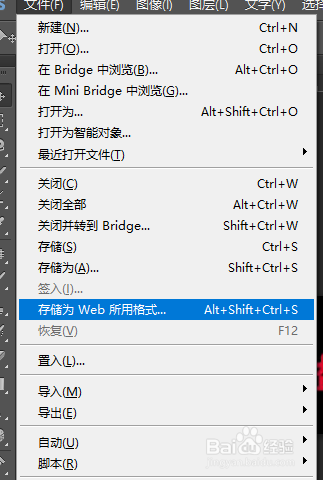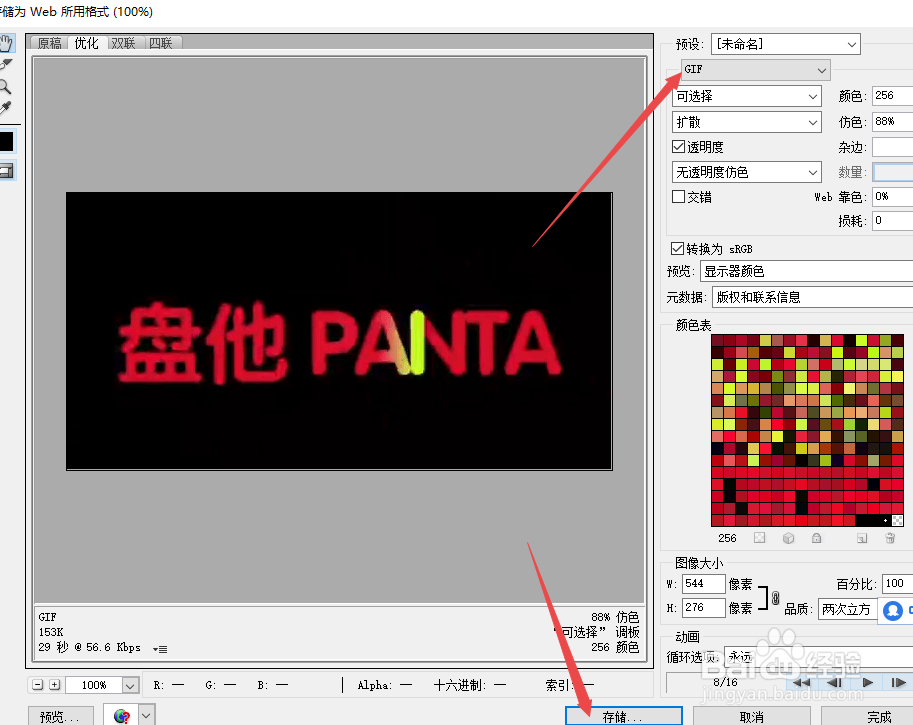ps技巧:如何利用时间轴制作gif动图
1、点击打开ps软件
2、新建一个宽640,高300的图层
3、按住 alt+delete,填充黑色
4、输入文字 :盘他 PANTA
5、点击 新建图层
6、点击 矩形选框工具
7、拉出一个长方形,点击 填充渐变
8、按住鼠标左键,从左往右拉,效果如下图所示:
9、取消选区,点击 文字图层,按住 ctrl+鼠标左键,载入选区
10、给 图层1 创建蒙版,点击 画笔,进行涂抹
11、点击 窗口-时间轴
12、点击 创建帧动画
13、点击 连接图标
14、将渐变图层移动到最左边,如下图所示:
15、点击 新建一帧
16、将渐变文字拖到最右边
17、点击 过渡按钮
18、过渡:10帧
19、时间:0.1s
20、重复:永远
21、点击 文件-储存为web所有格式
22、格式选择:gif,点击储存即可
23、利用时间轴制作gif动图就完成了,如下图所示:
声明:本网站引用、摘录或转载内容仅供网站访问者交流或参考,不代表本站立场,如存在版权或非法内容,请联系站长删除,联系邮箱:site.kefu@qq.com。
阅读量:21
阅读量:71
阅读量:30
阅读量:77
阅读量:82