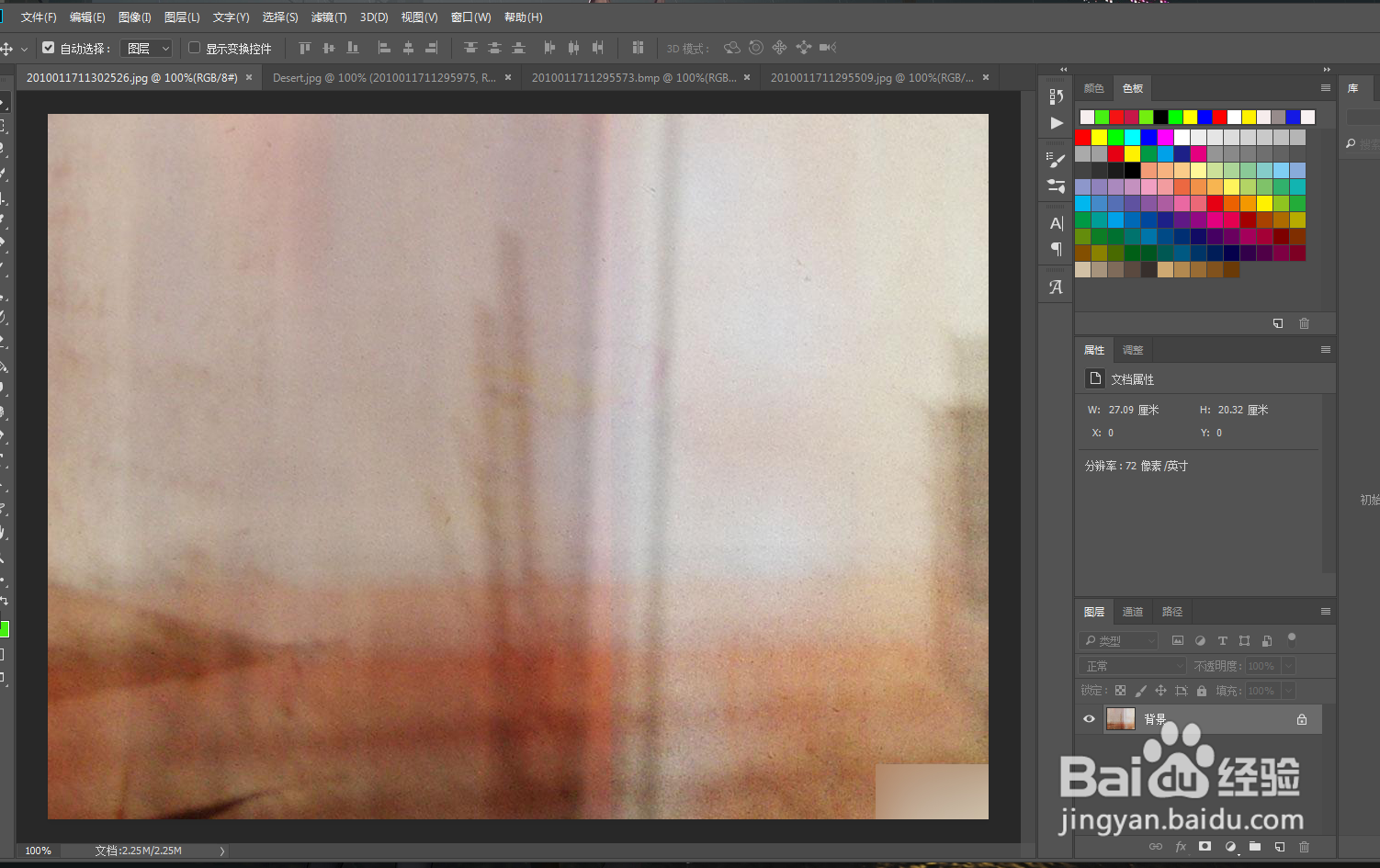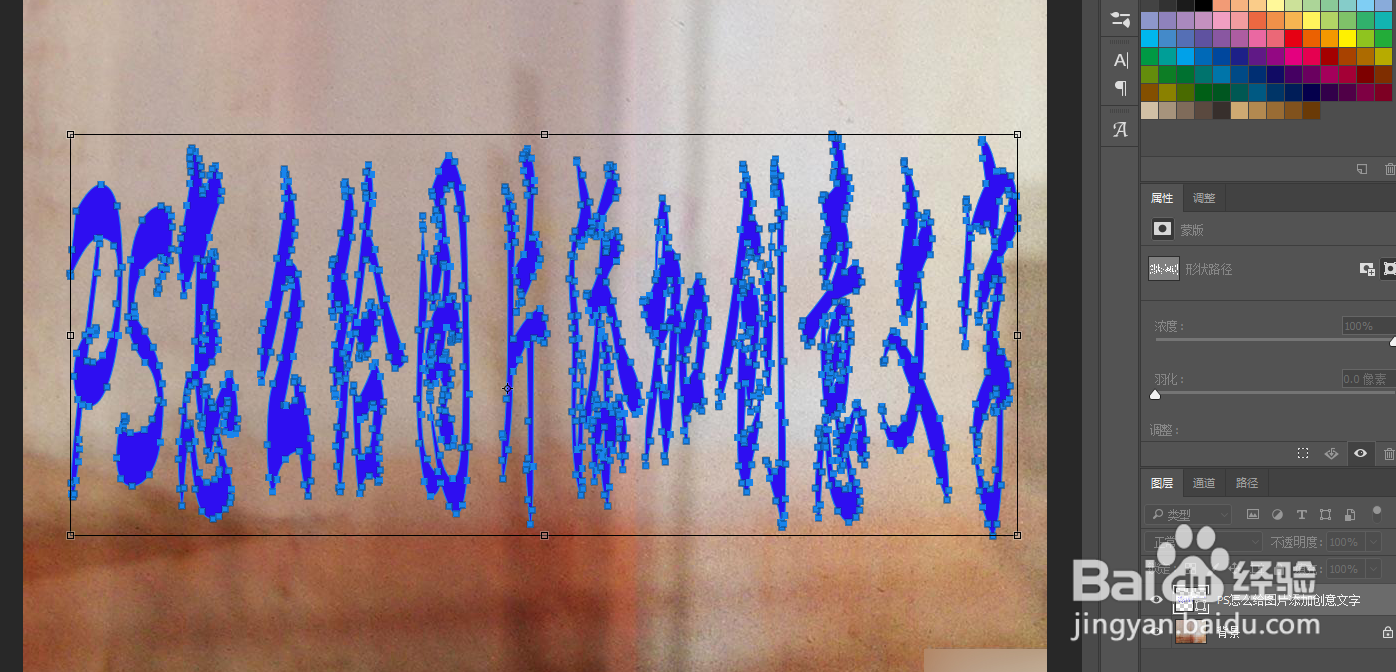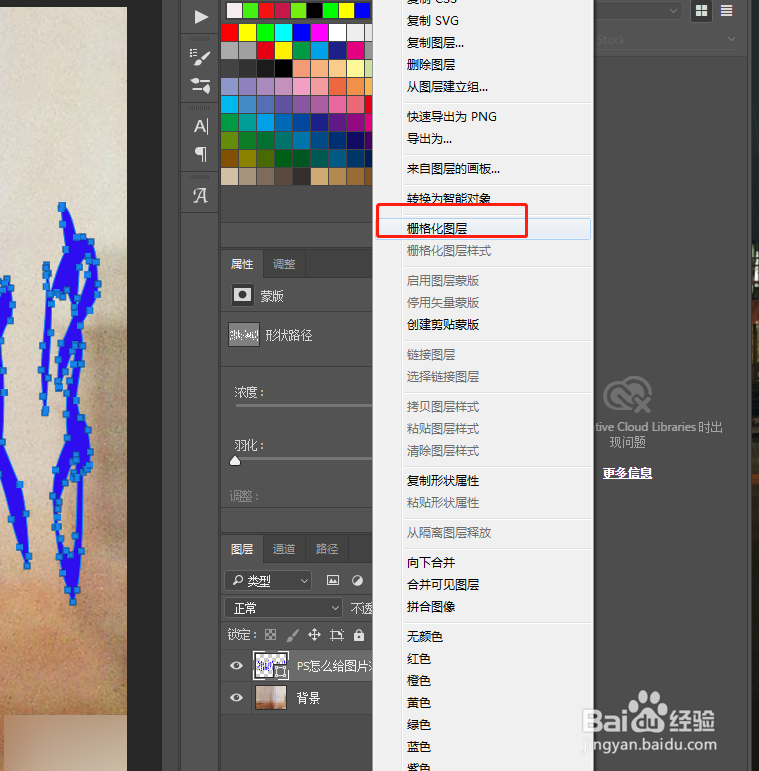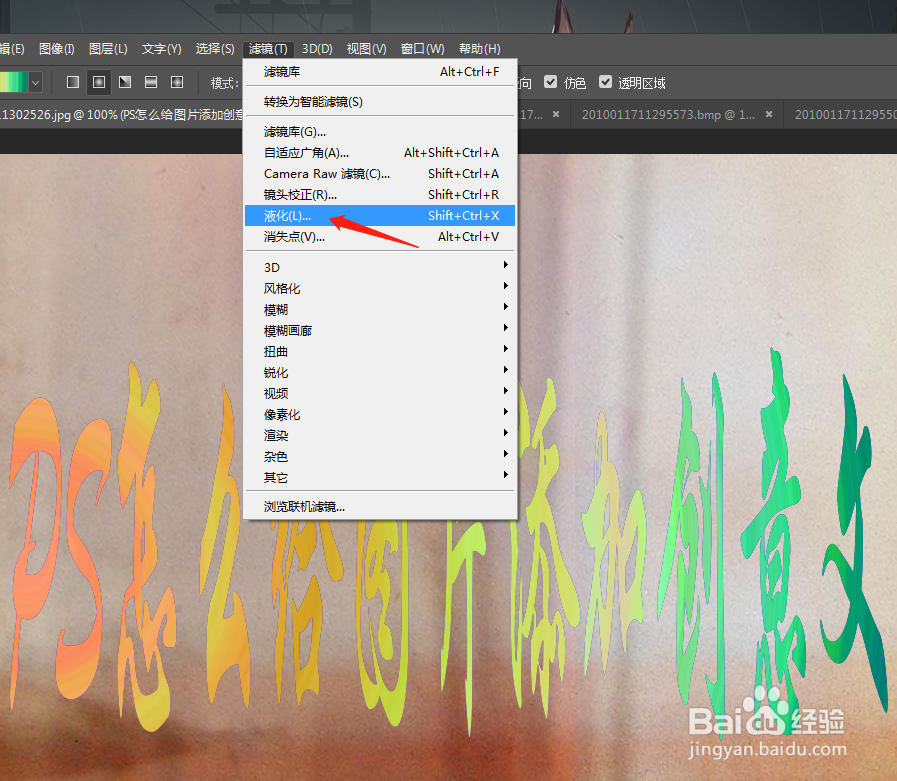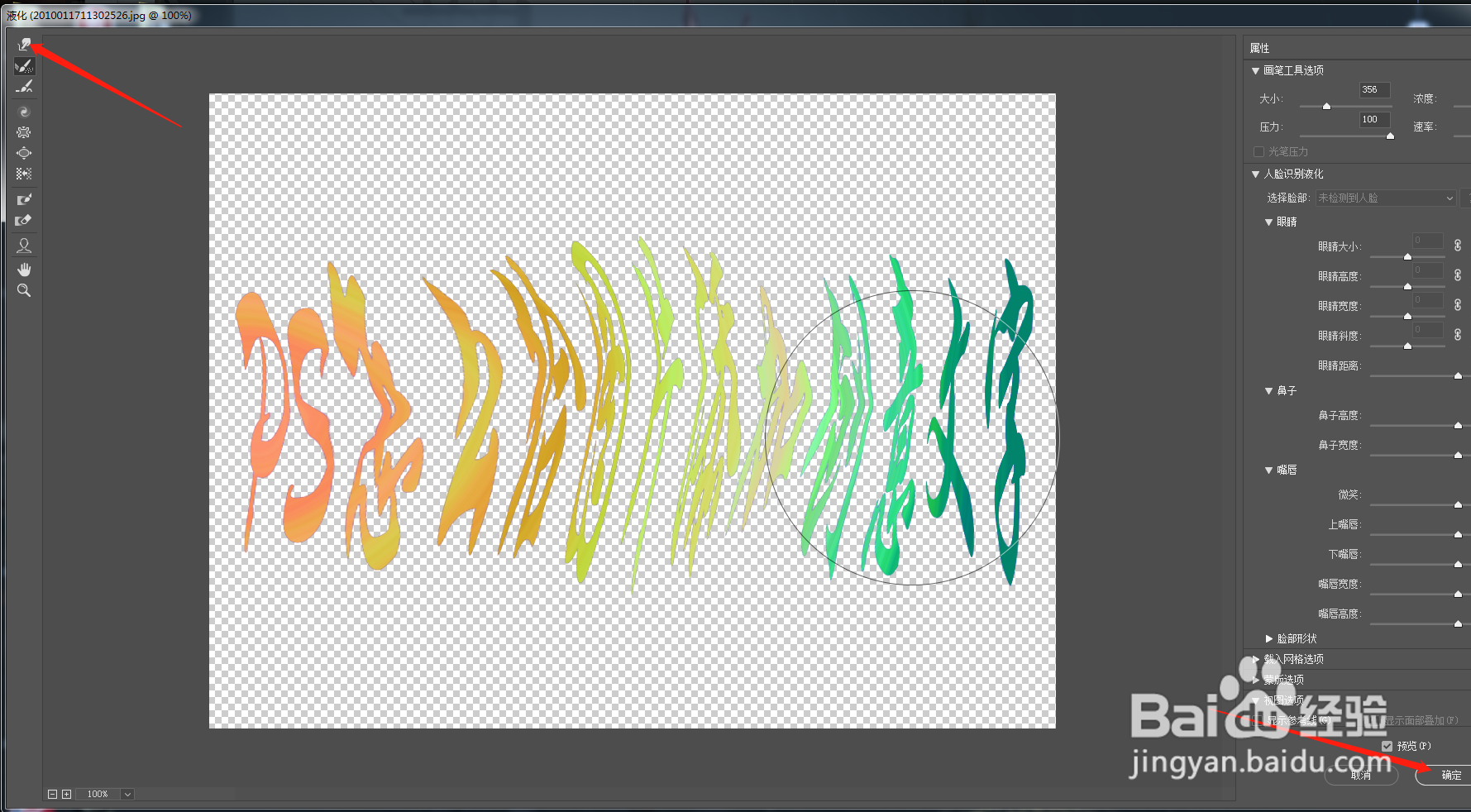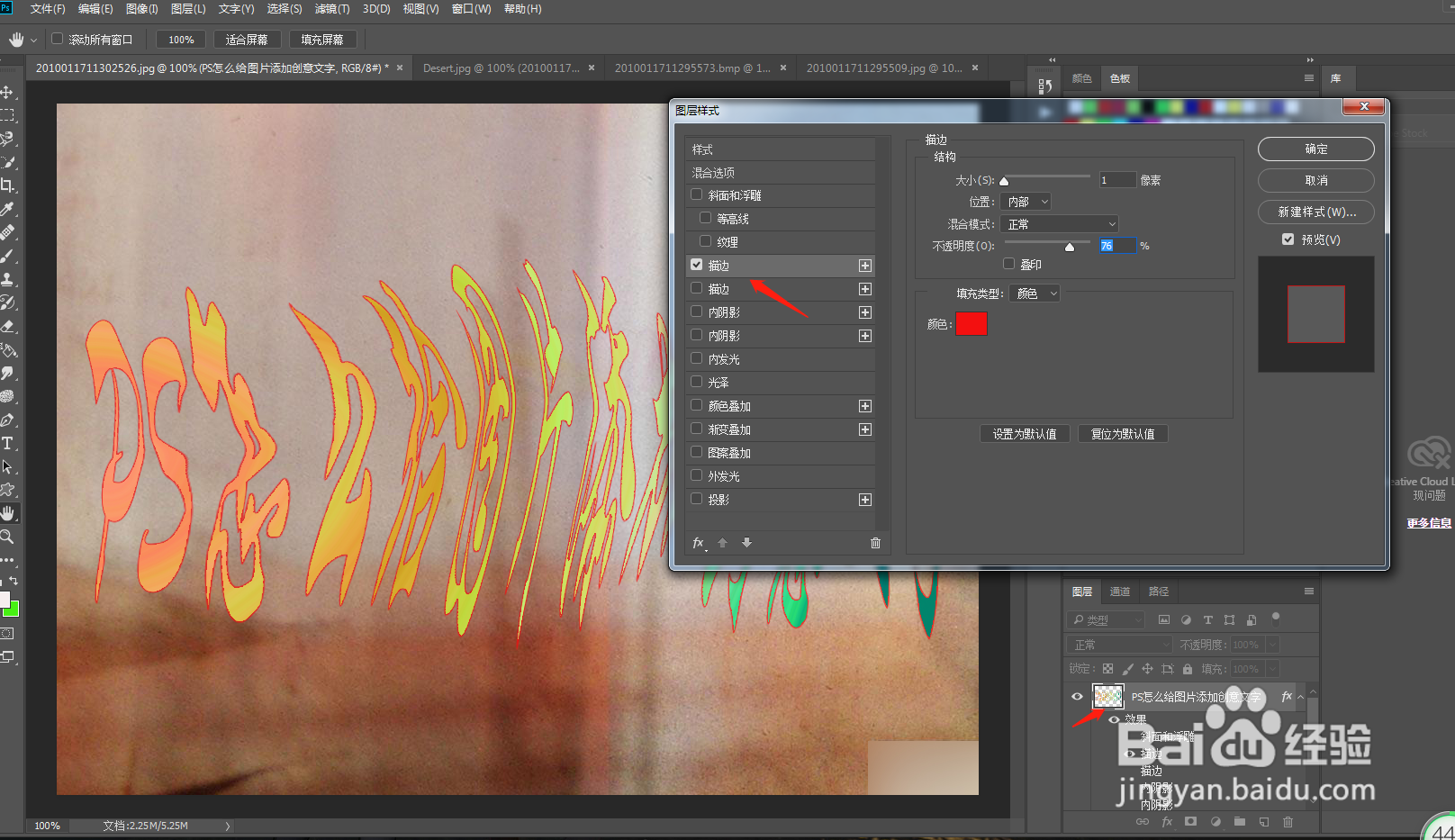PS怎么给图片添加创意文字
1、打开PS打开我们要添加效果文字的图片
2、选择文字工具,添加文字
3、按住快捷键Ctrl对文字大小进行调整
4、右键单击文字图层---将文字转化为形状
5、按住快捷及Ctrl+T对文字大小形状进行调整
6、右击文字图层选择格栅化文字图层
7、按住Ctlr同时单击文字图层,将文字图层进行选区
8、选择渐变颜色工具,选择渐变颜色,然后在字体上拉动,将文字改变颜色
9、选择滤镜---液化,对文字进行变形调整
10、如下图,选择第一个工具,调整好右边参数,对文字进行变形调整,然后点确定
11、双击文字图层,选择描边,对文字进行描边如下图
12、调成完毕,导出即可
13、总结:1、打开图片2、添加文字3、文字变形4、文字转化为形状进行变形调整5、文字图层添加颜色6、文字格栅化继续进行变形创意调整7、文字描边输入完成
声明:本网站引用、摘录或转载内容仅供网站访问者交流或参考,不代表本站立场,如存在版权或非法内容,请联系站长删除,联系邮箱:site.kefu@qq.com。
阅读量:77
阅读量:74
阅读量:22
阅读量:43
阅读量:86