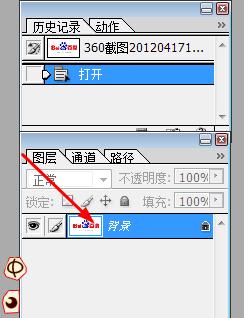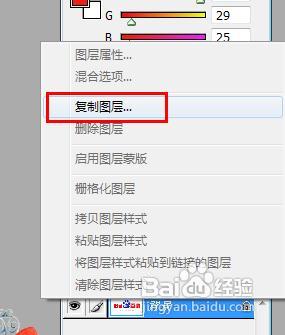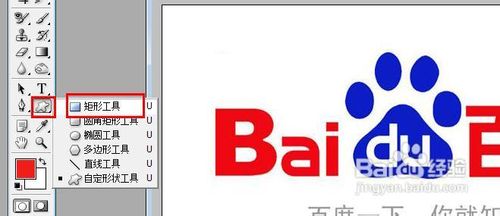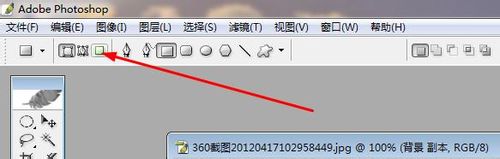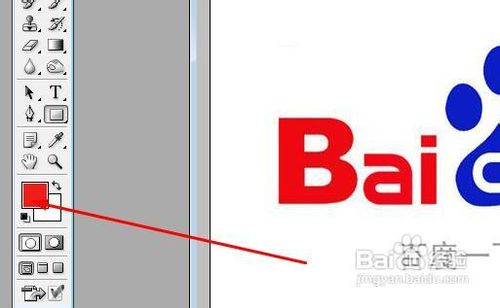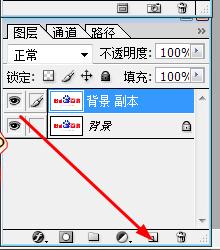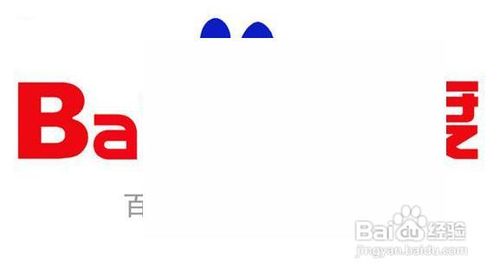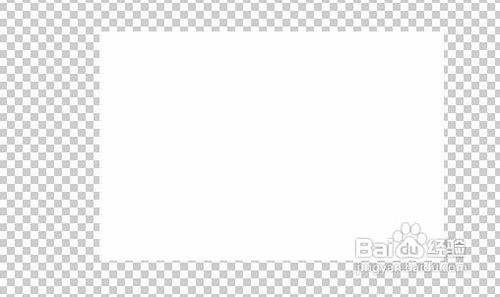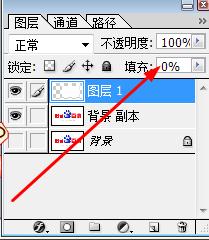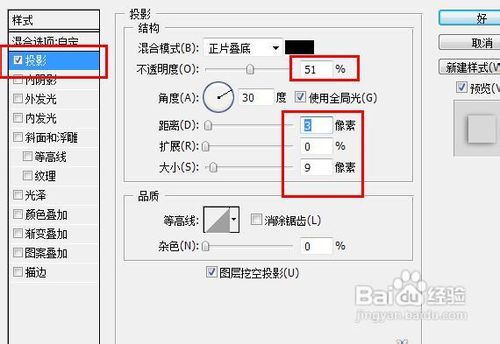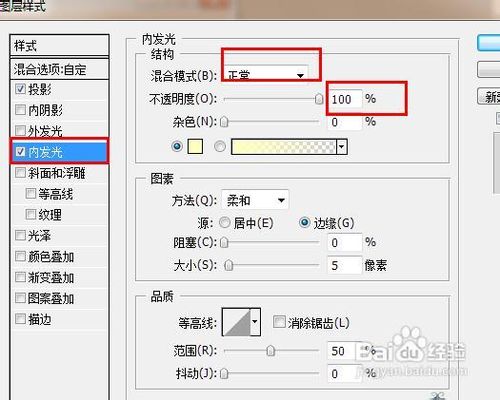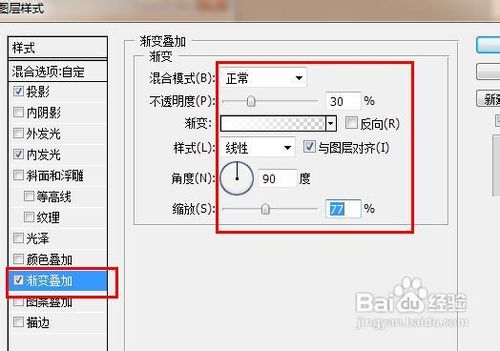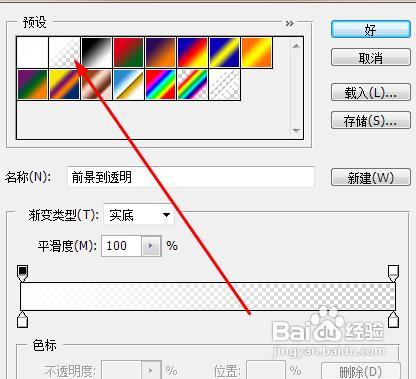photoshop怎样制作透明玻璃
1、先在ps里打开一个百度的logo图片。
2、在图层明白的背景图层右键单击,选择复制图层。
3、在工具栏找到矩形工具。
4、在上面的属性栏点击图中所示的标志。
5、设置前景色为白色。
6、点击图层面板下面的新建图层按钮,新建一个图层。,命名为图层1
7、在新建的图层上绘制一个矩形,这个矩形就是将来的玻璃
8、设置图层1的填充为0%
9、再在图层1上双击,打开图层样式面板,勾选阴影,然后设置属性如下图表示的,其他属性默认系统的就可以了。
10、然后勾选内发光,设置属性
11、勾选渐变叠加,设置属性如下图。
12、设置的渐变为第二个。设置好了点击好。
13、接着我们看看图层一的效果。
14、这是最后的样子。
声明:本网站引用、摘录或转载内容仅供网站访问者交流或参考,不代表本站立场,如存在版权或非法内容,请联系站长删除,联系邮箱:site.kefu@qq.com。
阅读量:87
阅读量:88
阅读量:26
阅读量:87
阅读量:71