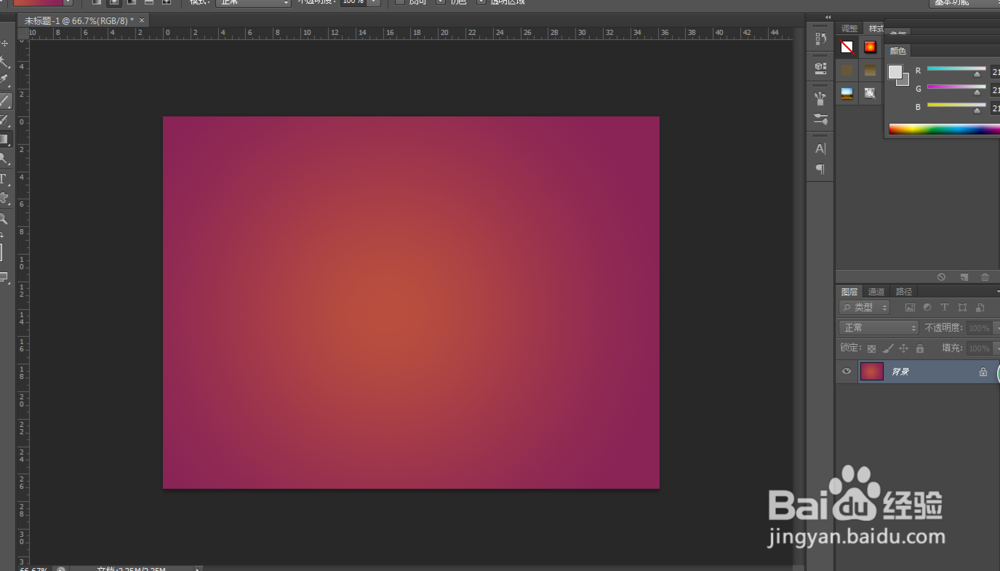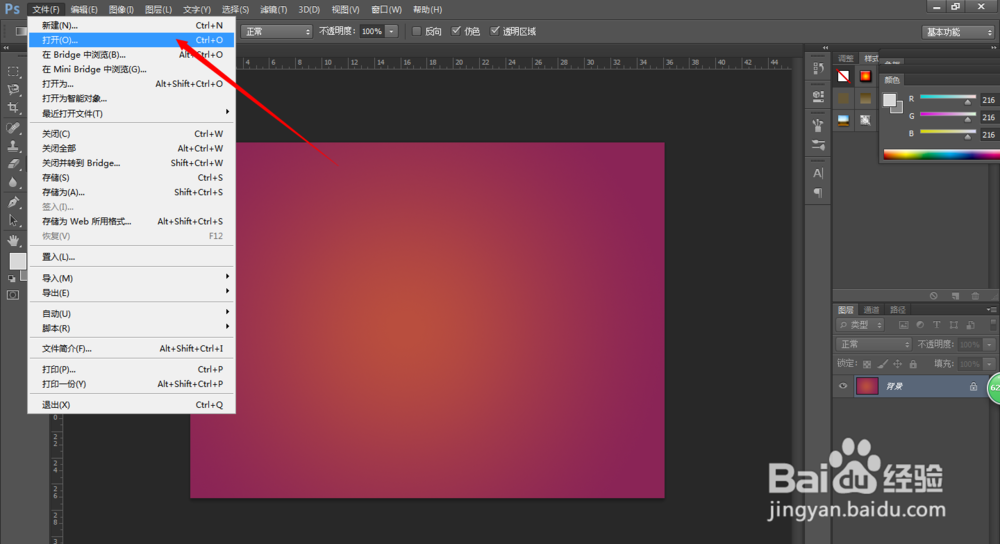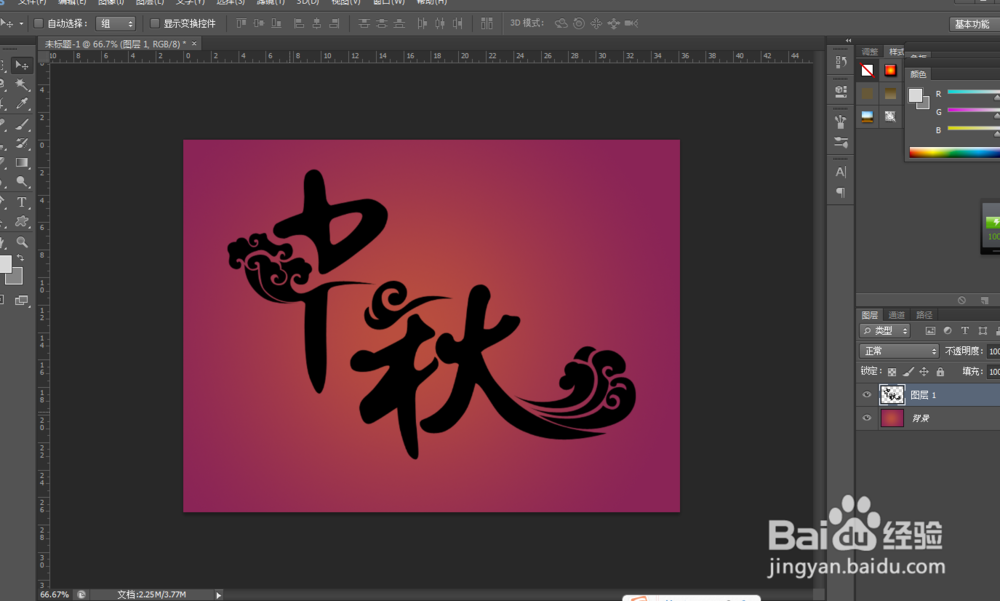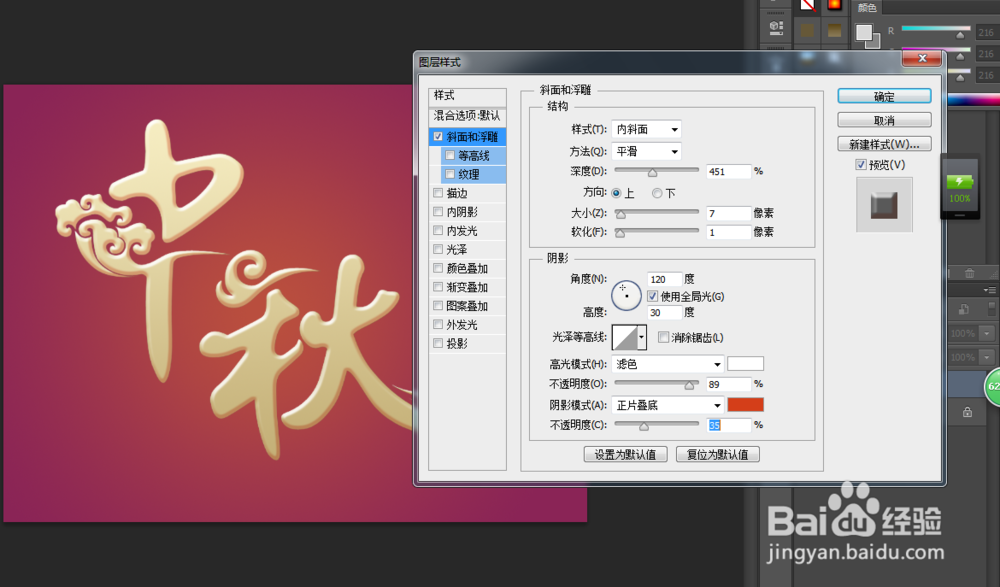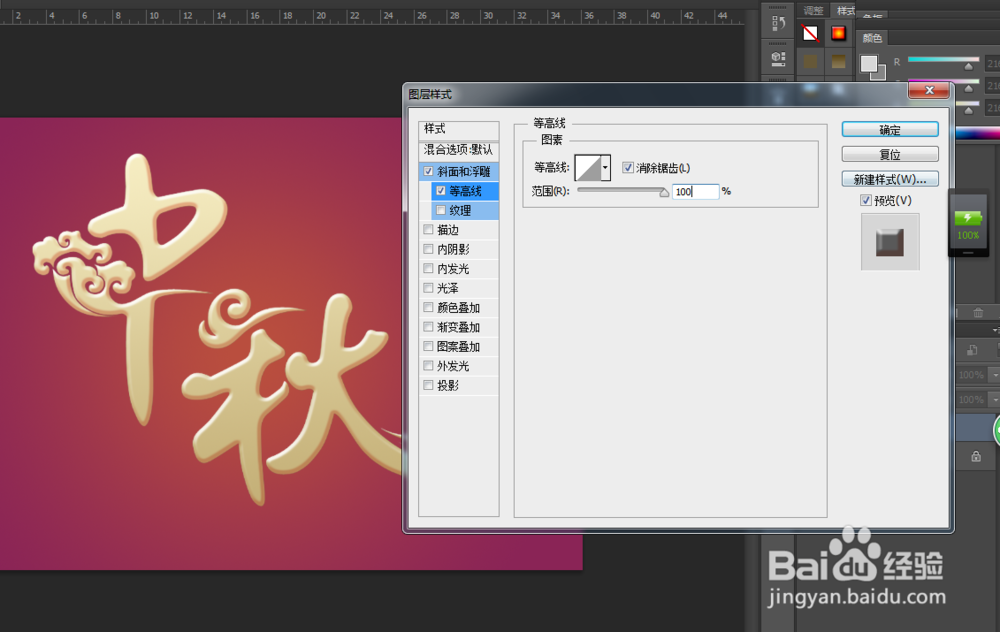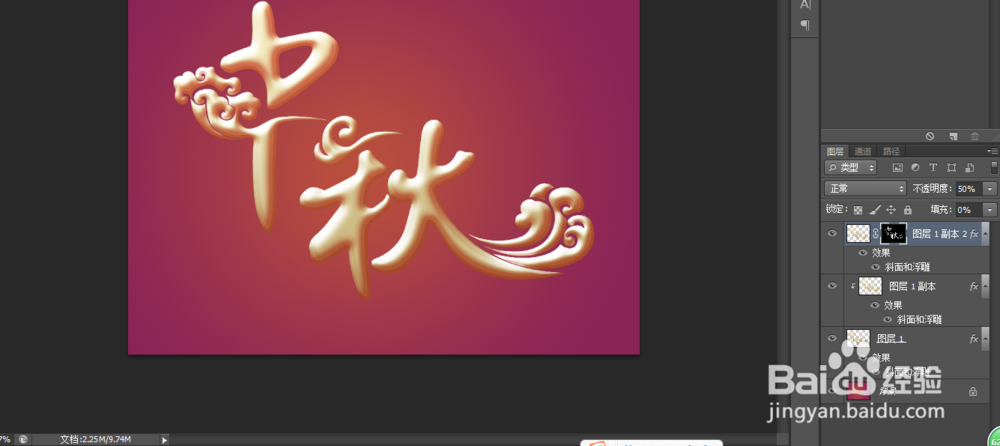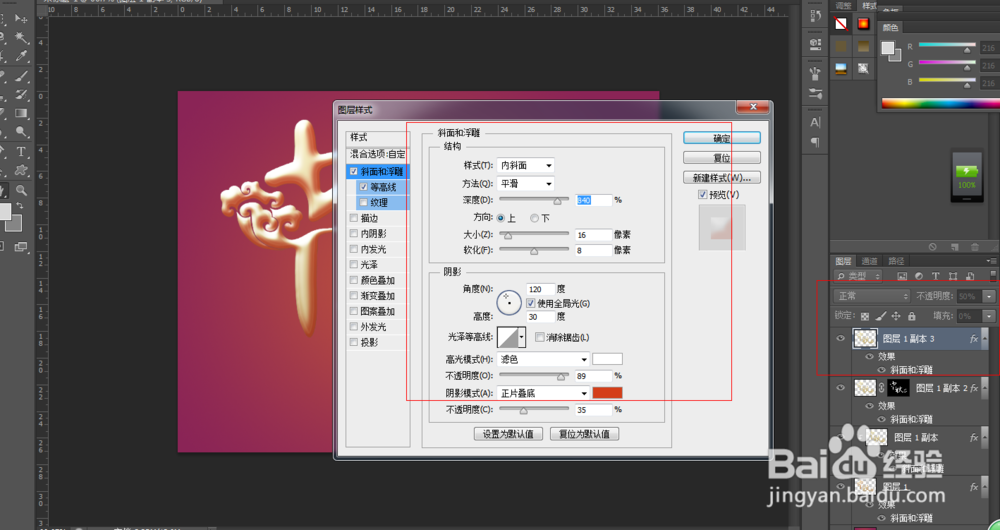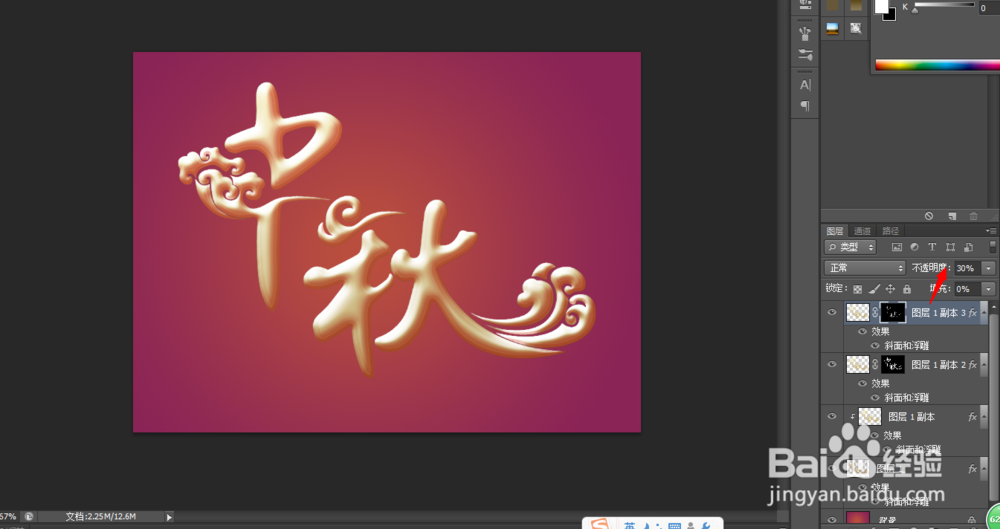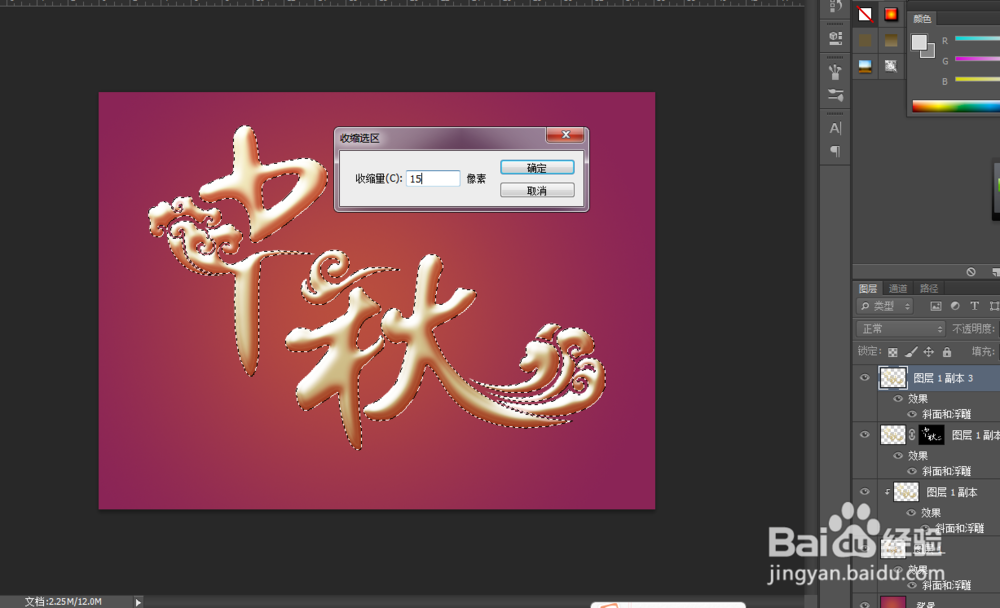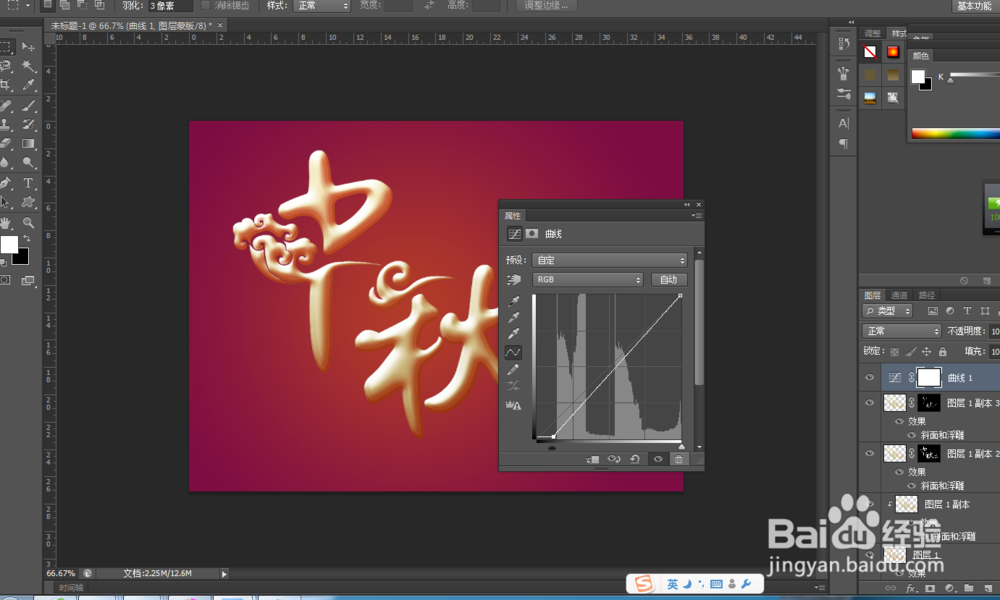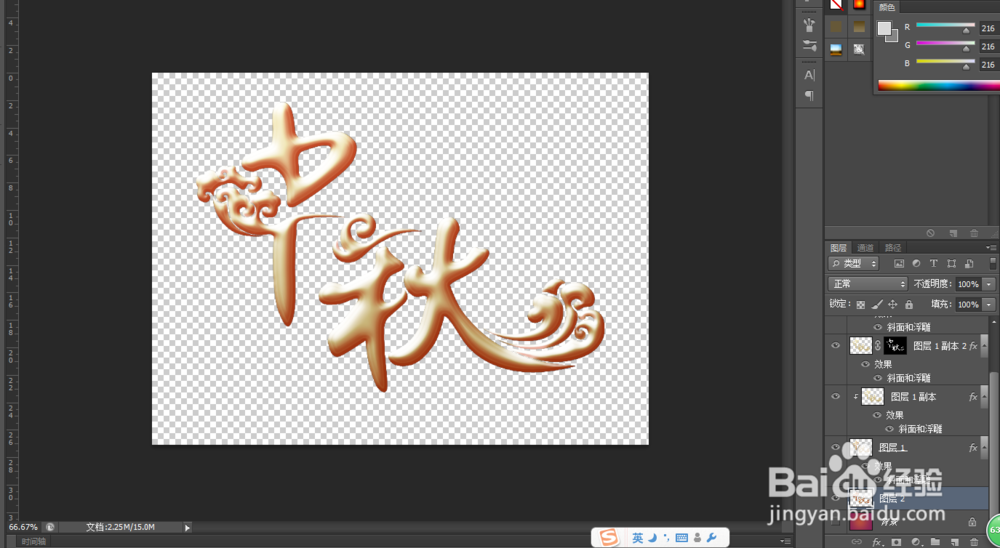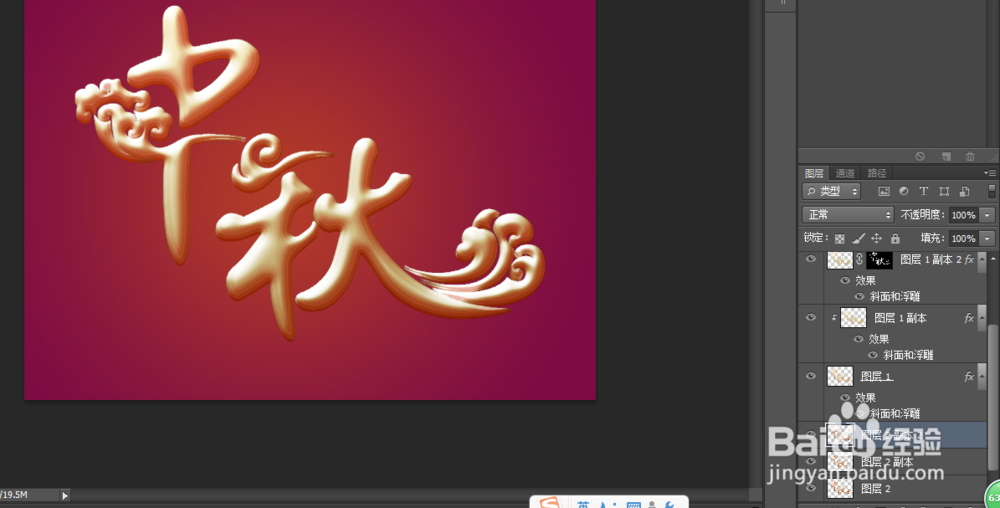ps制作好看的中秋字体
1、新建一个1024 * 768像素的画布,选择渐变工具,然后由中心向边角拉出图2所示的径向渐变作为背景。
2、打开文字素材,在下图文字上面右键选择保存,然后用PS打开,拖进来放好位置
3、选择渐变工具,由文字右侧中间向左下拉出的线性渐变。
4、选择菜单:图层 > 图层样式 > 斜面和浮雕,,然后设置等高线
5、按Ctrl + J 凸鹣沮北把当前文字图层复制一层,然后创建文字副本图层缩略图调出图层样式,修改一下斜面和浮雕数值,确定后按Ctrl + Alt + G 创建剪切蒙版,再把填充改为:0%,
6、.按Ctrl + J 文字副本图层复制一层,同样的方法修改一下斜面和浮雕数值
7、按住Ctrl键点击文亨蚂擤缚字副本2图层缩略图载入文字选区,选择菜单:选择 > 修改 > 收缩,数值为8,然后再把选区羽化3个像素,给图层添加图层蒙版。按Ctrl + Alt + G 创建剪切蒙版,再把不透明度改为:50%
8、按Ctrl + J 把文字副本2图层复制一层,得到文字副本图层,在蒙版上右键选择“扔掉图层蒙版”,然后修改一下图层样式的数值
9、同上的操作,载入文字选区,收缩15个像素后再羽化3个像素,给图层添加蒙版,把不透明度改为:30%,再按Ctrl + Alt + G 创建剪切蒙版
10、创建曲线调整图层,对RGB通道进行调整,稍微调暗一点
11、在背景图层上面新建一个图层,把背景图层隐藏,按Ctrl + Alt + Shift + E 盖印图层
12、按Ctrl + J 凸鹣沮北把盖印文字图层复制一层,按Ctrl + T 变形,在属性栏把宽和高都设为99.9%,然后把文字向上及向右移动一个像素,回车确定13.按Ctrl + [ 把文字向下移动一个图层
13、.按Ctrl + [ 把文字向下移动一个图层
14、现在来按一套组合快捷键:先按Ctrl + Alt + Shift + T 把文字复制一层,再按Ctrl + [ 向下移动一个图层,然后重复这组快捷键得到文字的立体面