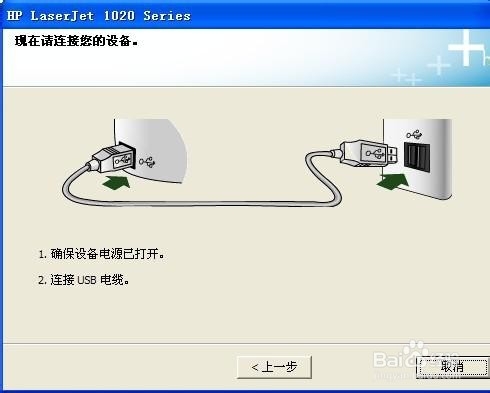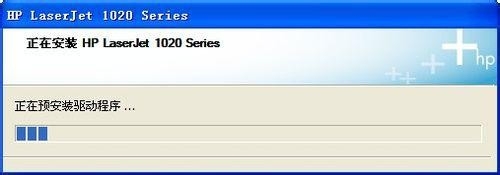本地和网络打印机安装和使用
1、本地打印机的安装 从网上下载相关打印机的驱动,或者插入光盘后,进行安装. (如果拷贝文件则需要找到"launcher.exe"文件,双击运行)
2、添加打印机 到了安装界面,点击"添加打印机",下一步.
3、连接打印机 系统会提示你把打印机插上电源,并连接到电脑
4、开始安装 把打印机和电脑连上并打开开关,系统会开始自动安装.
5、安装完毕 此时,请进入"控制面板"->"打印机和传真"->右击"属性"稆糨孝汶;->"打印测试纸",如果打印出来测试纸表示安装完成.
6、网络打印机的安装(1) 开始,运行-->输入共享打印服务端IP,然后点确定.
7、选择你的需要连接的打印机 弹出共享窗口,然后双击共享的打印机,点击确定,就可以正常连接了.
8、网络龅歧仲半打印机的安装(2) 介绍第二张网络打印机安装的方法: 打开控制面板,选择打印机与传真,点击左侧“添加打印机”
9、进入向导 弹出添加打印机向导窗口,直接点下一步
10、选择网络打印机 提示要安装的打印机选项,选择网络打印机后点下一步
11、局域网内查找打印机 弹出网络打印机的查找方式,这里说下最简单的局域网内查找打印机,如图
12、安装打印机 输入网络打印机路径后点下一步,会弹出安装打印机提示
13、下载驱动 选择是后系蕙蝤叼翕统从共享打印机服务端下载驱动,并安装到本地,安装完后会提示是否设置成默认打印机。
14、完成安装 直接点下一步后完成网络打印机安装,就可以打印测试页了.
声明:本网站引用、摘录或转载内容仅供网站访问者交流或参考,不代表本站立场,如存在版权或非法内容,请联系站长删除,联系邮箱:site.kefu@qq.com。
阅读量:26
阅读量:81
阅读量:39
阅读量:55
阅读量:27