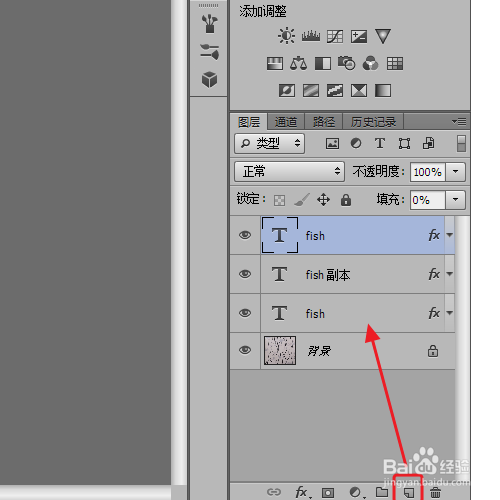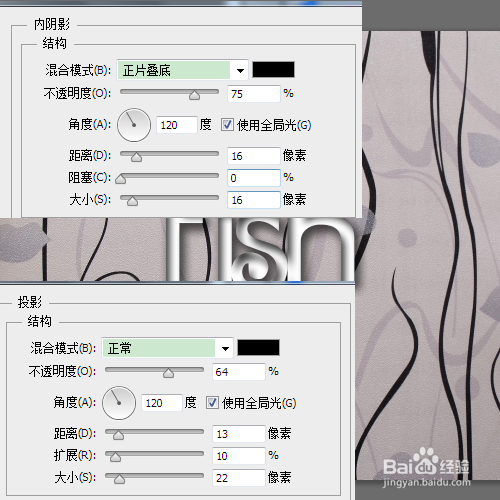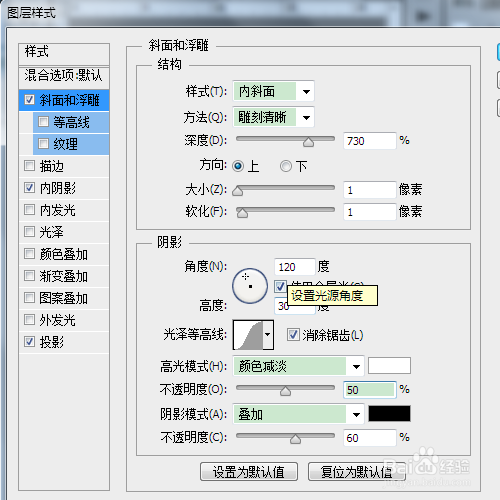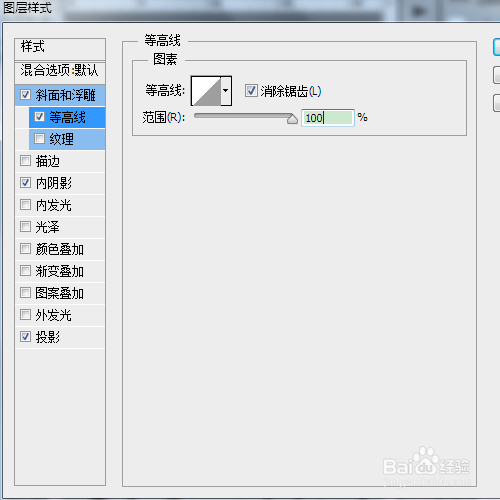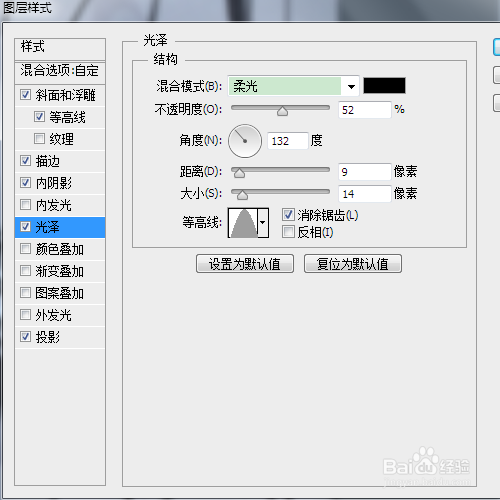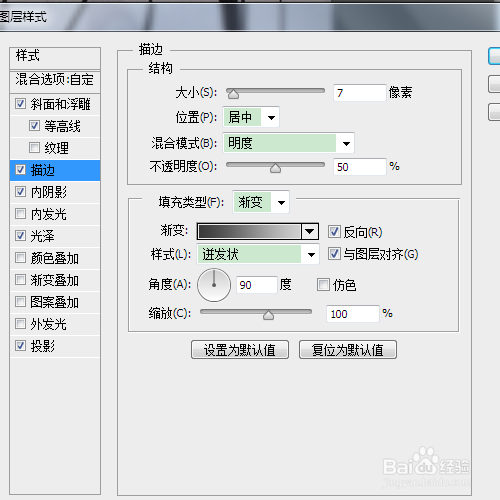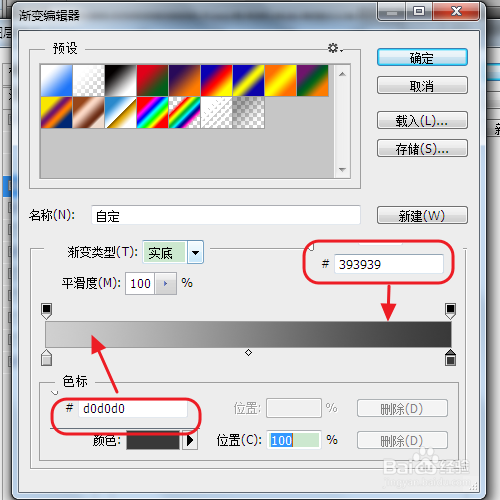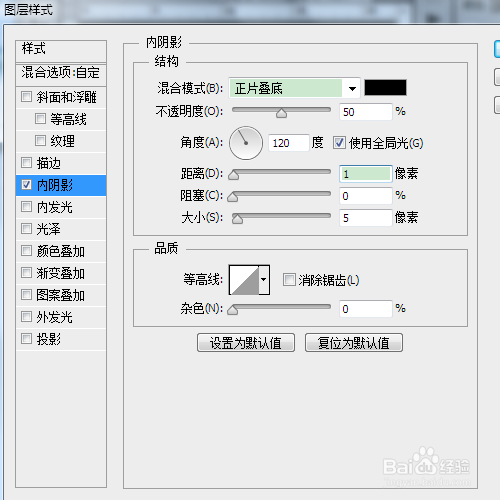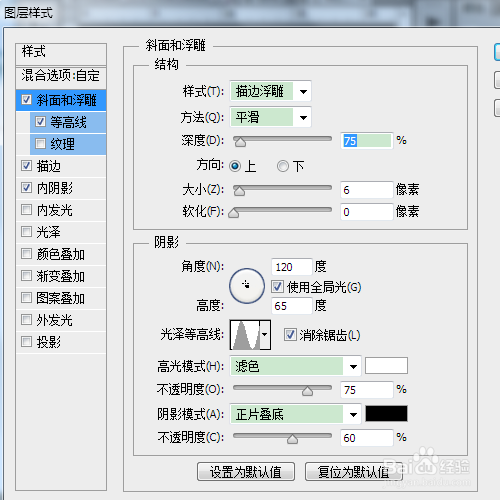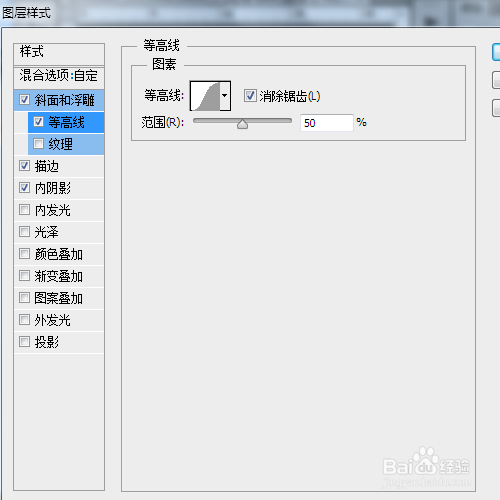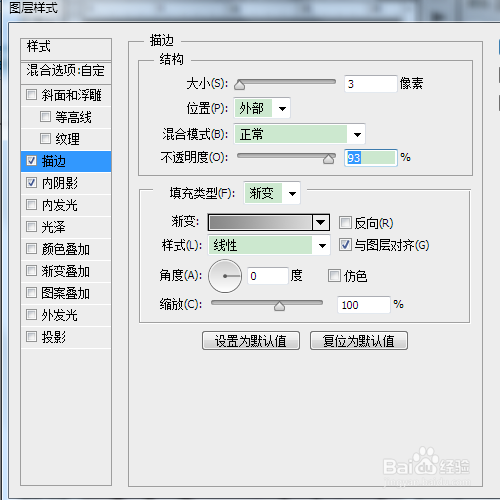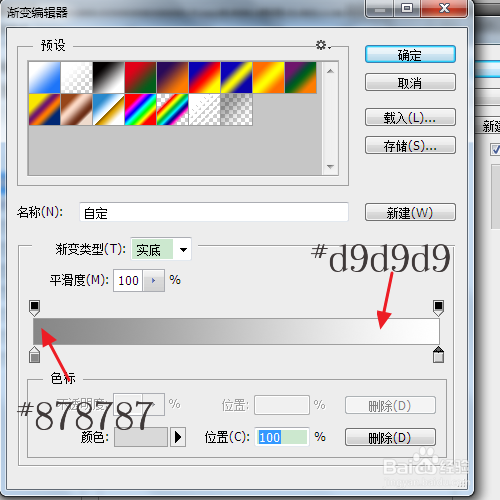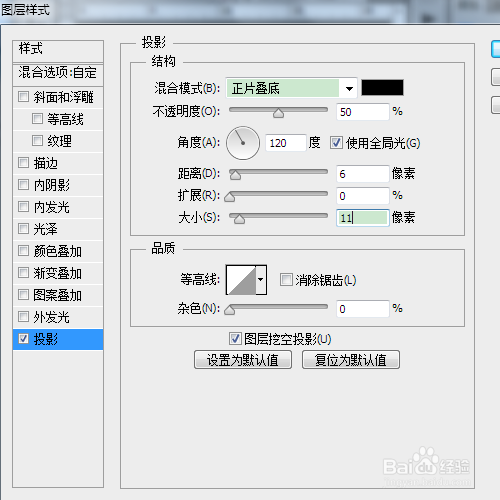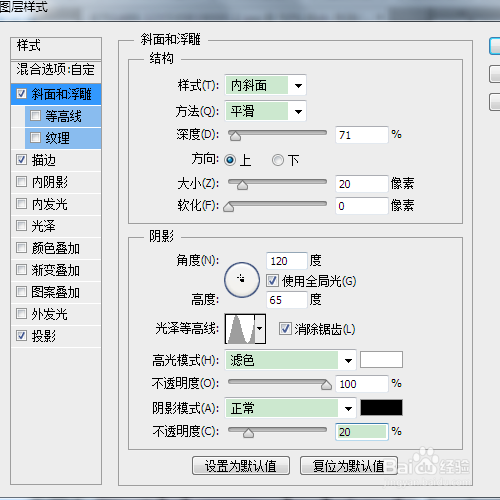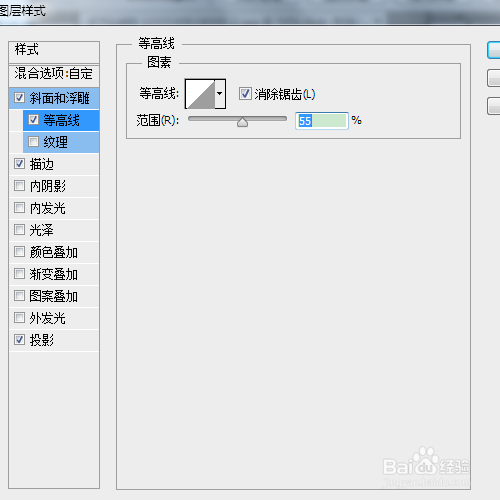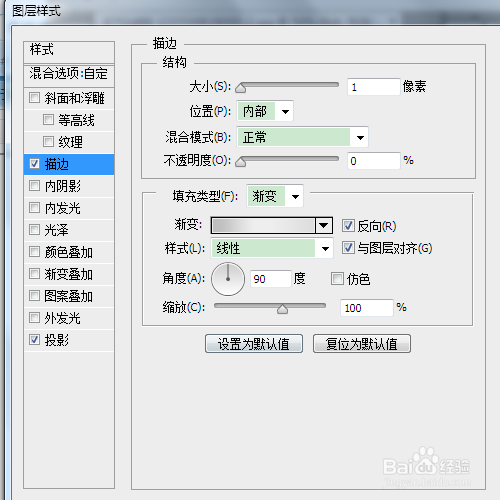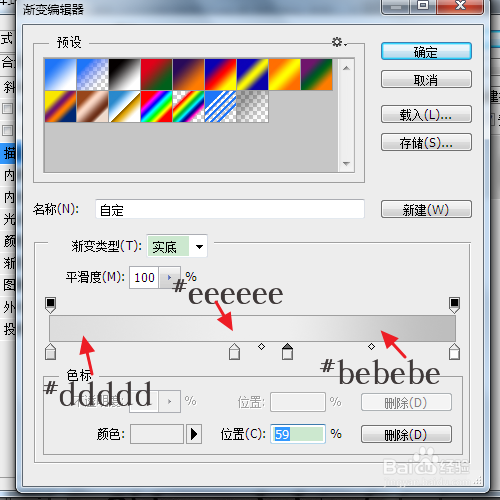如何用ps制作高光字体效果
1、首先,选择一张背景图片(也可直接新建文档),新建图层,选择横排文字工具,输入你想要的文字
2、将该文字图层再复制两个,将这三个图层的填充都改为0
3、选择第一个图层,打开该图层的图层样式,将斜面和浮雕、内阴影、投影和光泽做如下设置,
4、描边的渐变设置如图所示
5、效果
6、选择第二个图层,同样打开图层样式,斜面和浮雕、内阴影参数如图
7、描边的渐变设置如图所示
8、选择第三个图层,打开图层样式,斜面和浮雕、投影如图
9、描边的渐变设置如图所示
10、完成所有的设置
声明:本网站引用、摘录或转载内容仅供网站访问者交流或参考,不代表本站立场,如存在版权或非法内容,请联系站长删除,联系邮箱:site.kefu@qq.com。
阅读量:67
阅读量:26
阅读量:27
阅读量:53
阅读量:87