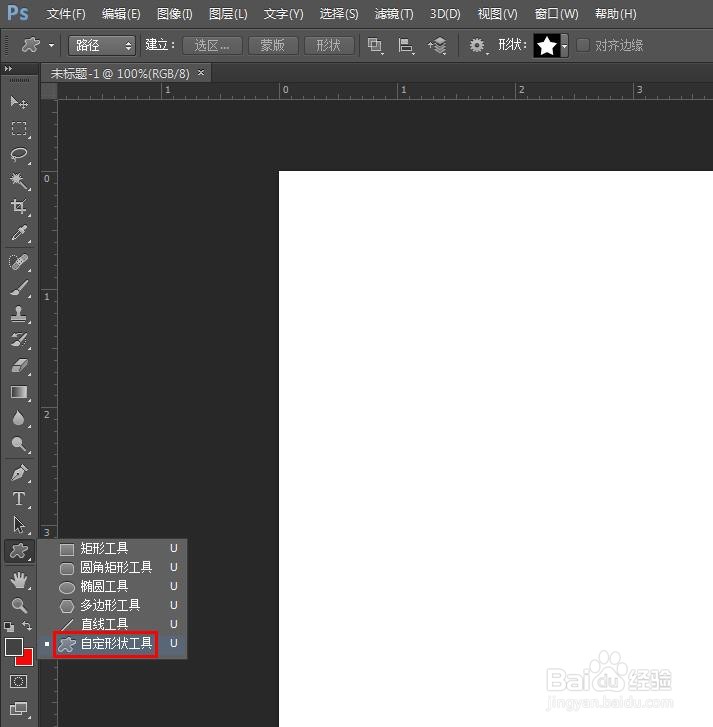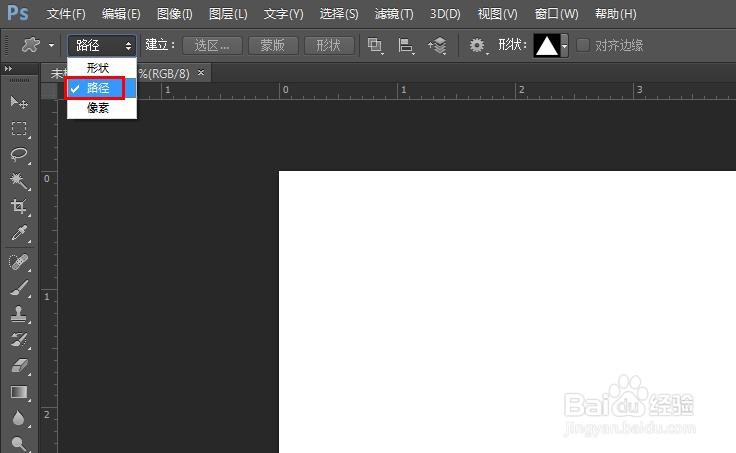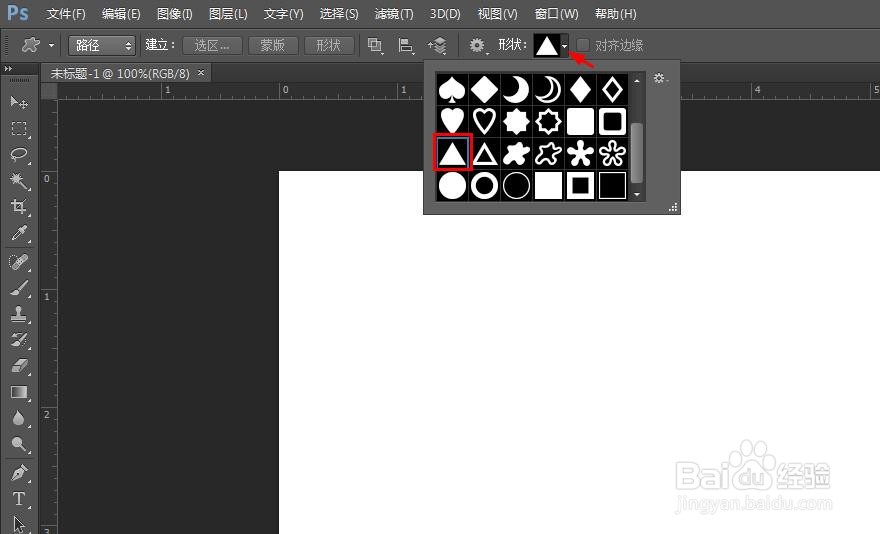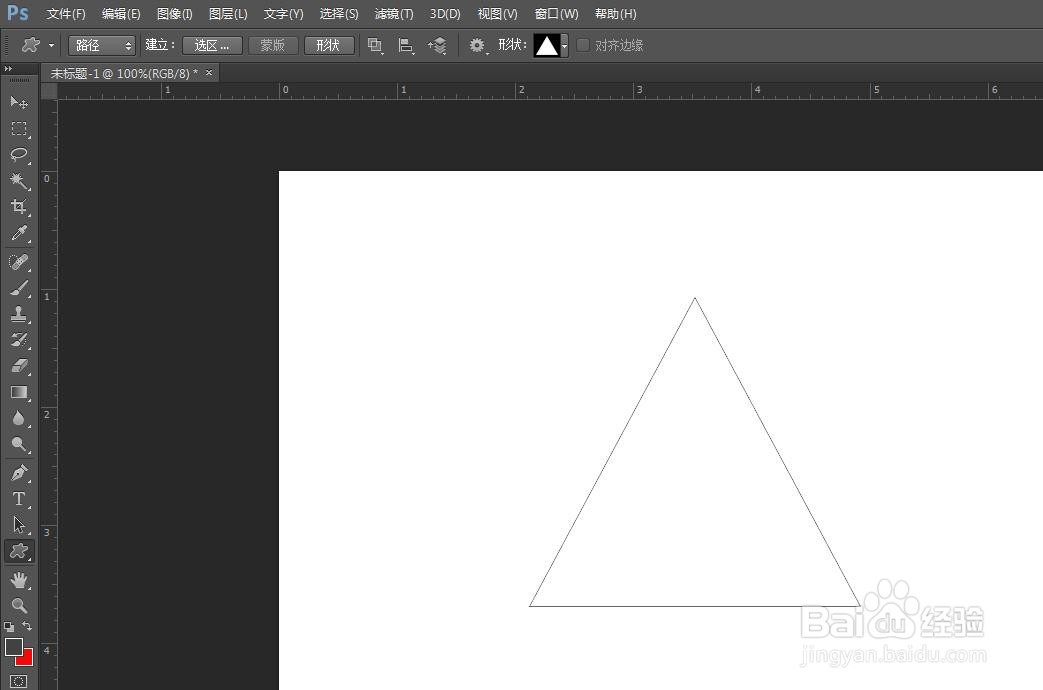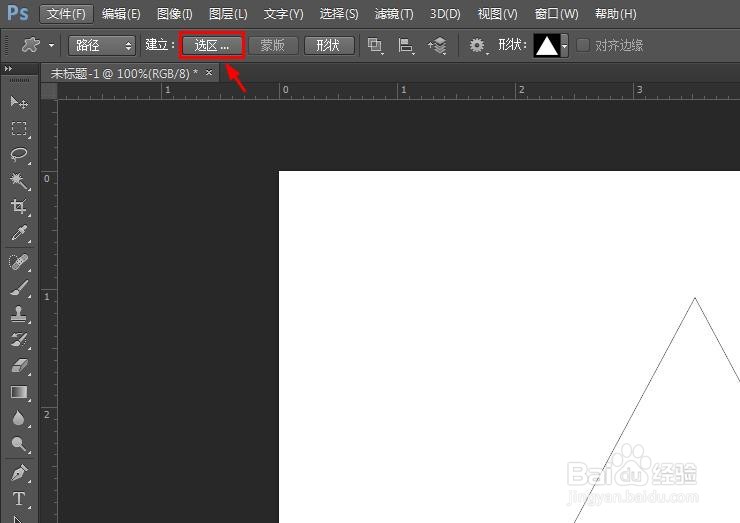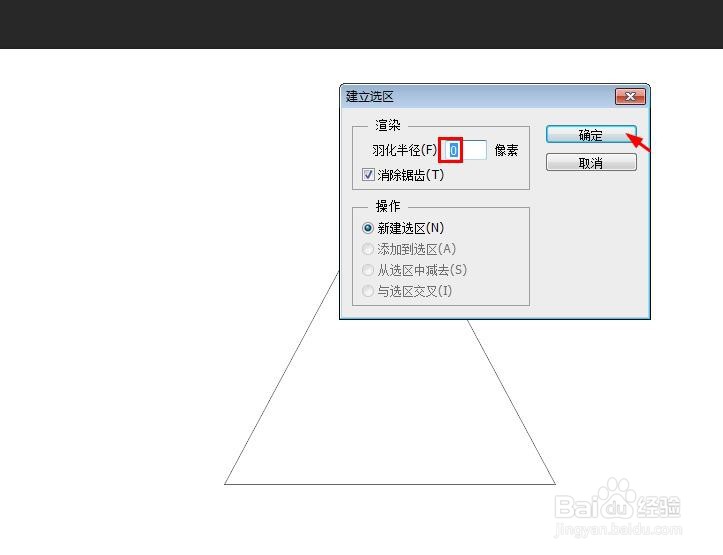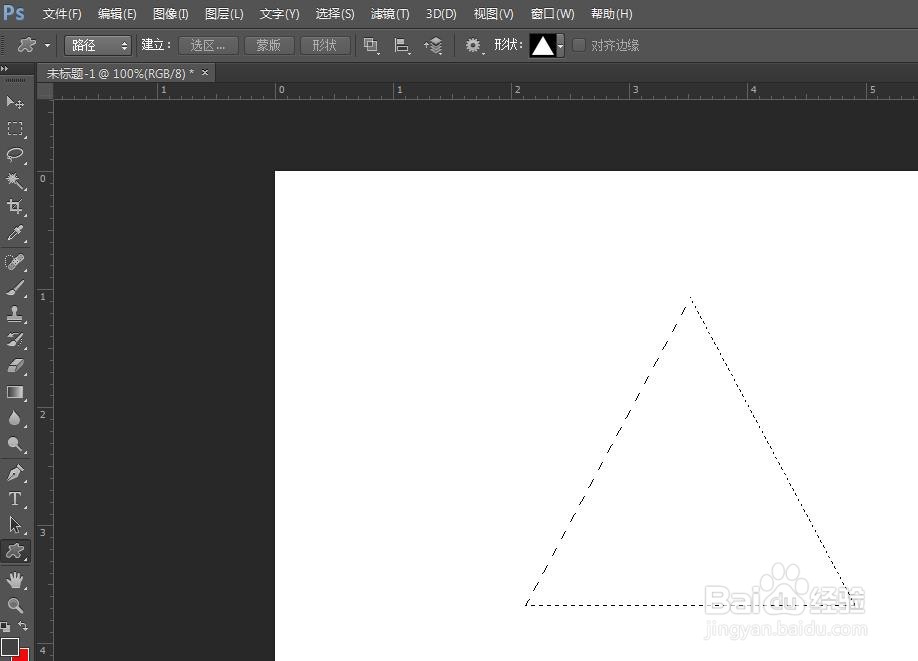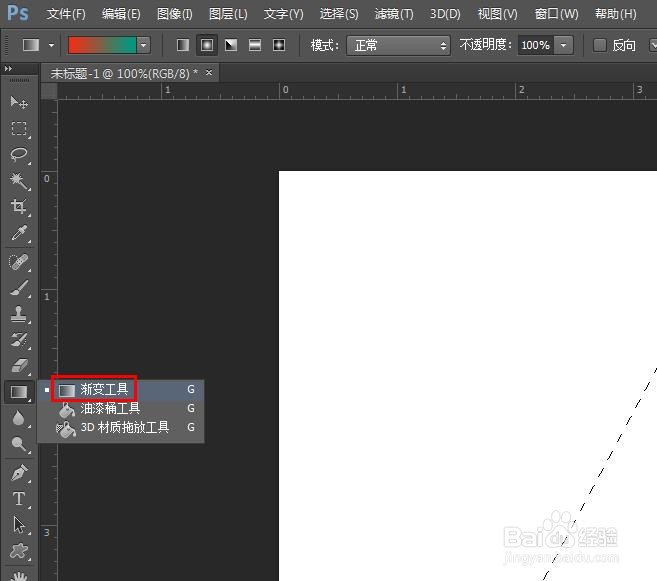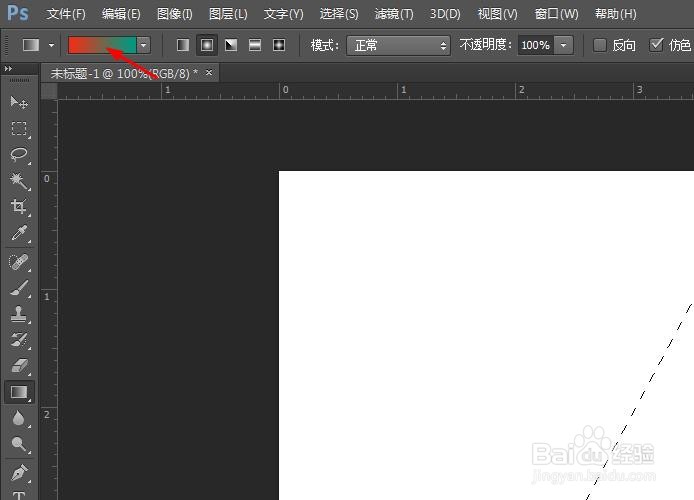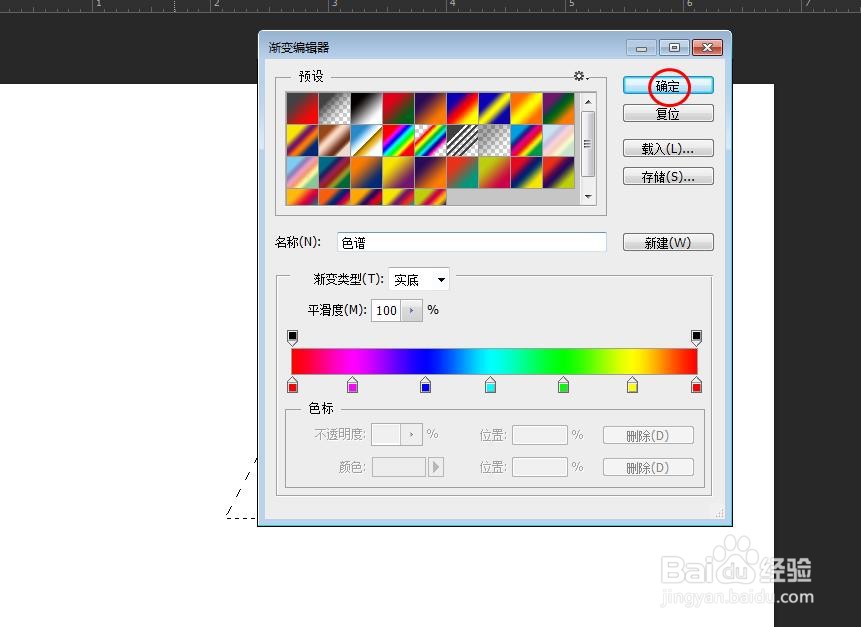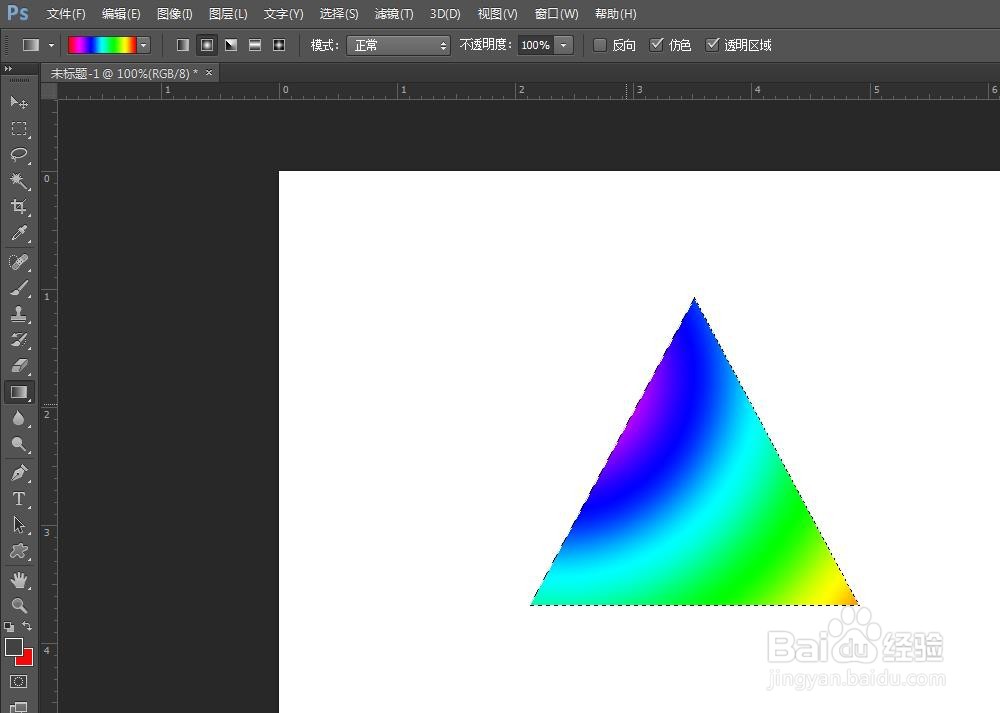ps怎么画三角形并填充渐变
ps软件中,经常会需要添加一些图形,并且给图形加上需要的颜色,那么ps怎么画三角形并填充渐变呢?下面就来介绍一下ps软件中画三角形并填充渐变色的方法,希望对你有所帮助。
工具/原料
联想YANGTIANS516
Windows7
Adobe PhotoshopCS6
ps怎么画三角形并填充渐变
1、第一步:在ps软件中,选择左侧工具栏中的“自定形状工具”。
2、第二步:在上方工具栏中,将自定形状工具设置为“路径”模式。
3、第三步:单击“形状”后面的下拉三角,在下拉图形中选择三角形。
4、第四步:按住鼠标左键,在画布中画出一个三角形,并单击上方工具栏中的“选区”按钮。
5、第五步:如下图所示,弹出“建立选区”对话框,将羽化半径设置为0,勾选上“消除锯齿”,单击“确定”按钮。
6、第六步:如下图所示,刚才画出的三角形成为一个三角形选区。
7、第七步:在左侧工具栏中,选择“渐变工具”。
8、第八步:鼠标左键单击上方工具栏中的渐变图标。
9、第九步:在弹出的“渐变编辑器”中,选择自己需要的渐变色,单击“确定”按钮。
10、第十步:按住鼠标左键,在三角形选区中拖动,松开鼠标左键,三角形填充上渐变色。
11、第十一步:使用快捷键Ctrl+D键,取消选区,完成操作。
声明:本网站引用、摘录或转载内容仅供网站访问者交流或参考,不代表本站立场,如存在版权或非法内容,请联系站长删除,联系邮箱:site.kefu@qq.com。