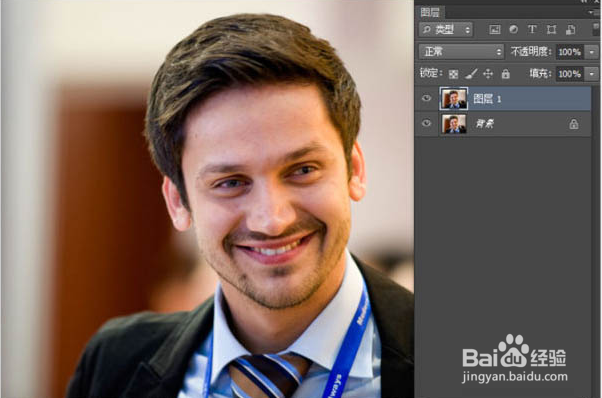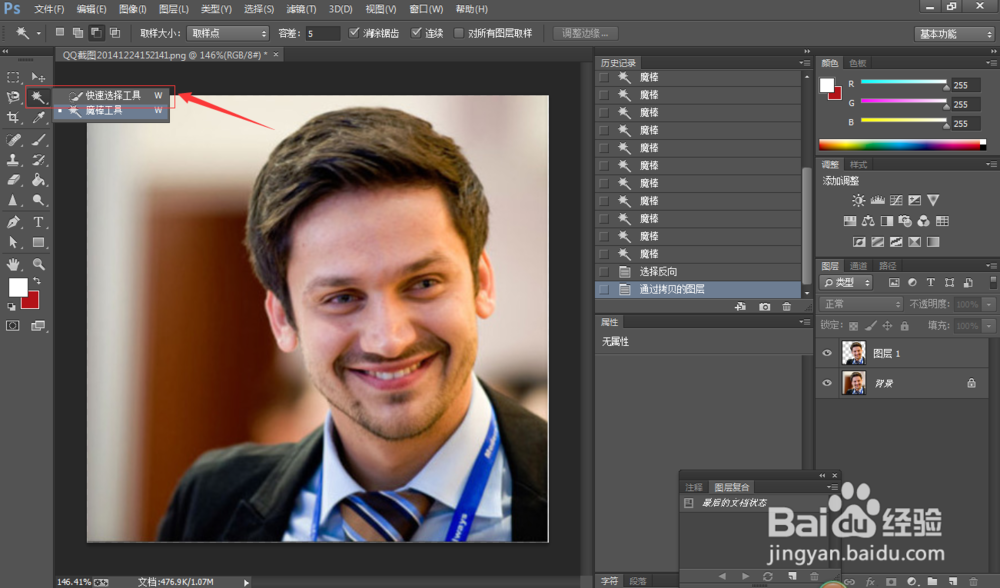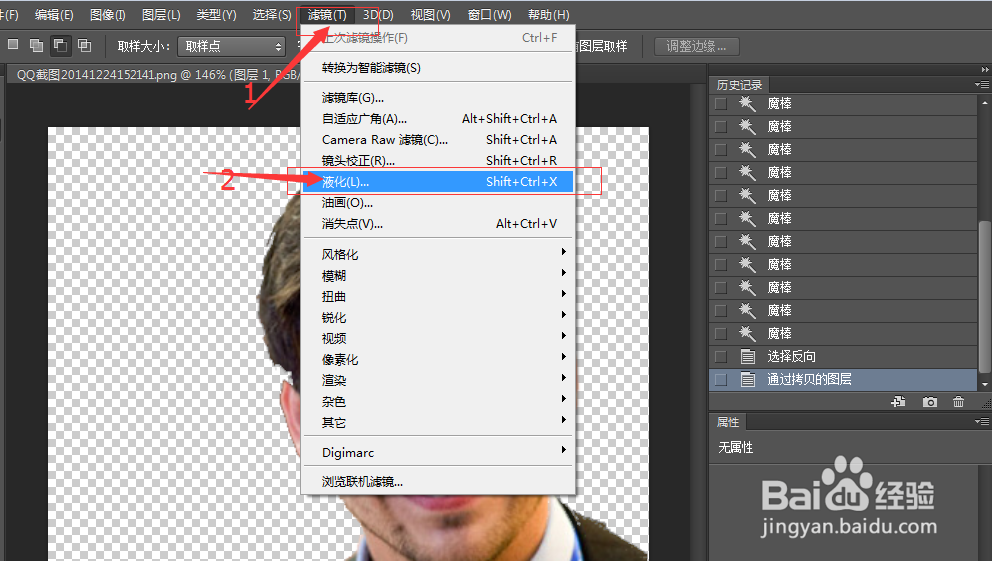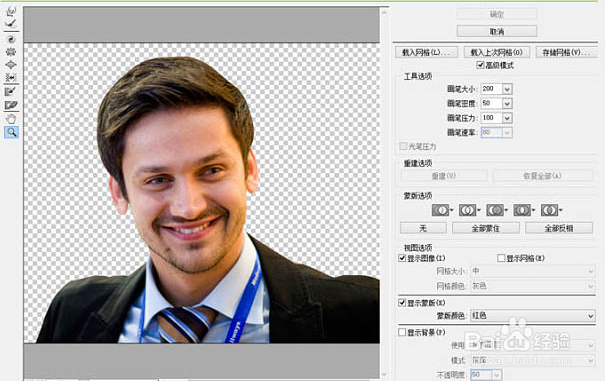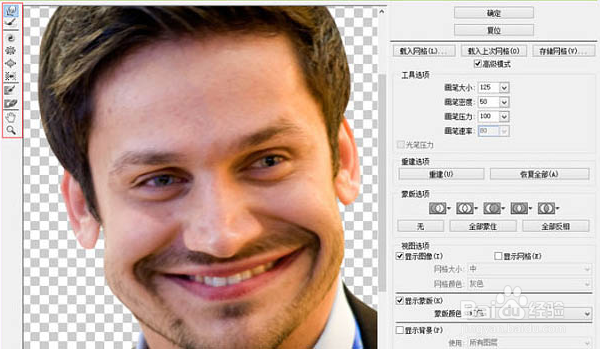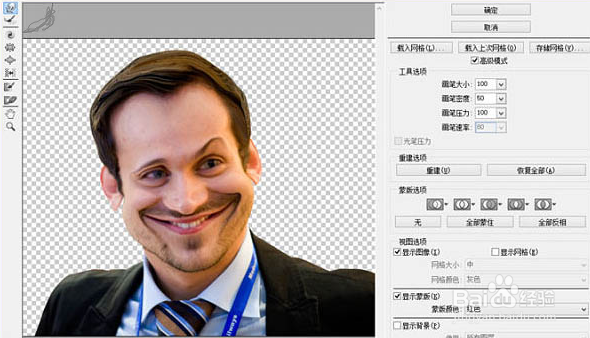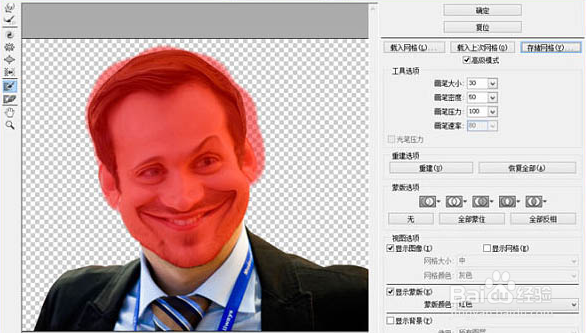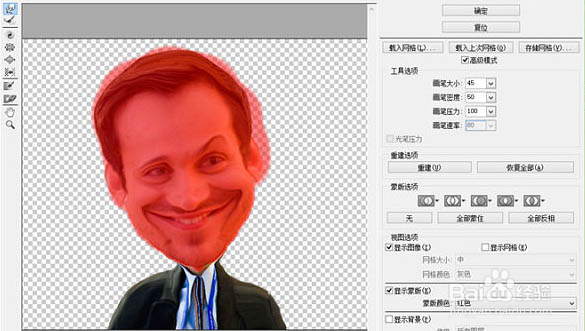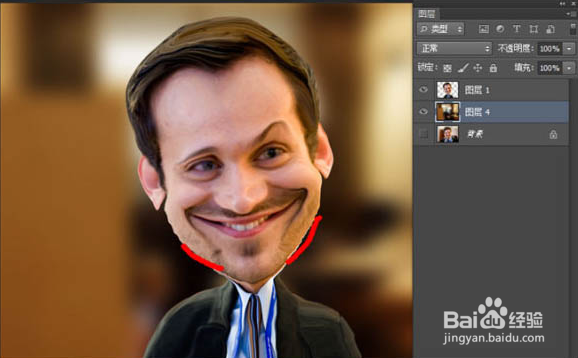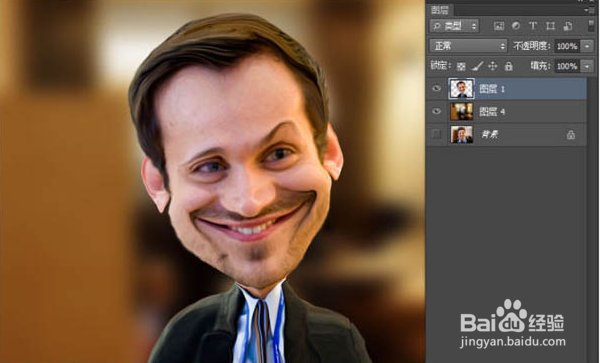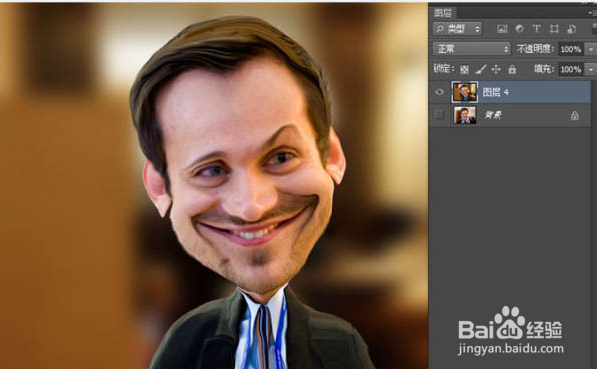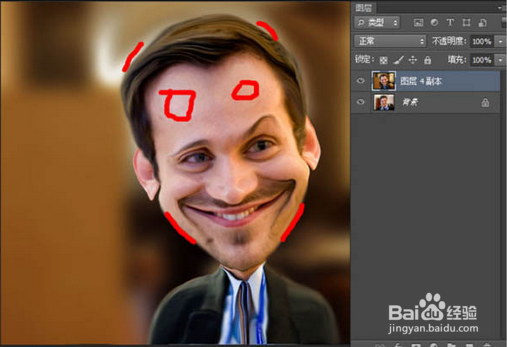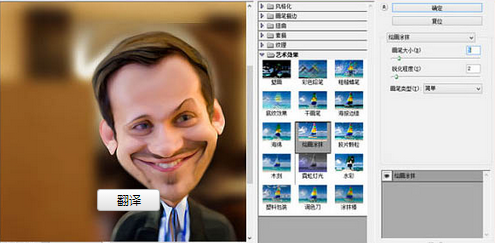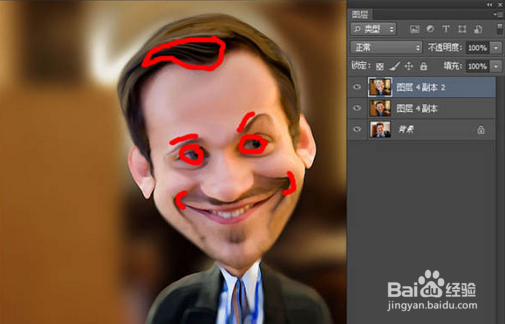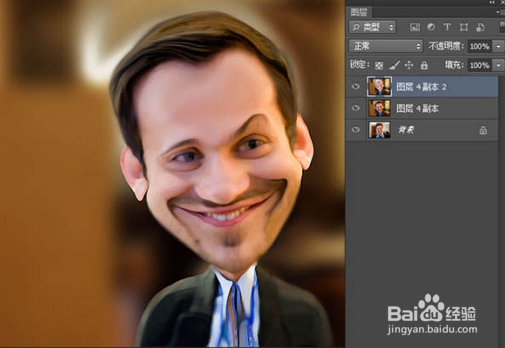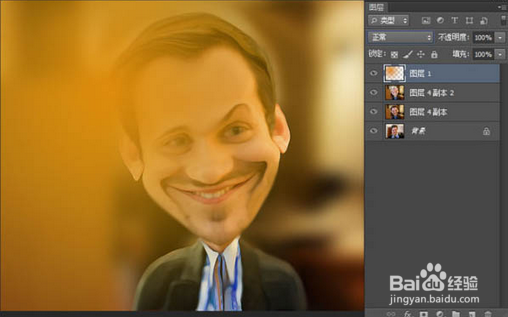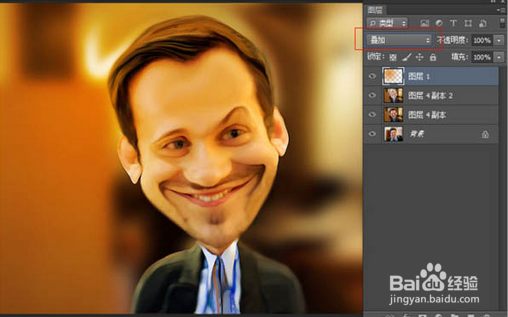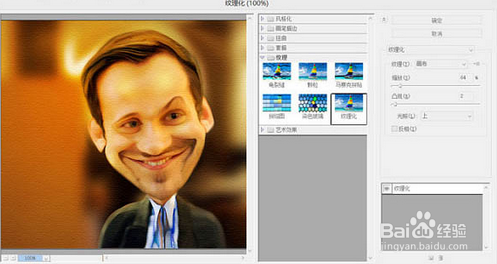PS利用液化滤镜制作漫画头像
1、首先打开需要做效果的人物图片,Ctrl + J 重新复制一层。通过快速选择工具将人物抠出。
2、点击菜单:滤镜 > 液化,打开液化面板。
3、通过液化工具,开始调整头部,将人物的特点尽可能的夸张,向前变形工具、膨胀工具样样试试,自己感觉挺滑稽的就行。
4、首先通过冻结蒙版工具,将头部全部涂抹上,这样在调整身体的时候,头部就不会受到影响了。
5、开始调整身体,让身体小些,调整的时候注意细节,需要耐心。点击确定回到图层。
6、找个背景放入内部,调整一下人物的边缘。修整完成后和背景层合并。
7、通过涂抹工具调整细节,涂抹皮肤及明暗部分,让整体效果更像绘制出来的。
8、Ctrl + J 重新复制一层,点击菜单:滤镜 > 滤镜库 > 艺术效果 > 绘画涂抹,数值根据不同的人物及颜色自行调整。
9、通过橡皮擦工具,将眼睛等需要增加质感的重新擦出。
10、现在画面有些单调,新建图层绘制一个径向渐变,将图层模式换成叠加,让画面颜色更丰富。
11、将所有图层合并,点击菜单:滤镜 > 滤镜库 > 纹理 > 纹惯栲狠疲理化,参数如下图。最终得到效果图如下。
声明:本网站引用、摘录或转载内容仅供网站访问者交流或参考,不代表本站立场,如存在版权或非法内容,请联系站长删除,联系邮箱:site.kefu@qq.com。