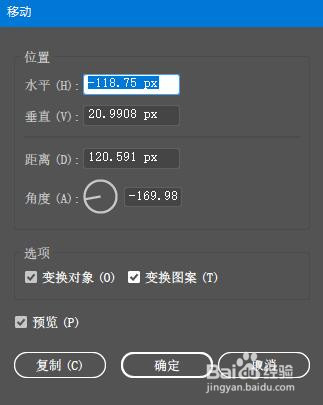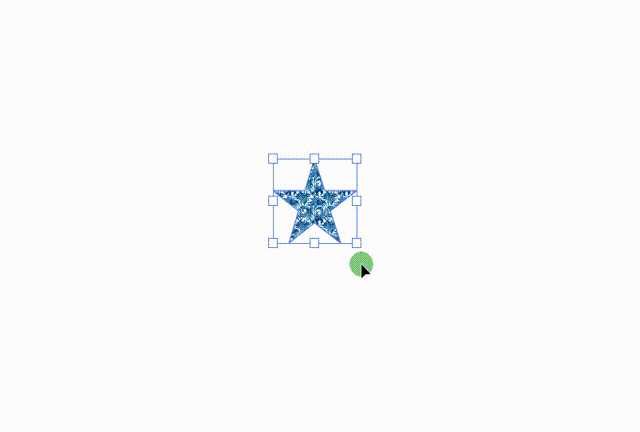Illustrator怎样让填充的图案跟随图形一起缩放
1、启动Illustrator并新建一个空白文档,绘制一个五角星并填充图案,如图所示。
2、选择工具箱的移动工具或者比例缩放工具将五角星缩缩小或放大,此时会发现五角星中的填充图案保持原来的大小,并没有跟随五角星一起缩放,如图所示。
3、确保选择了五角星,然后将鼠标指镅氪瓷杵针放在工具箱的选择工具上并双击鼠标,或者你也可以执行“对象-变换-移动”命令,在打开的“移动”对话框中勾选下方的“变换图案”选项,然后单击“确定”按钮,如图所示。
4、此时,再使用选择工具或者比例缩放工具缩放五角星大小时,就会发现五角星内的填充图案就跟随五角星一起缩放大小了,如图所示。
声明:本网站引用、摘录或转载内容仅供网站访问者交流或参考,不代表本站立场,如存在版权或非法内容,请联系站长删除,联系邮箱:site.kefu@qq.com。
阅读量:41
阅读量:38
阅读量:67
阅读量:49
阅读量:39