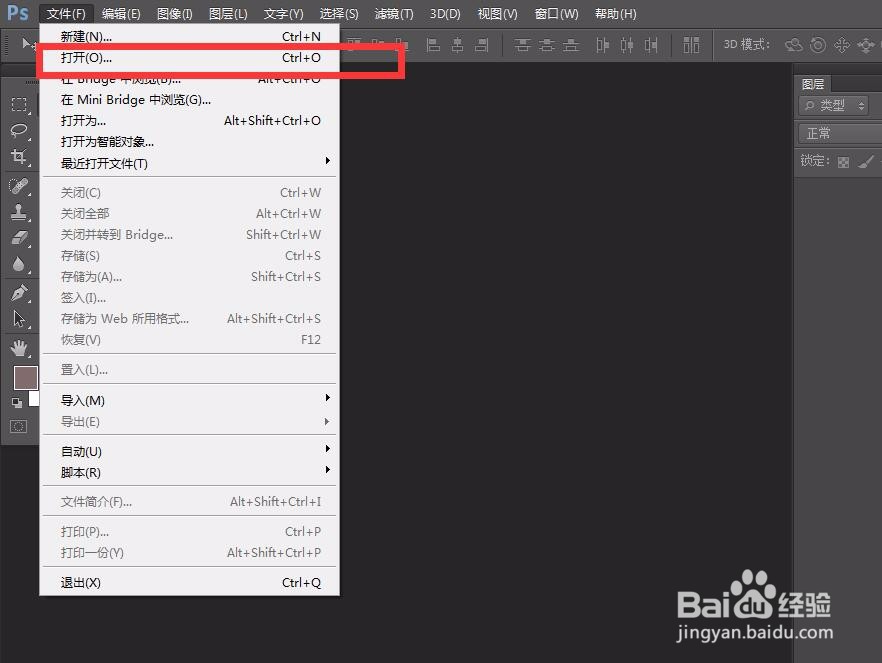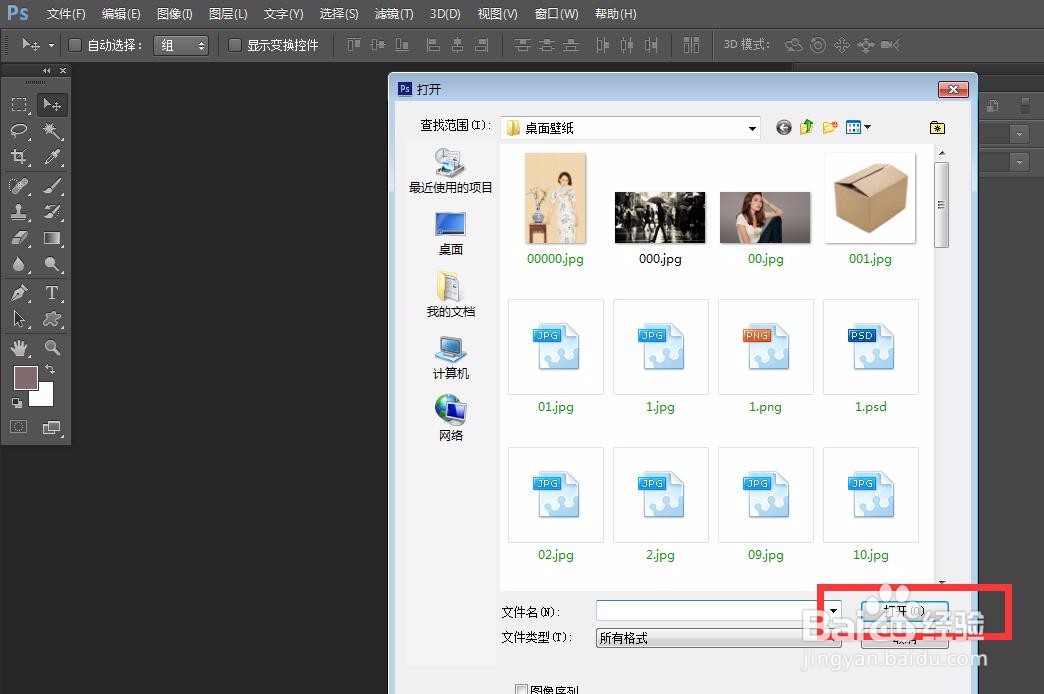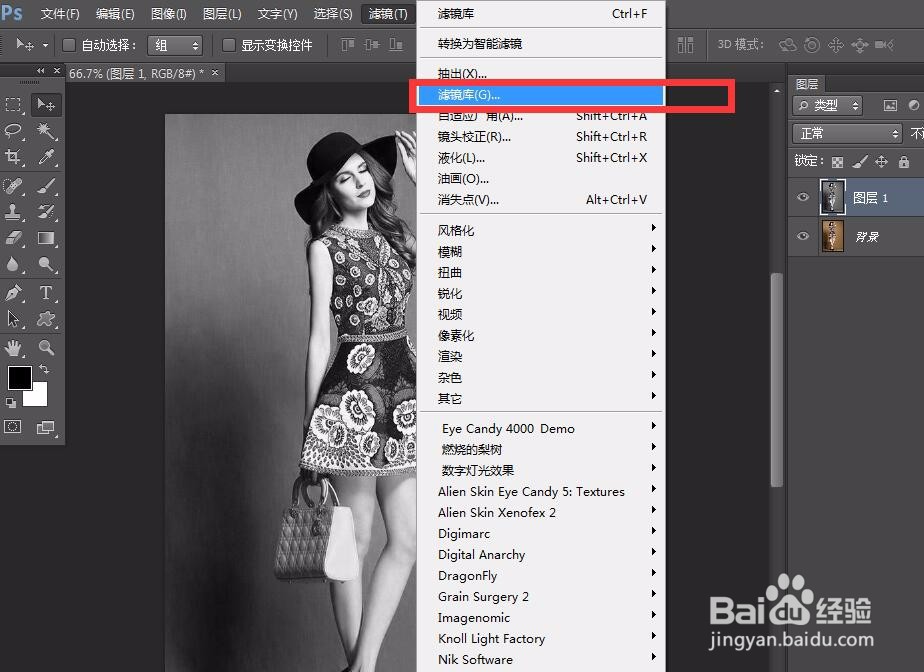photoshop怎么制作人像铅笔素描效果
1、首先,我们打开photoshop,点击左上角【文件】——【打开】,导入需要处理的图片。
2、我们按快捷键ctrl+j复制图层一次备用。
3、点击菜单栏的【图像】——【调整】——【去色】,将图片去色。
4、下面,我们在左侧工具栏将前景色和背景色设置为黑白色。
5、点击菜单栏的【滤镜】——【滤镜库】,在滤镜库找到【素描】——【绘画笔】效果。
6、如下图所示,我们根据预览窗口调整绘画笔滤镜的参数值,点击确定,这样,一个铅笔素描人像效果就完成了。
声明:本网站引用、摘录或转载内容仅供网站访问者交流或参考,不代表本站立场,如存在版权或非法内容,请联系站长删除,联系邮箱:site.kefu@qq.com。
阅读量:86
阅读量:52
阅读量:21
阅读量:94
阅读量:92