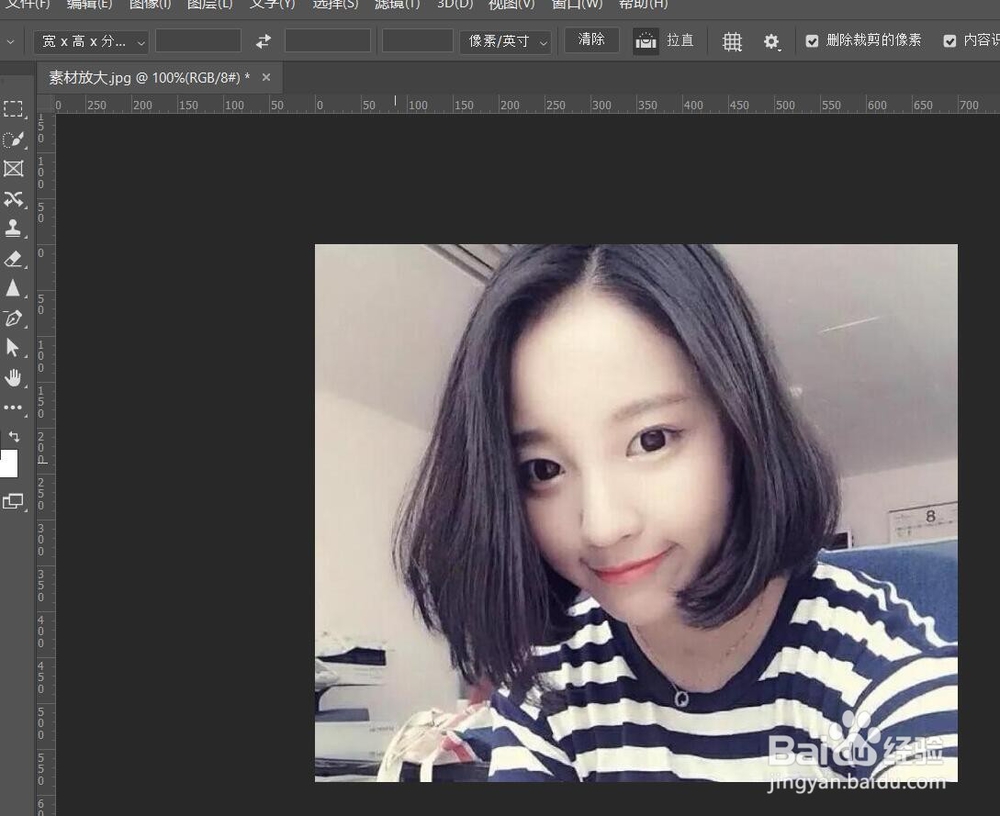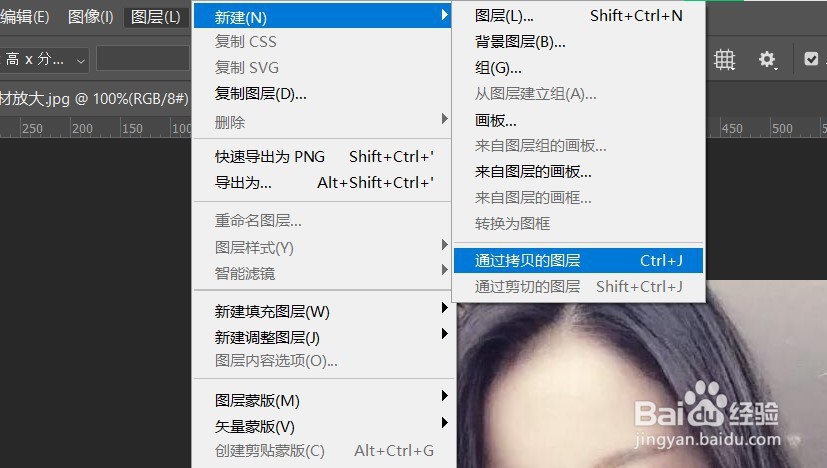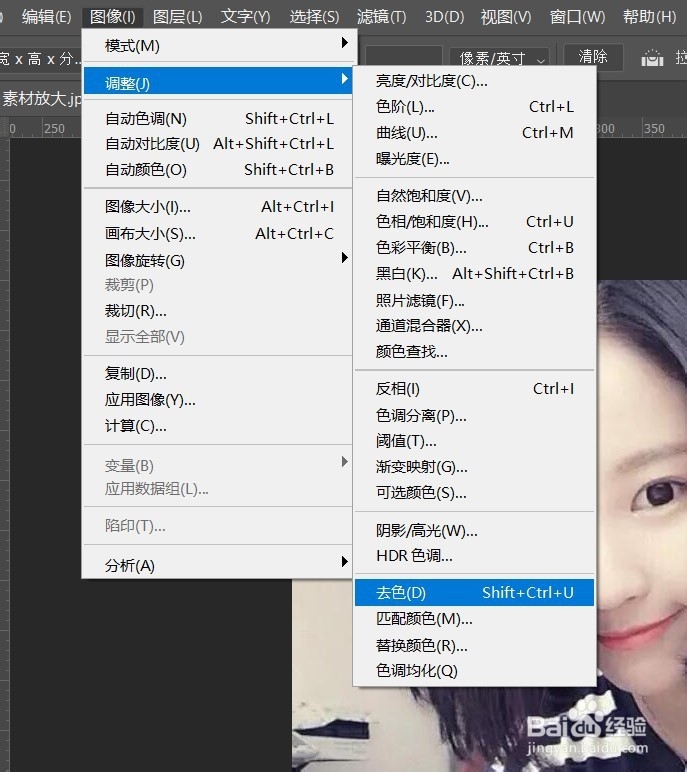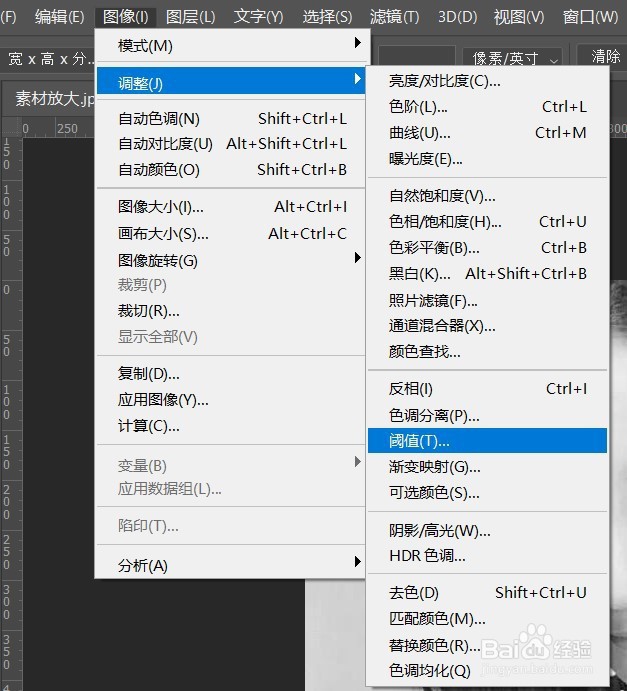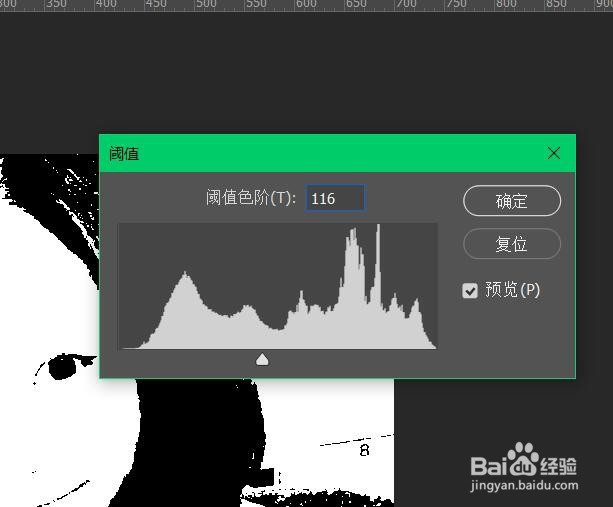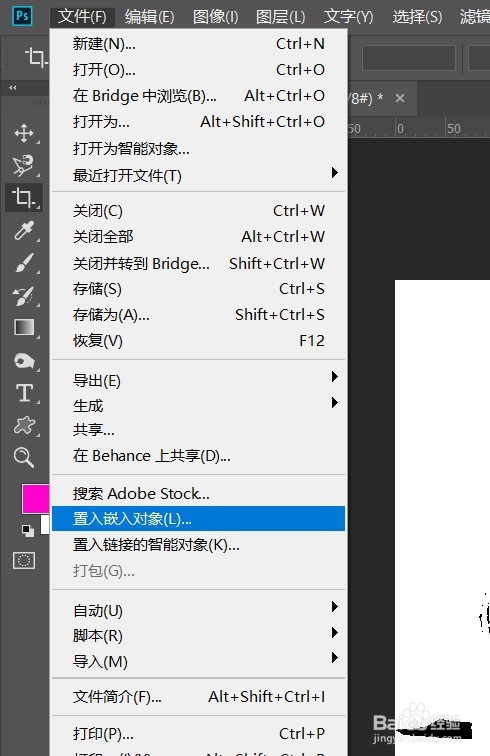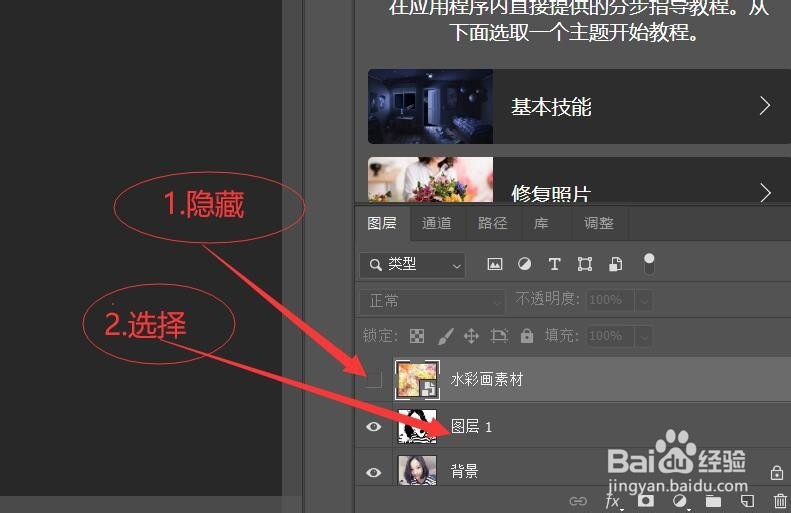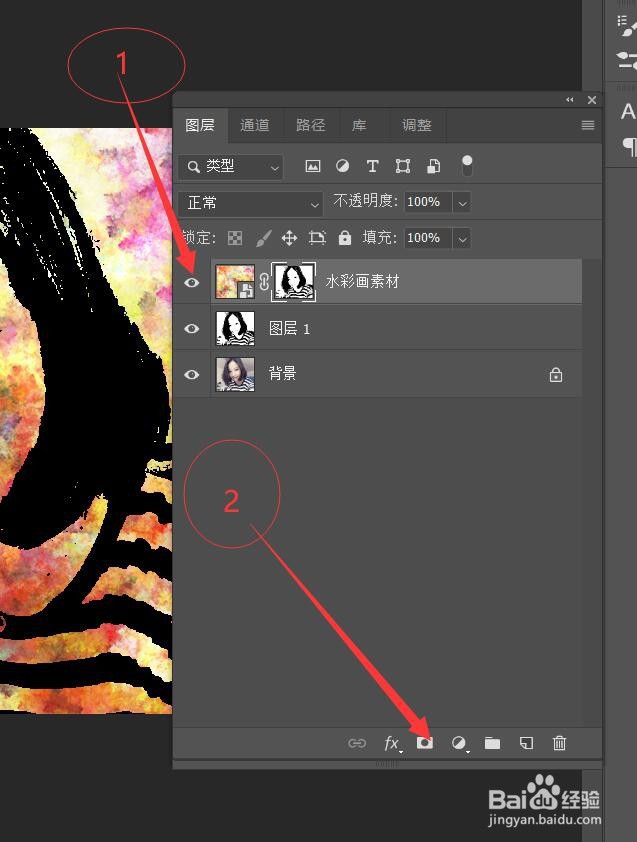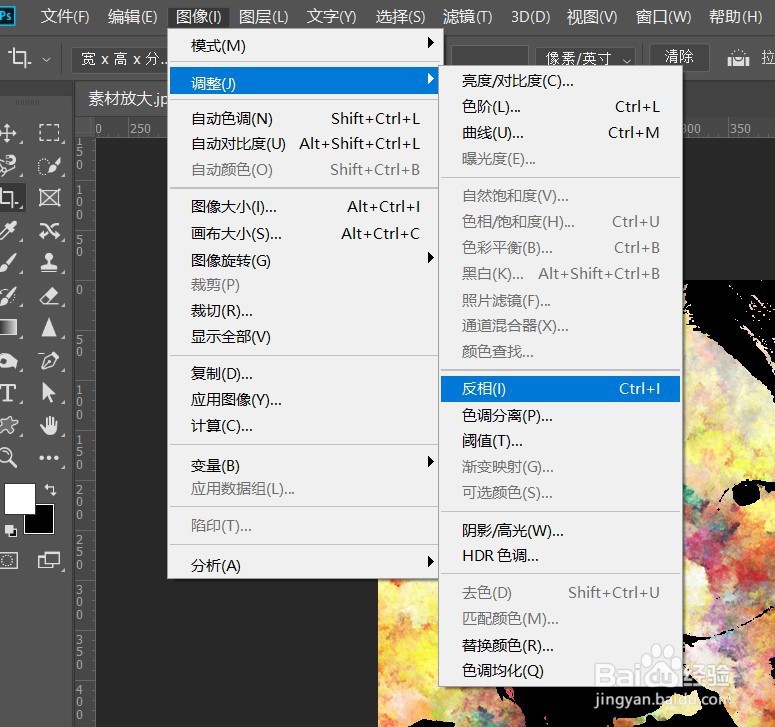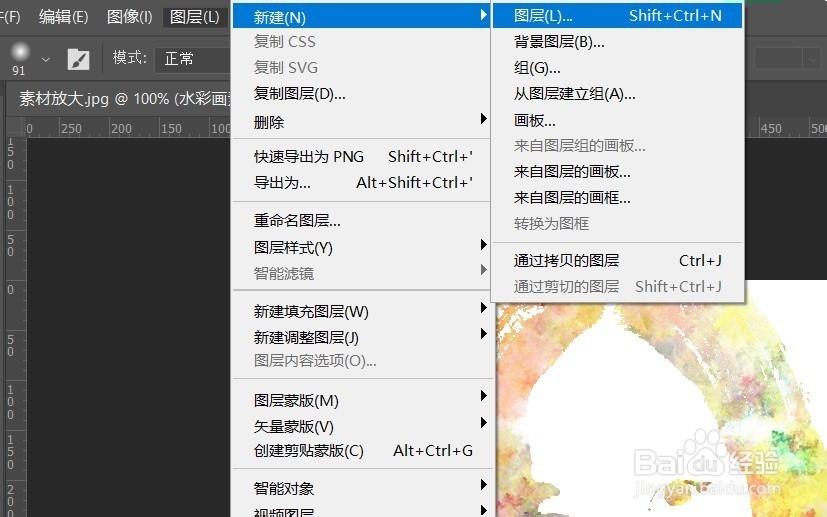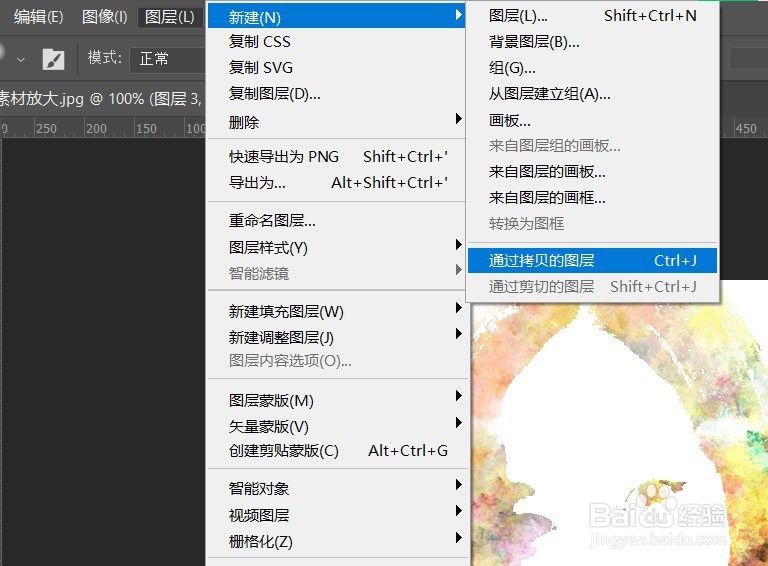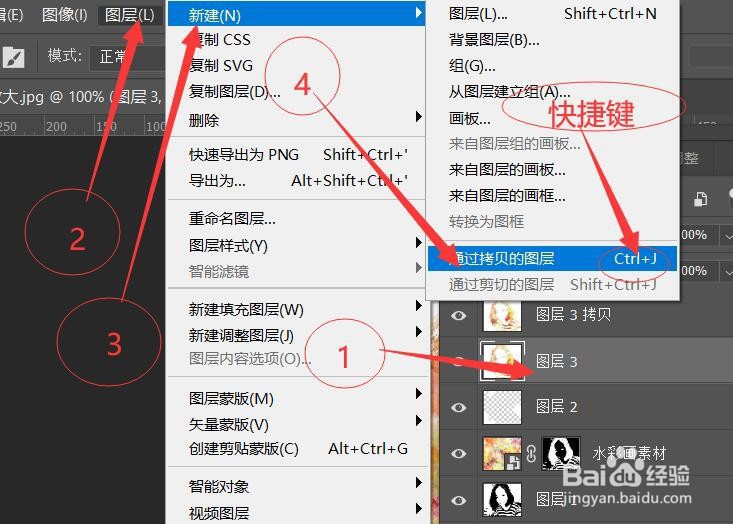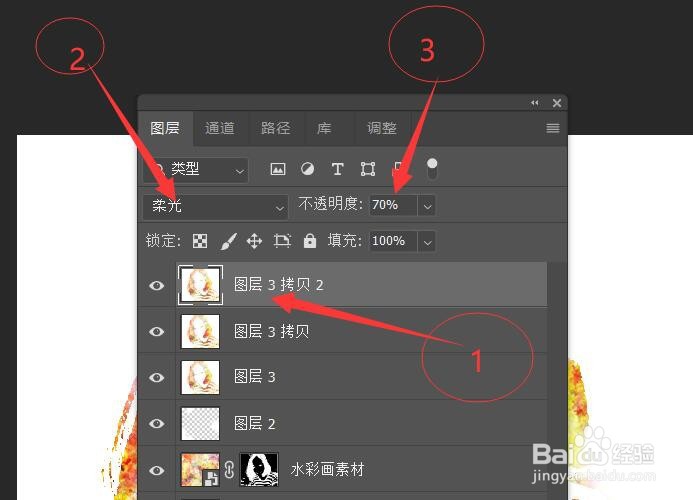使用Photoshop快速制作人物水彩效果照片
1、首先打开电脑桌面,选择安装好的PS(Photoshop)打开并导入需要制作的照片素材,如图
2、然后执行【图层】→【新建】→【通过拷贝的图层】,或者使用快捷键【Ctrl+J】将【背景】图层复制一层,如图
3、接着执行【图像】→【调整】→【去色】,或者键盘按下快捷键【Shift+Ctrl+U】键对【图层1】进行去色,如图
4、然后执行【图像】→【调整】→【阈值】,调出【阈值】设置窗口,接着设置阈值色阶为“116”,点击确定,如图
5、接着执行【文件】→【嵌入置入对象】导入之前准备好的“水墨素材”,然后调整‘水墨素材’的大小覆盖住整个人物照片,如图
6、接着双击鼠标左键,或者按下键盘【Enter(回车)】键进行确认,然后隐藏“水彩素材”图层,选择下面一个图层,按下【ctrl+alt+2】,如图,
7、接着显示“水彩素材”图层,点击图层面板下方的晃瓿淀眠【添加图层蒙版】添加蒙版,然后执行【图像】→【调整】→【反相】或者按下快捷键【Ctrl+I】进行反相,,如图
8、接着执行【图层】→【新建】→【新建】,或者使用快捷键【Shift+Ctrl+N】新建一个空白图层,然后选择一个“白色”的【画笔工具】,在照片上涂抹掉不需要的部分,如图
9、接着按下快捷键【Ctrl+AlT+Shift陴鲰芹茯+E】进行盖印,然后执行【图层】→【新建】→【通过拷贝的图层】,或者使用快捷键【Ctrl+J】将盖印的图层复制一层,如图
10、接着复制的图层的混合模式更改为“正片叠底”;然后再次选择“盖印图层”,执行【图层】→【新建】→【通过拷贝的图层】,或者使用快捷键【Ctrl+J】再复制一层,如图
11、接着将复制的图层移动到最顶端,图层的混合模式更改为“柔光”,然后降低不透明度,不透明根据需要更改,这里更改为“70%”,如图
12、这样制作一幅水彩风海报就完成了,然后保存即可。