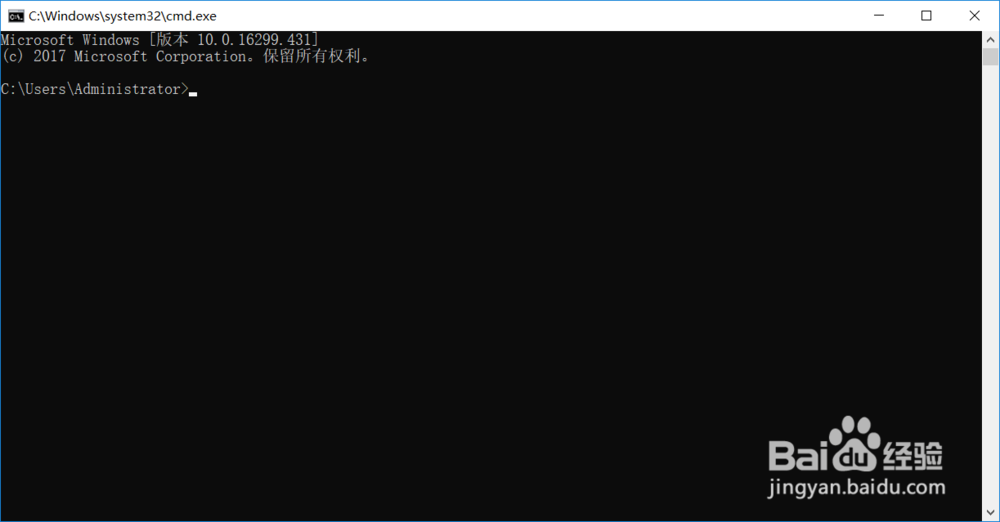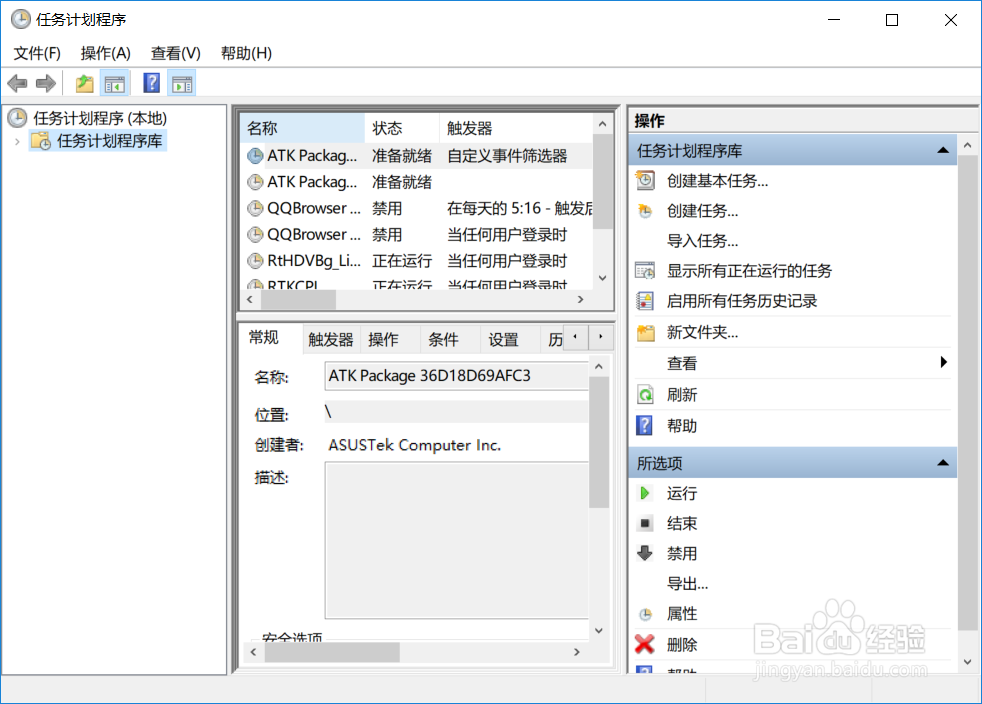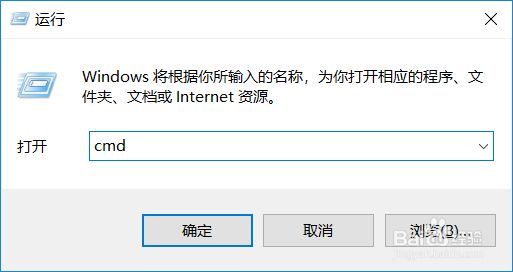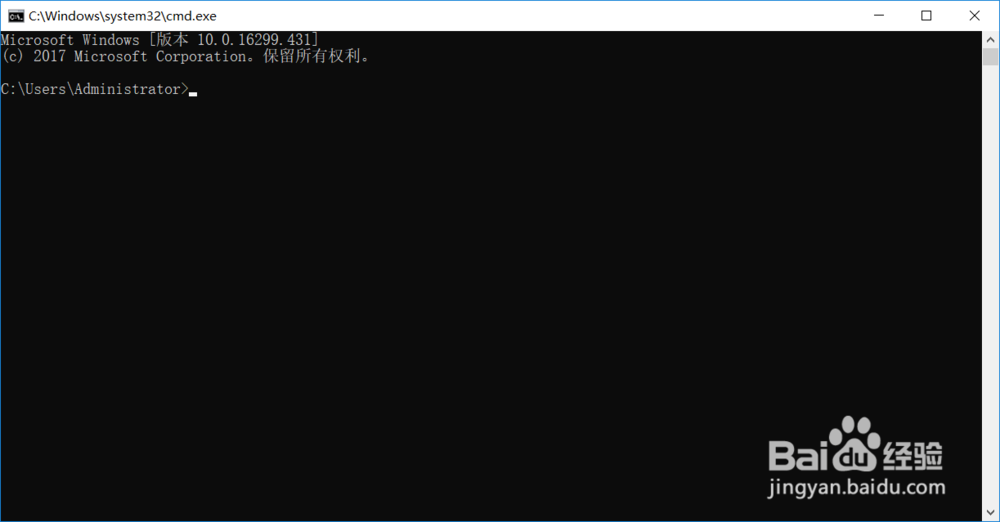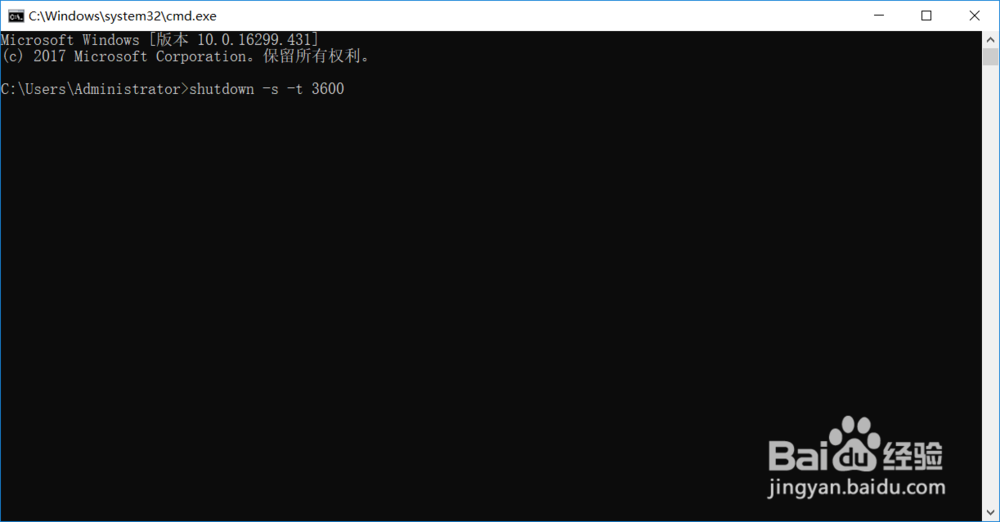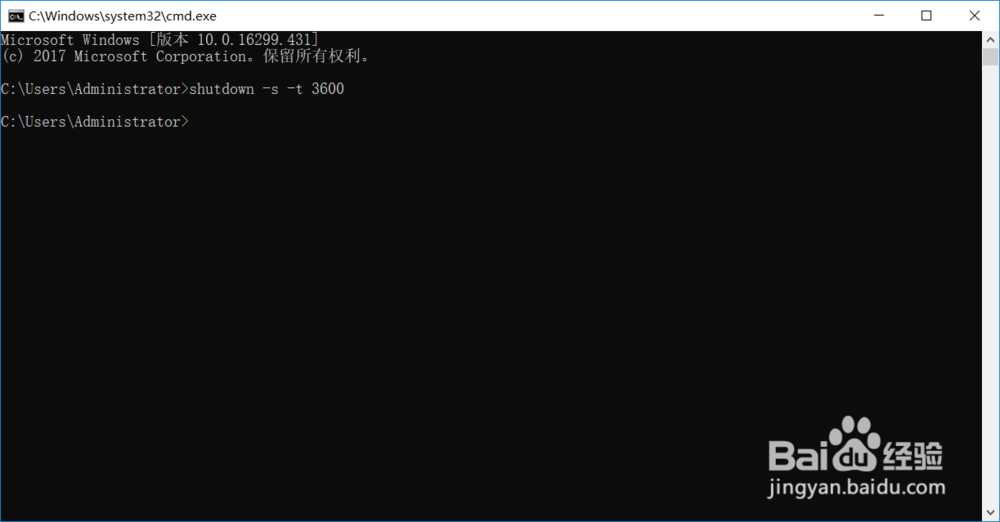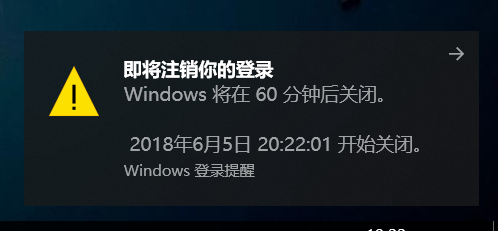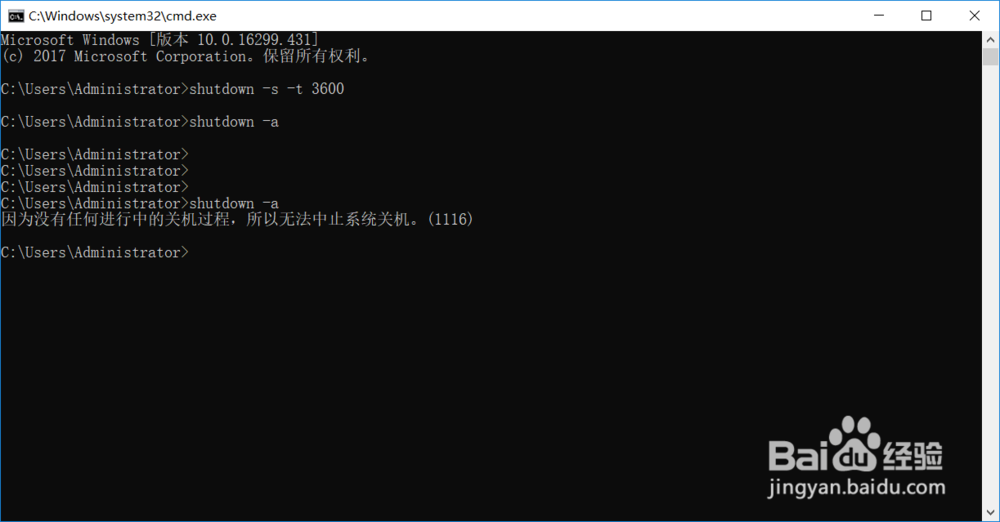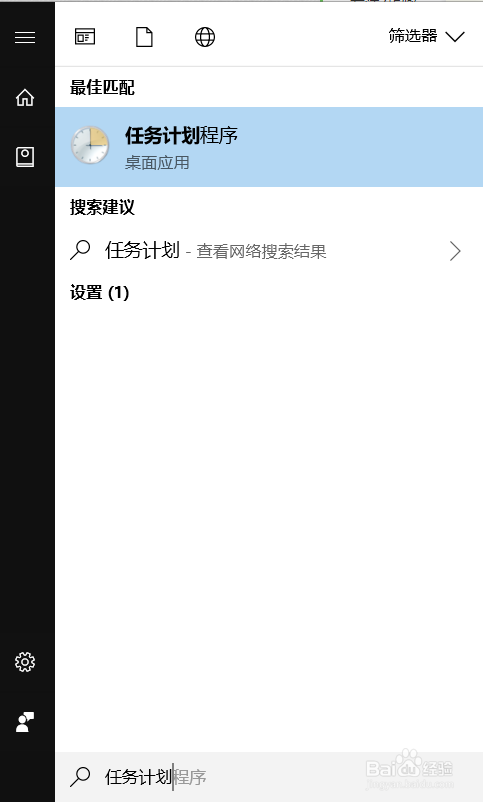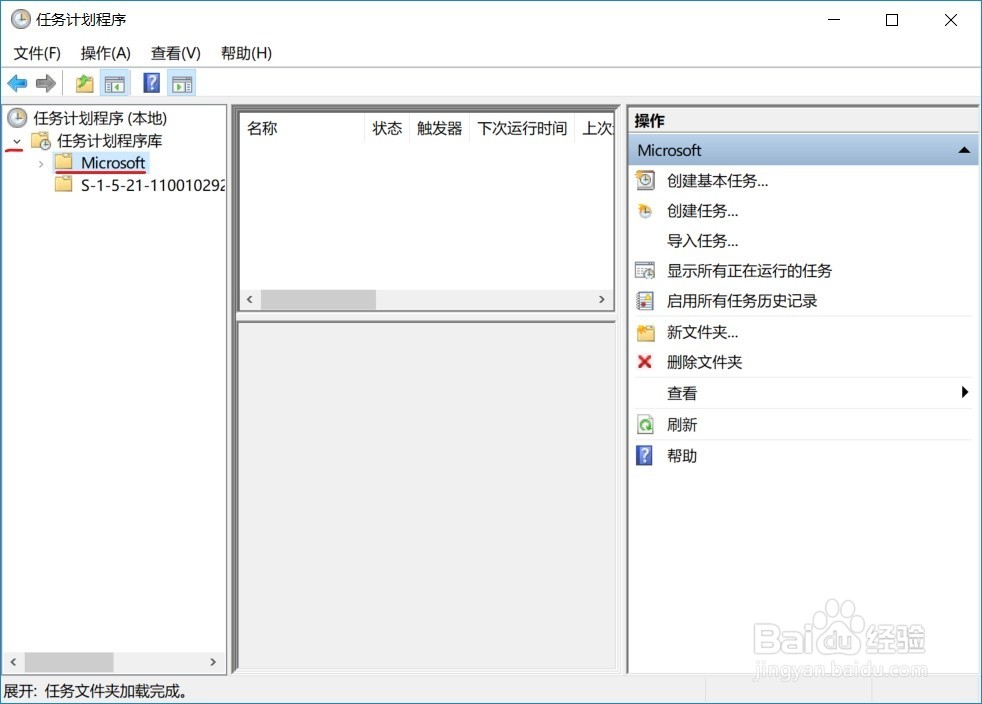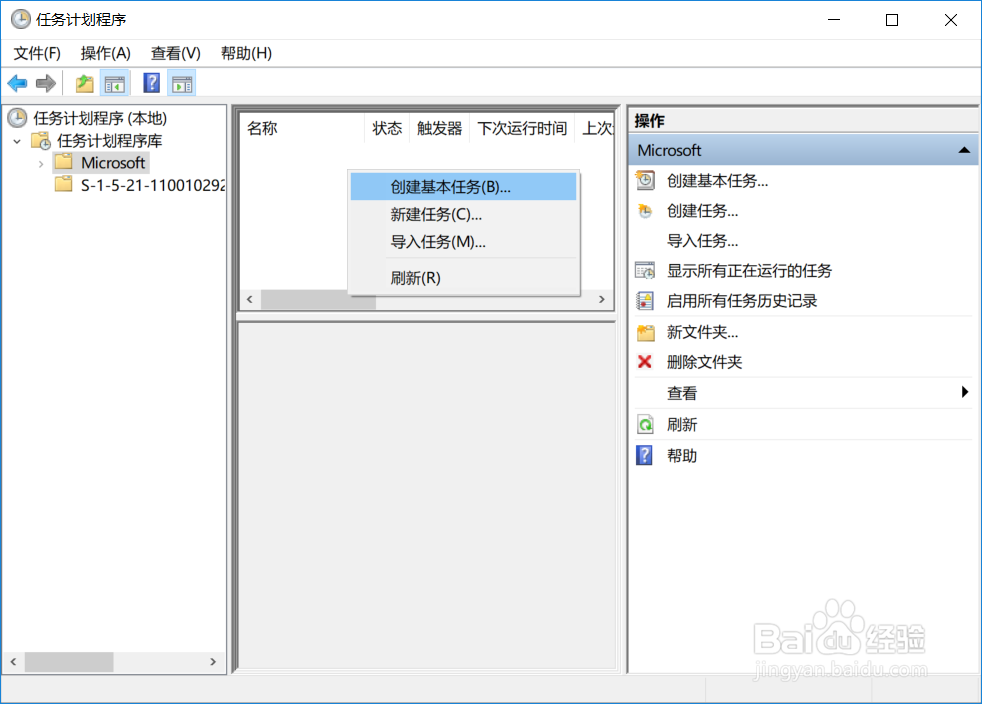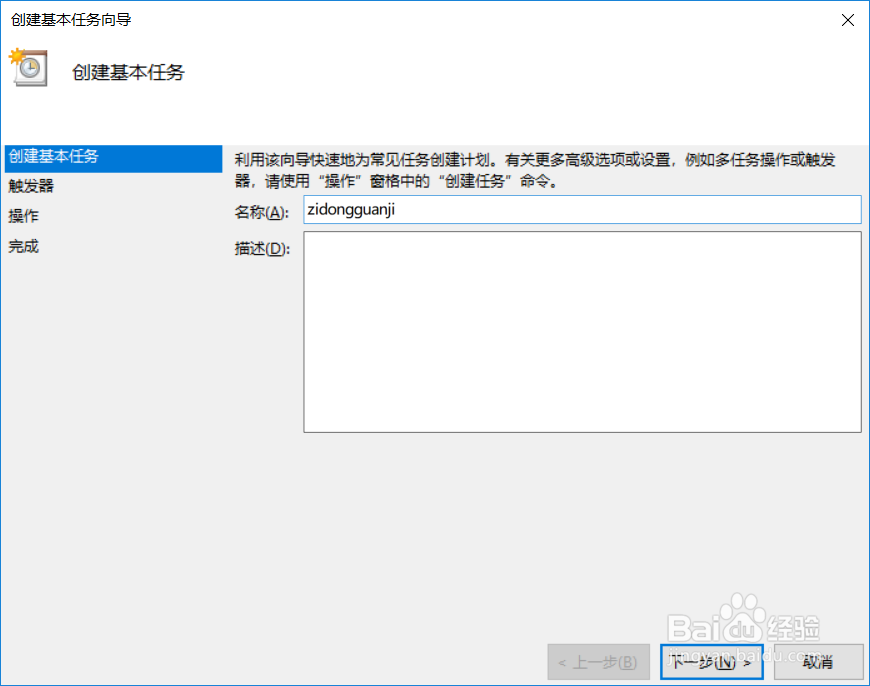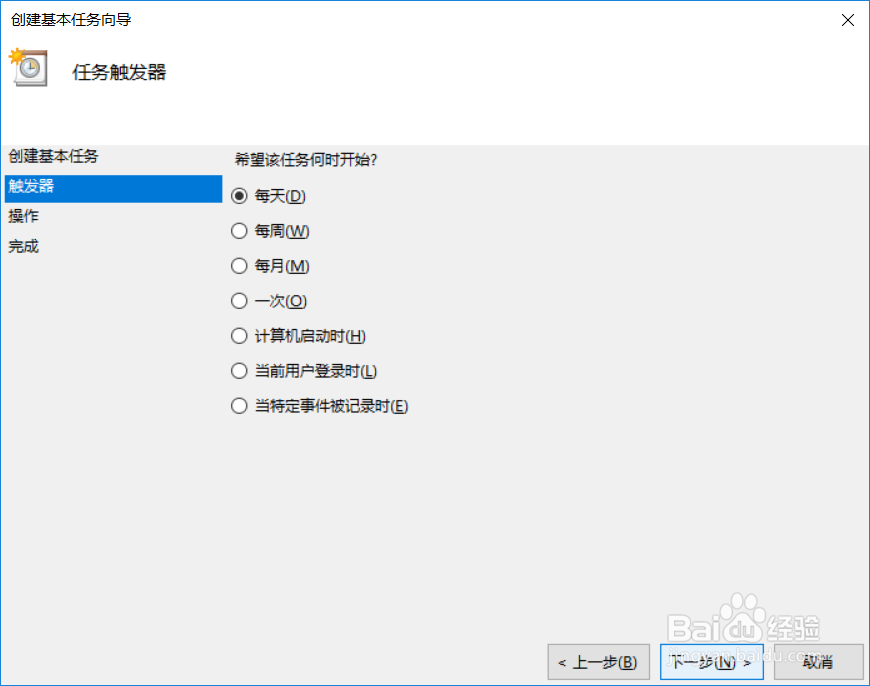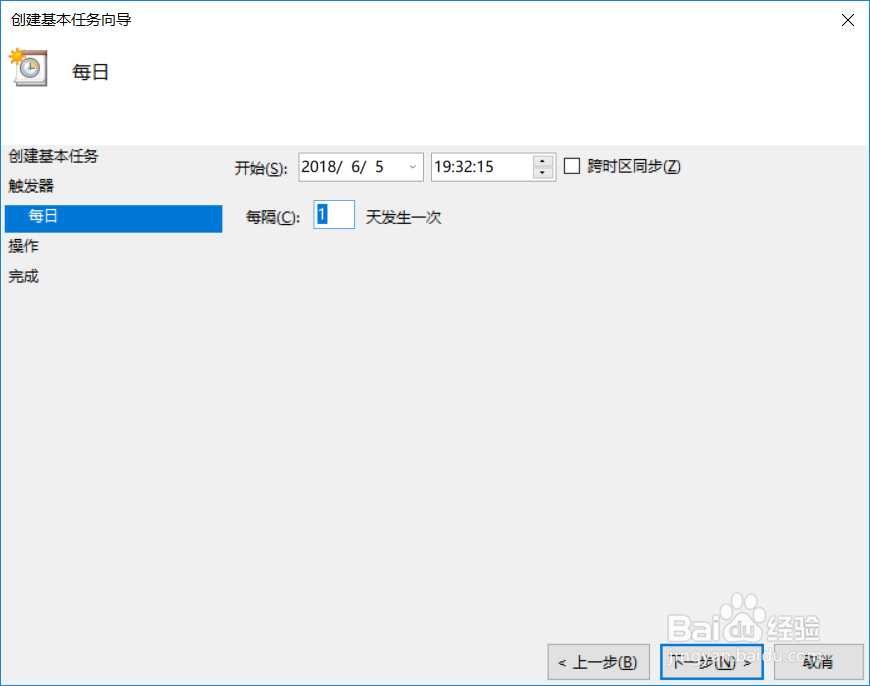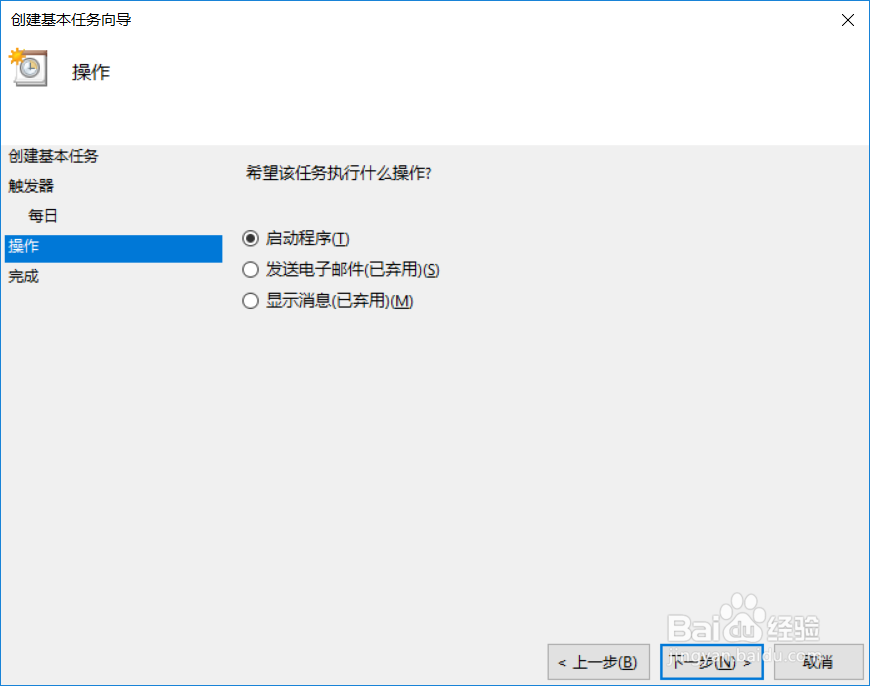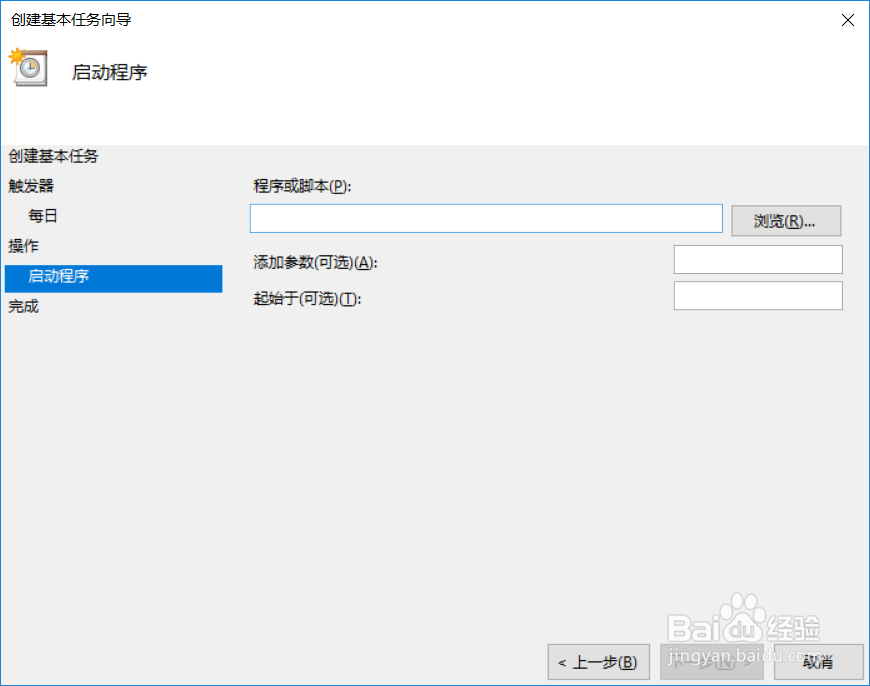win10电脑怎么设置自动关机
1、我们烂瘀佐栾这里介绍两种方法,一种是简单的cmd命令式的关机程序,这个方法比较简单,容易记住。另一种是利用计算机自带的任务计划关闭计算机,操作相对较麻烦一些。
2、先来讲解第一种利用cmd命令来关闭计算机。首先,按下win+r键,输入cmd。回车,打开cmd。
3、在第一行输入shutdown -s -t xx,xx代表的是时间,单位是秒。比如我们这里输入3600秒,就是60分钟之后自动关机。
4、输入完之后回车,在命令行里面并没有明显的变化,而在桌面的右下角会有一个提示,提示您在60分钟后注销你的登陆。这样,您的电脑就会在一个小时后自动注销。
5、如果不想注销了或者想终止此命令,只需要在命令行里输入shutdown -a就可以终止此命令了。
6、接下来将一下利用任务计划执行自动关机。按下win键,输入任务计划,点击第一个打开就可以了。
7、点击左边的箭头,打开Microsoft。
8、右键单击空白出,打开创建基本任务。
9、开始创建基本任务,输入任务名称,你想输入什么就输入什么。点击下一步。
10、选择触发器,每天啦,多长时间啦,都可以的,自己定义就可以了。选择每天的话就会让你定义时间段,这个自己定义吧。
11、在下一步就是操作,默认就可以了。点击下一步。
12、再往下就是程序和脚本,参数,这个自己浏览就可以了,很简单的。最后都添加完之后点击下一步就完成了。这样,你的计划任务就完成了,不想用了的话把这个计划任务删除就可以了。你们学会了吗。
声明:本网站引用、摘录或转载内容仅供网站访问者交流或参考,不代表本站立场,如存在版权或非法内容,请联系站长删除,联系邮箱:site.kefu@qq.com。
阅读量:25
阅读量:42
阅读量:28
阅读量:75
阅读量:84