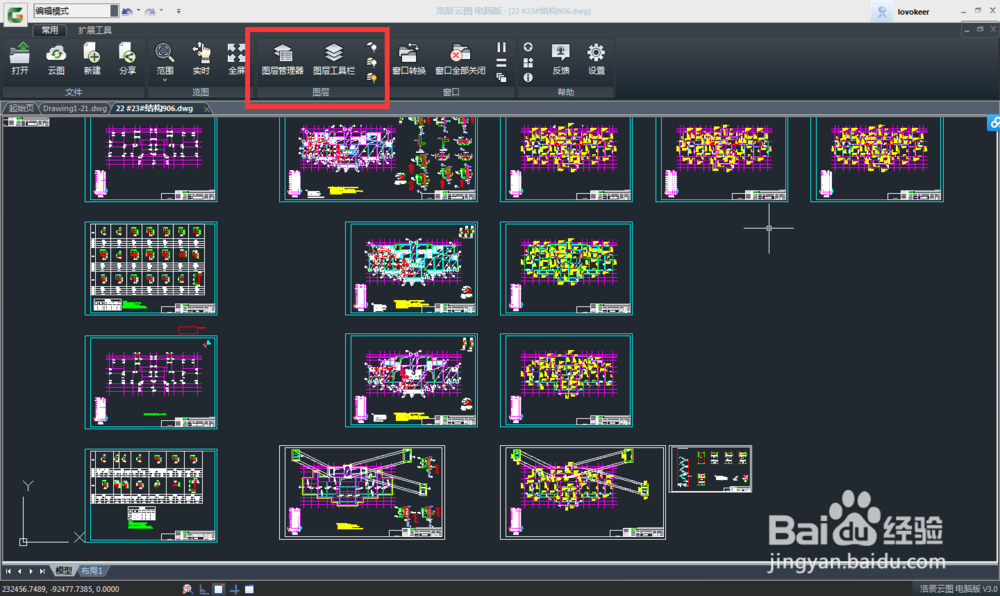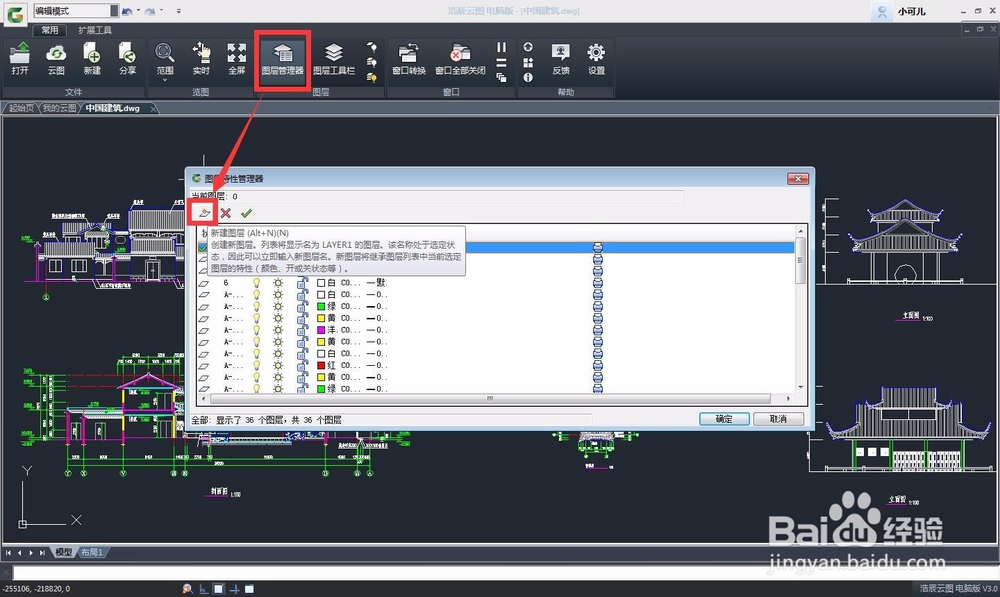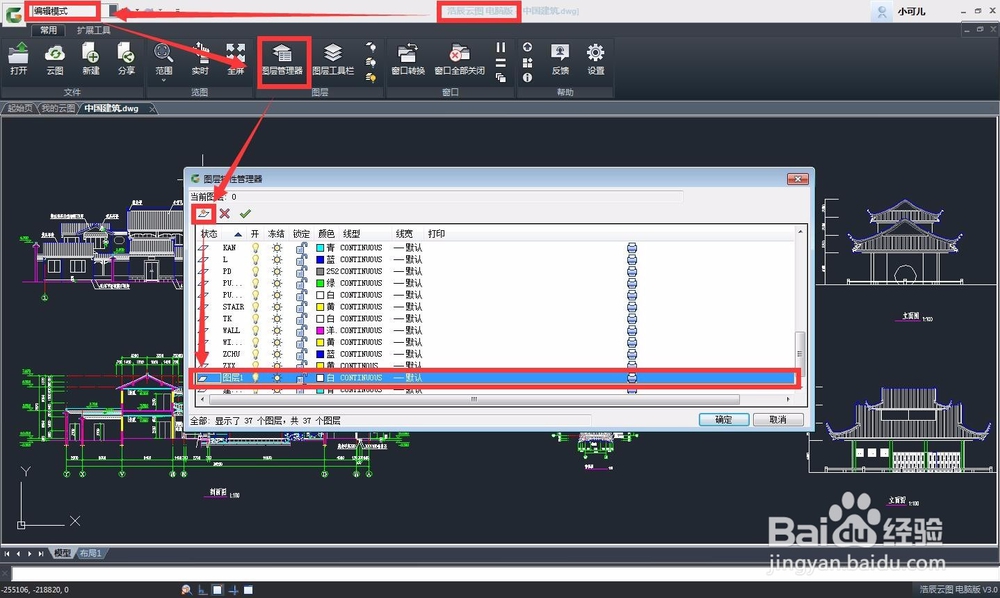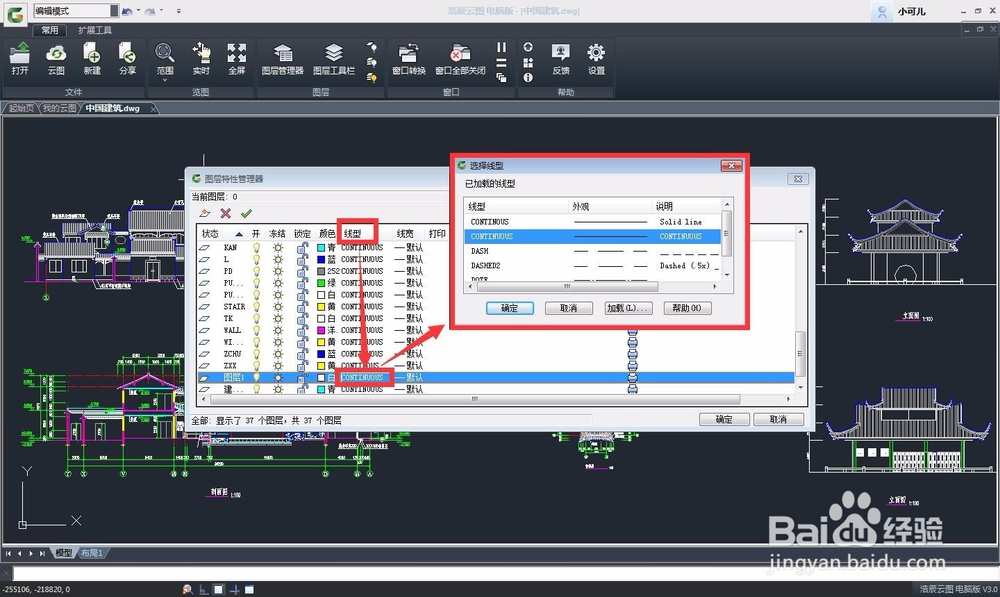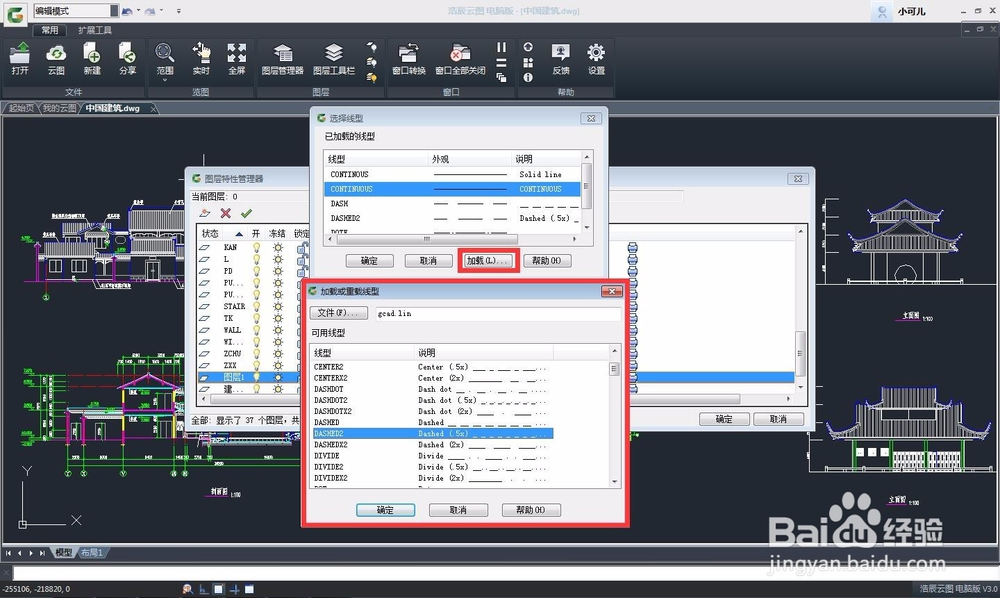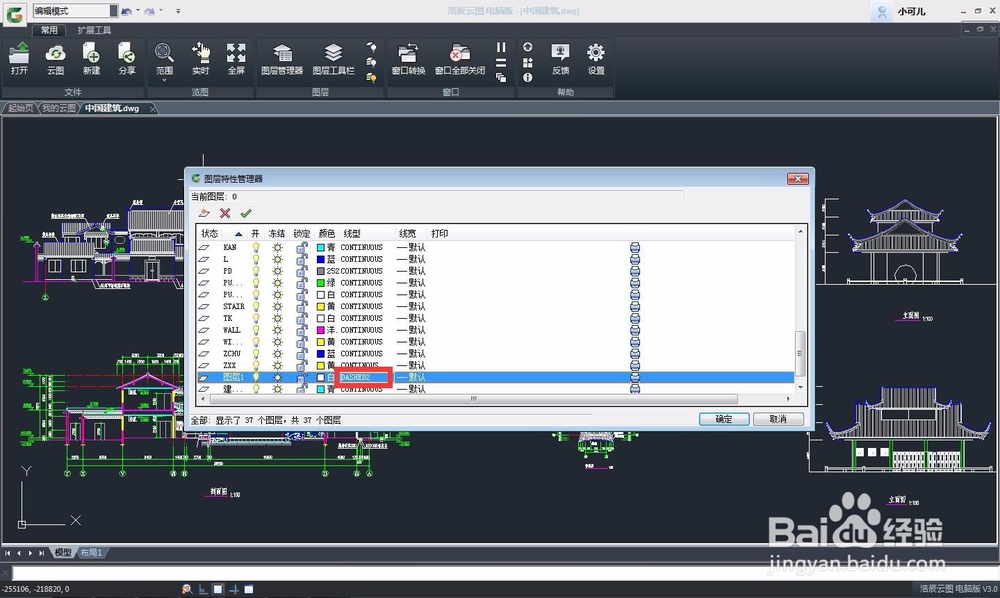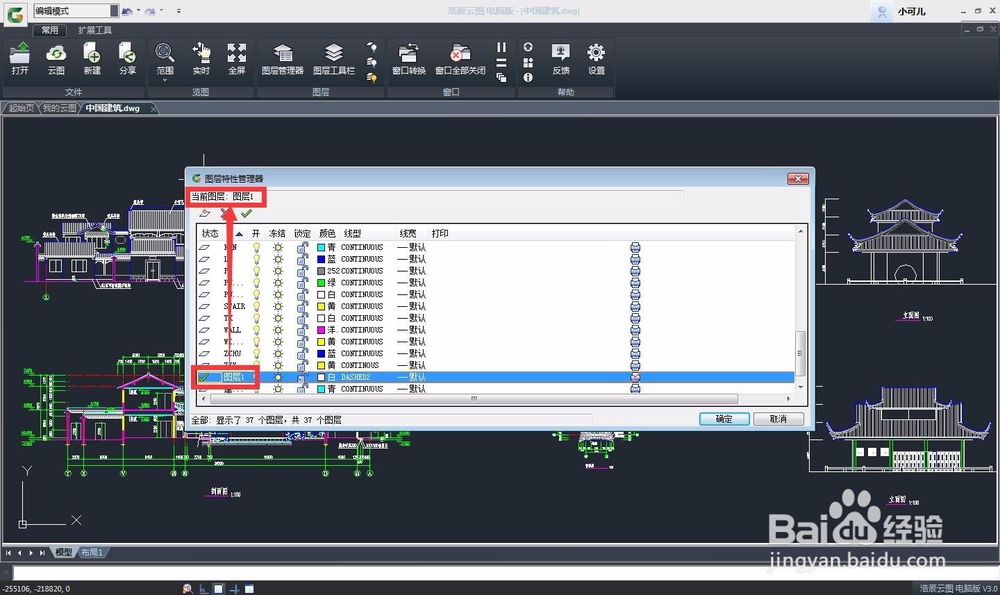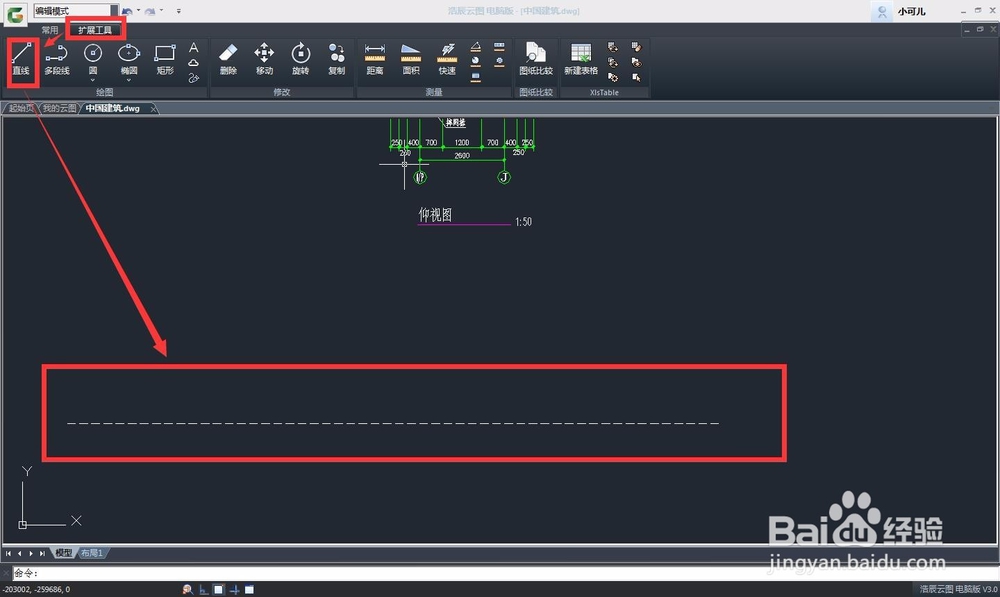CAD中如何快速绘制虚线
1、打开CAD软件之后,在【编辑模式】下,界面上方的菜单栏有个【图层管理器】,如下图所示:
2、点击进入【图层管理器】,有个【新建】按钮,如下图所示:
3、点击【新建】按钮,即可新建一个新的图层,如下图所示:
4、图层新建之后,可以在这里设置图层的名称、颜色、线型以及线宽等。我们今天的主要目的是绘制虚线,所以我们要修改的就是线型功能。点击该图层下的线型,即可调出【选择线型】的对话框,如下图所示:
5、在【选择线型】对话框里面我们可以来设置虚线,这个对话框里面有一些常用的线型,如果有我们需要的点击相应的线型,确认即可,如果没有我们需要的虚线线型,可以点击【加载】进入【加载或重载线型】对话框,在这个对话框里面有各种的线型可供我们选择,如下图所示:
6、选择好相应的虚线线型之后,点击确定,系统会提示是否重载,选择重载之后这个线型就被加入到已加载线型里面了,在这里选择这个线型,点击确认就可以了,如下图所示:
7、选择好相应的虚线之后,双击图层状态栏,使其显示成对勾√,这时候上方的当前图层会显示该图层的名称,如下图所示:
8、虚线设置成功之后,我们进入【扩展工具】,选择【直线】功能,这个时候绘制出来的线就是虚线了,如下图所示:
声明:本网站引用、摘录或转载内容仅供网站访问者交流或参考,不代表本站立场,如存在版权或非法内容,请联系站长删除,联系邮箱:site.kefu@qq.com。
阅读量:48
阅读量:81
阅读量:46
阅读量:25
阅读量:49