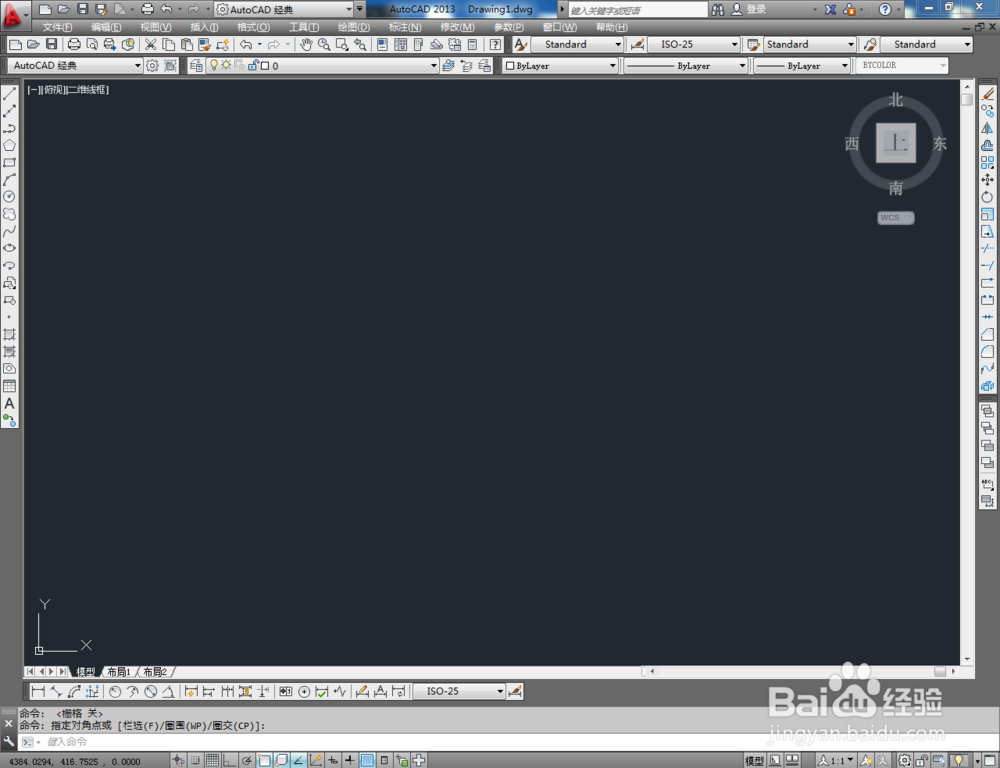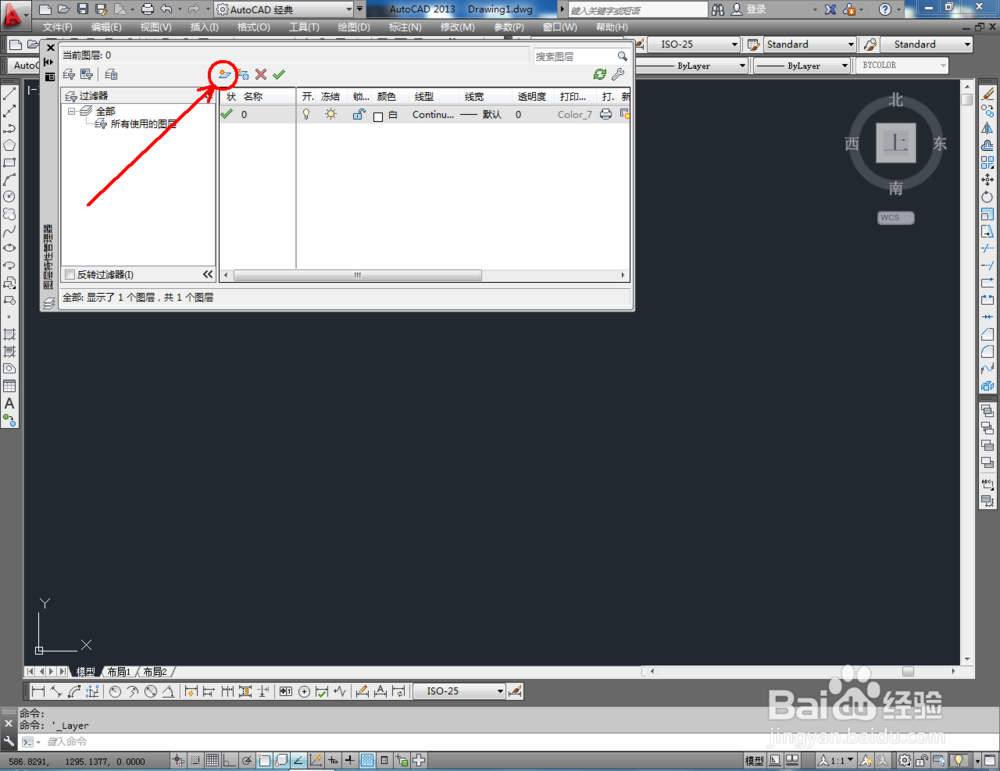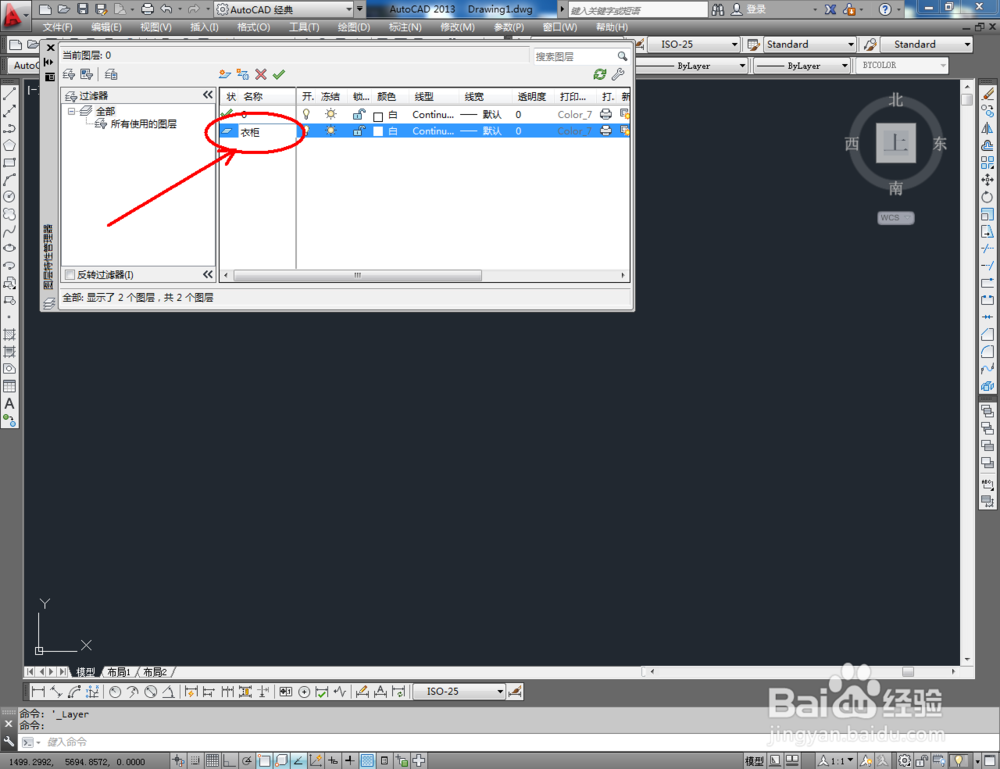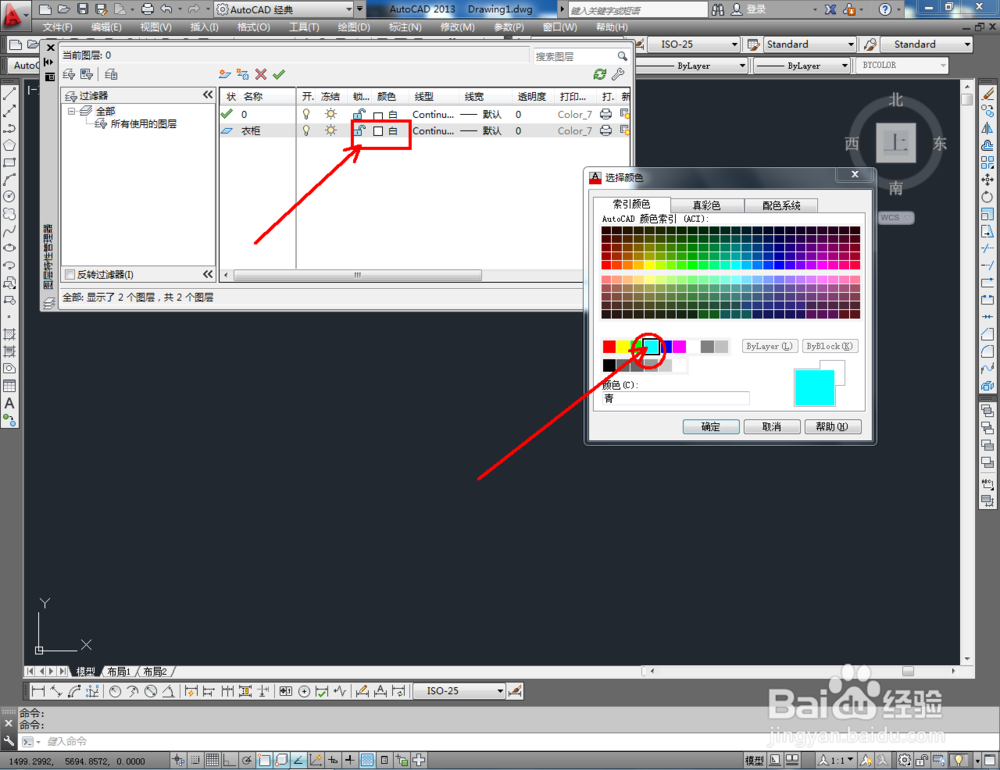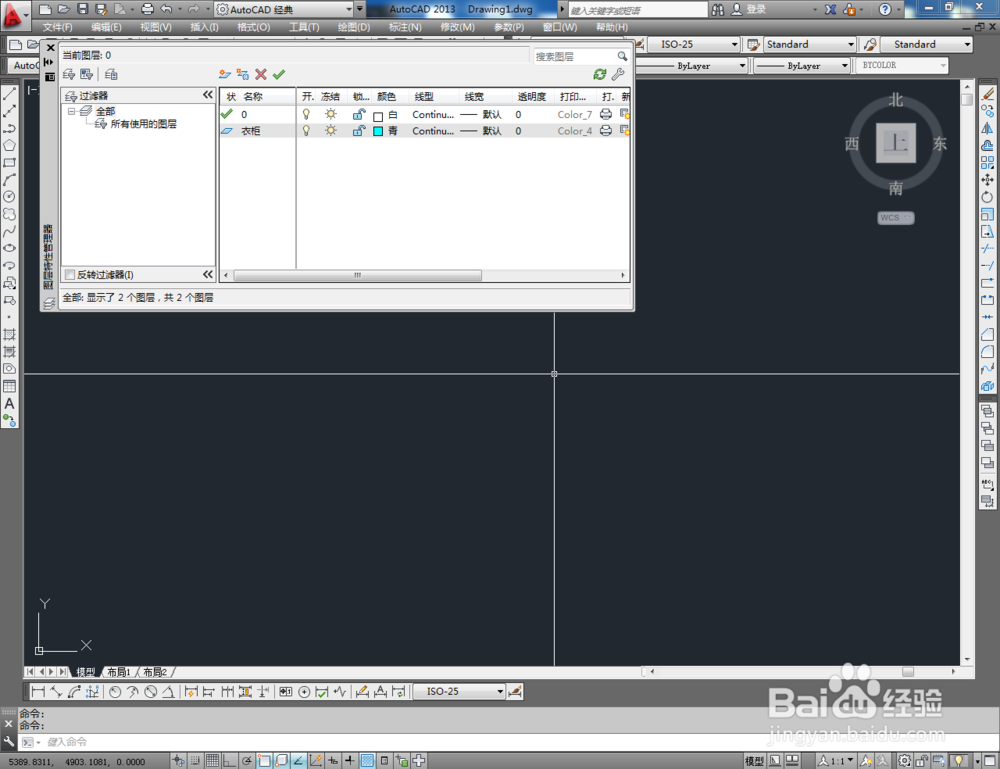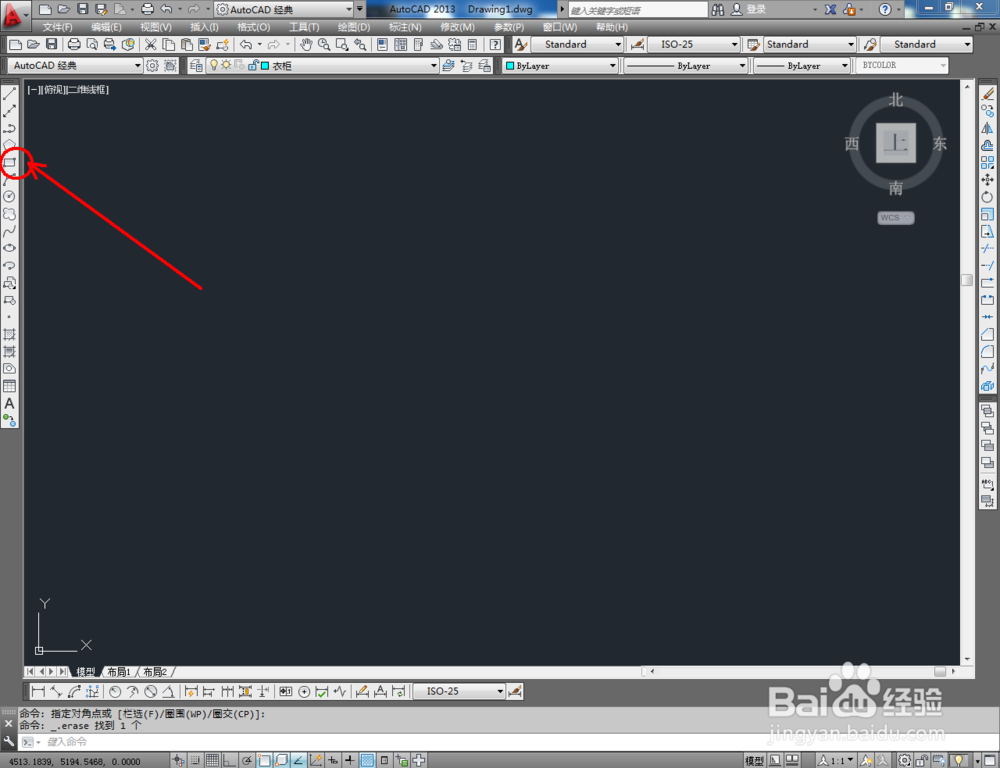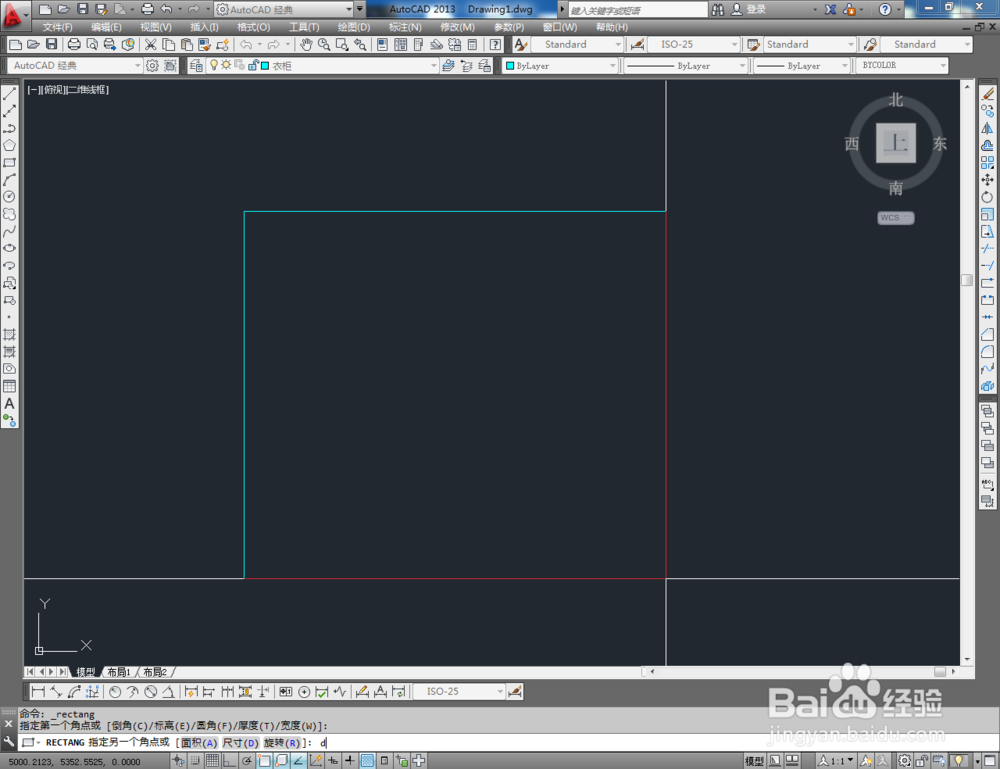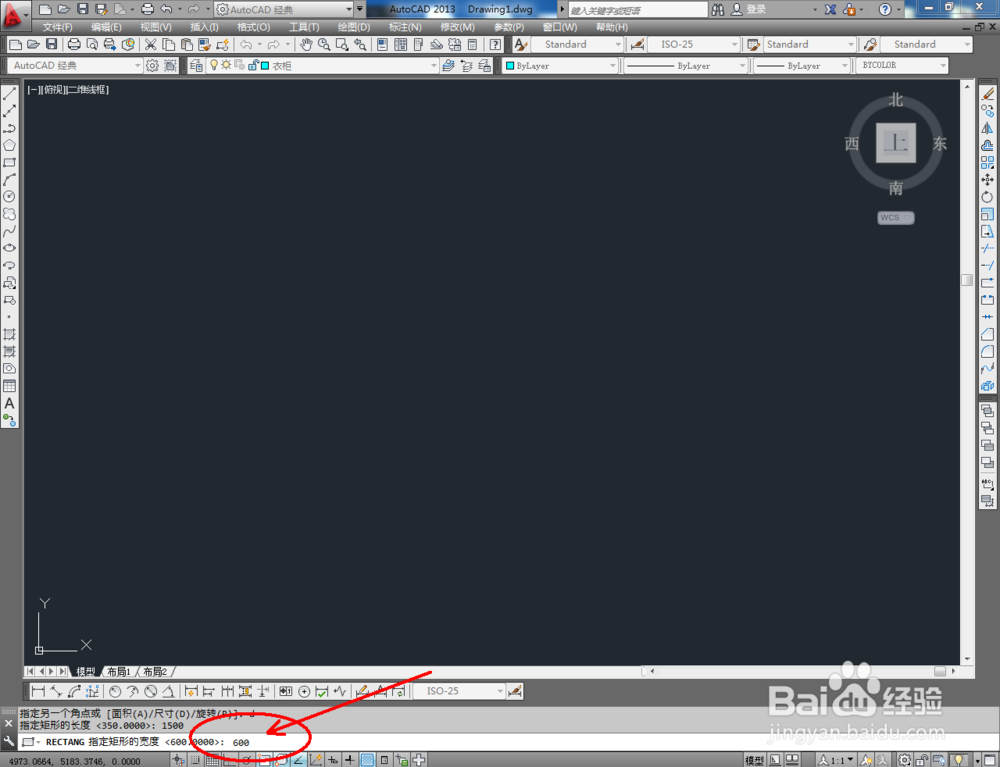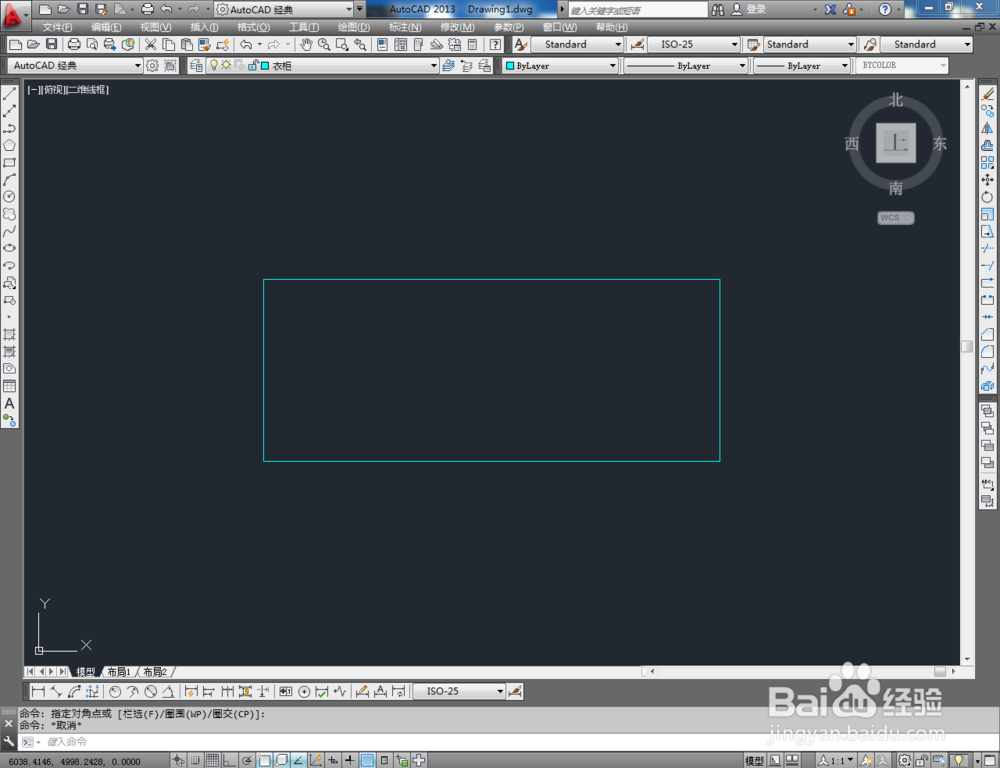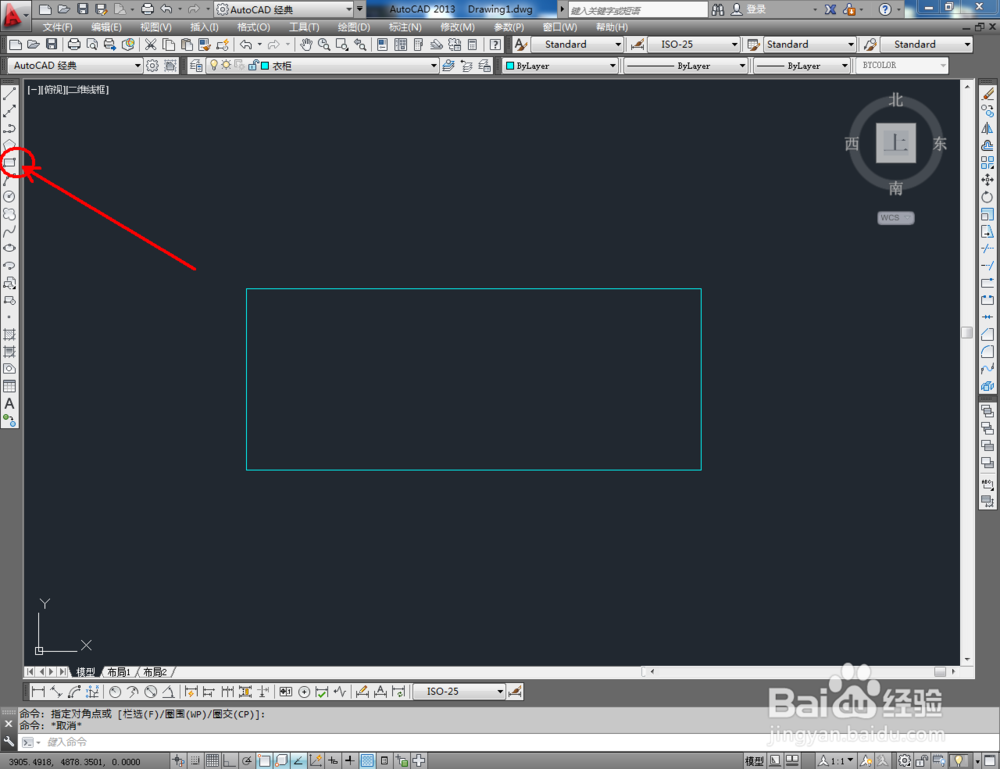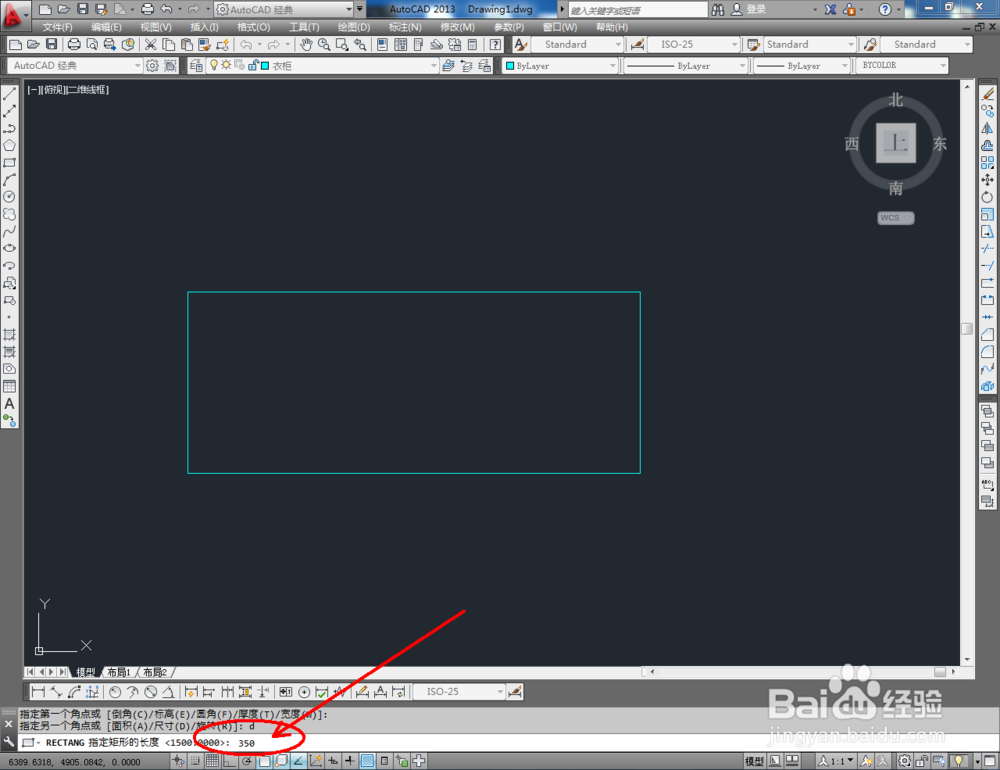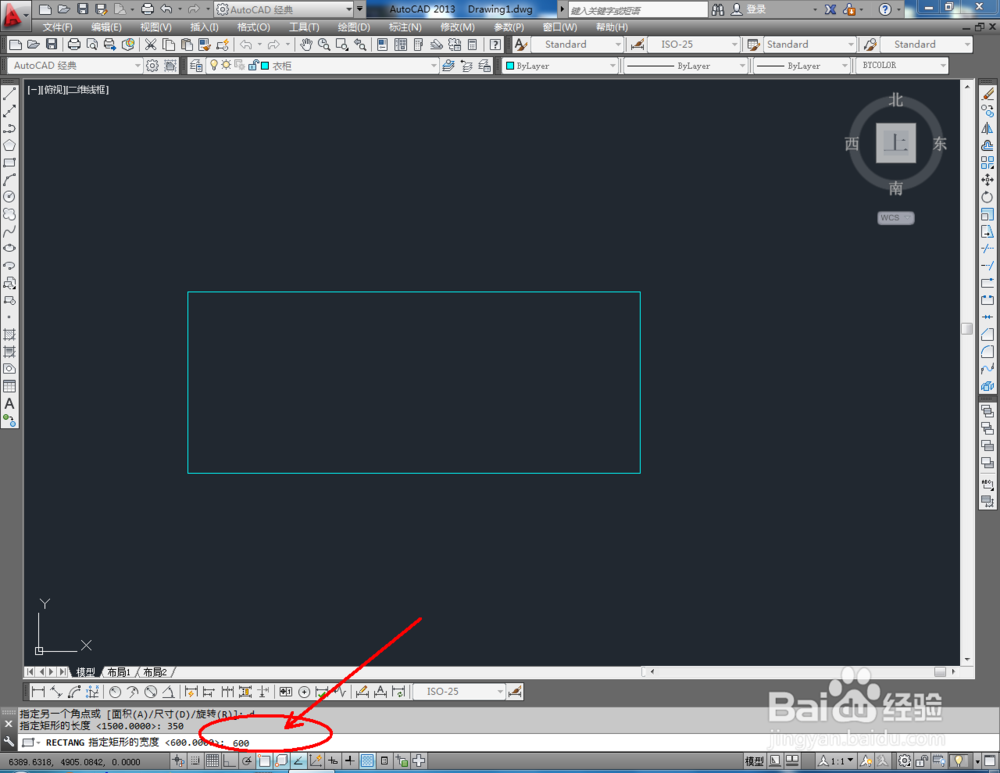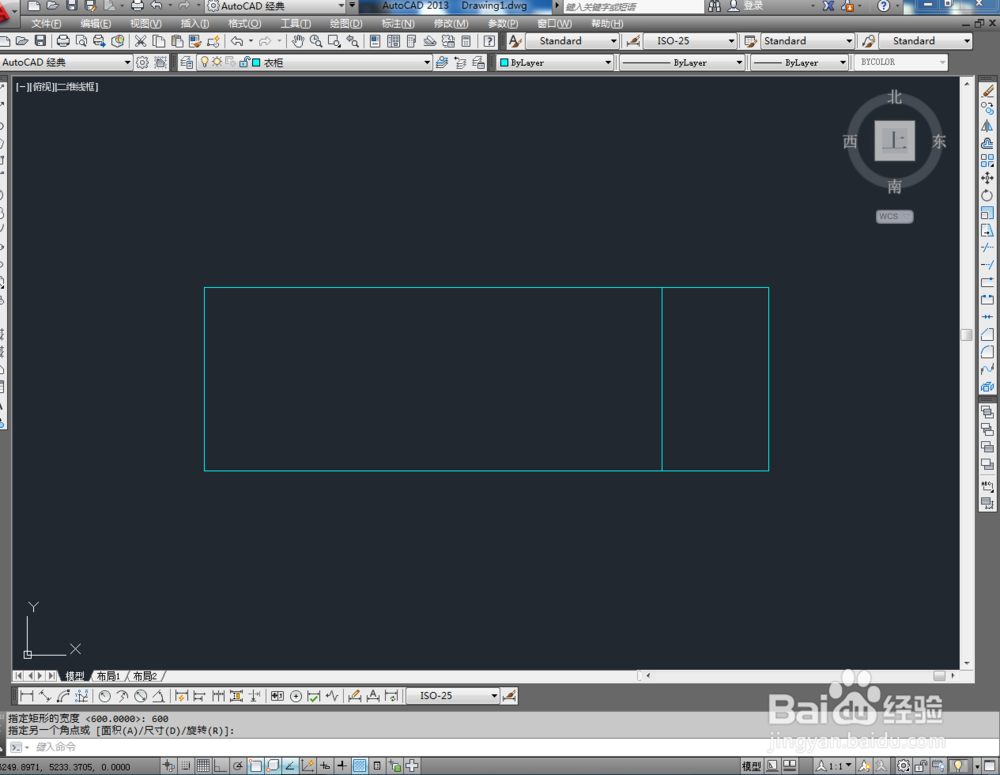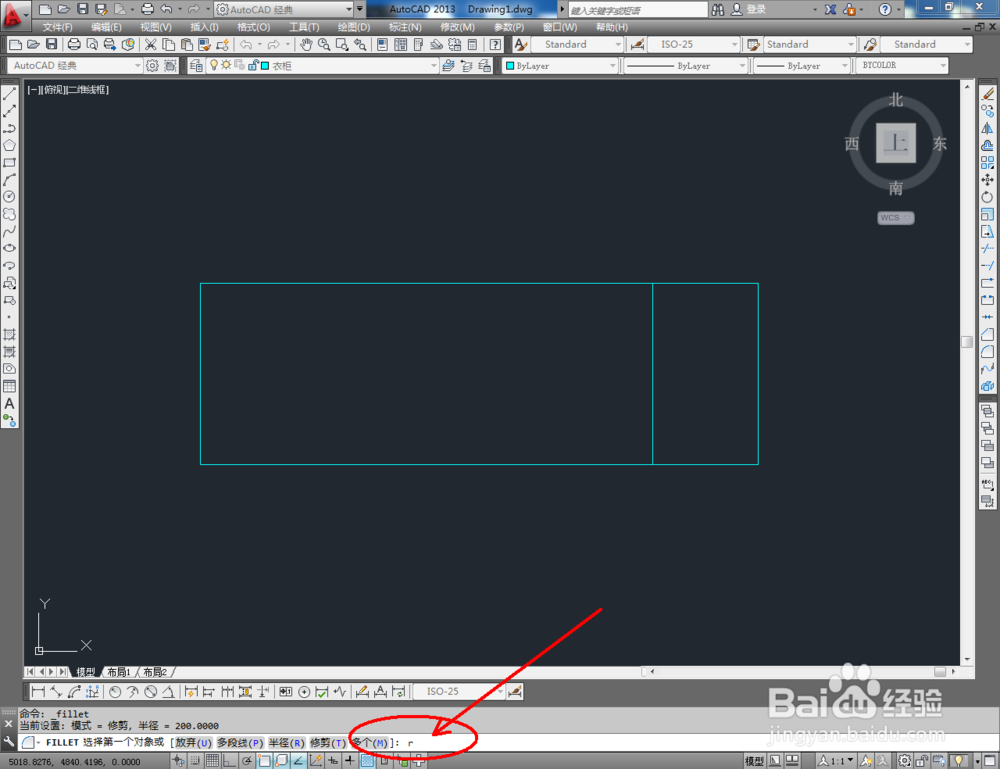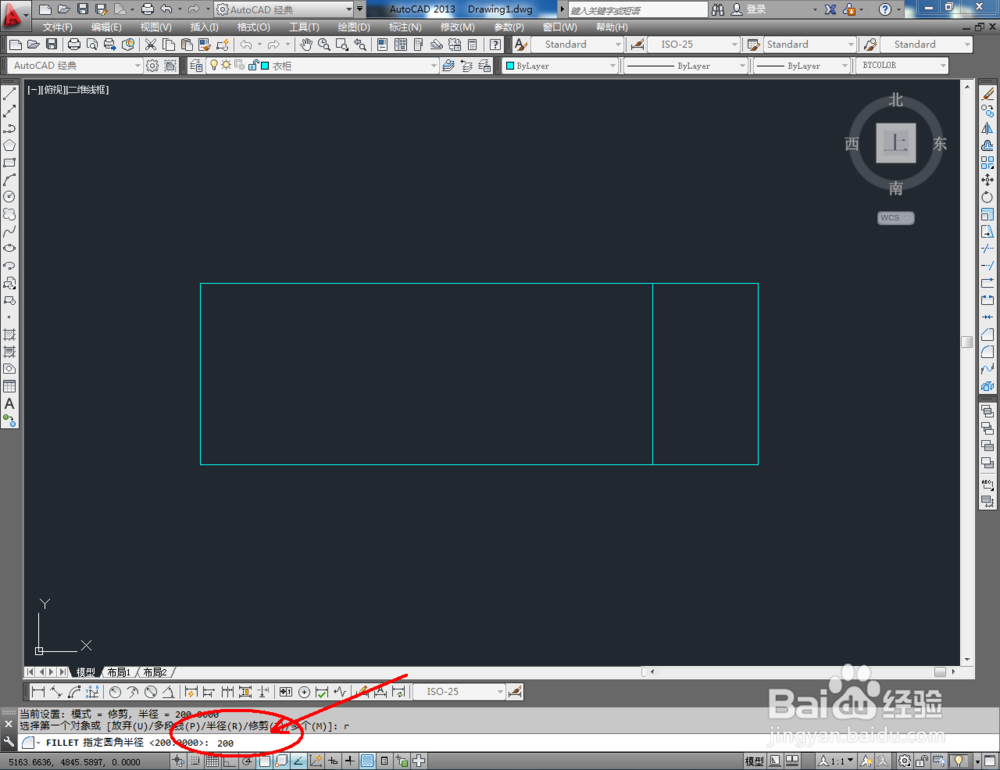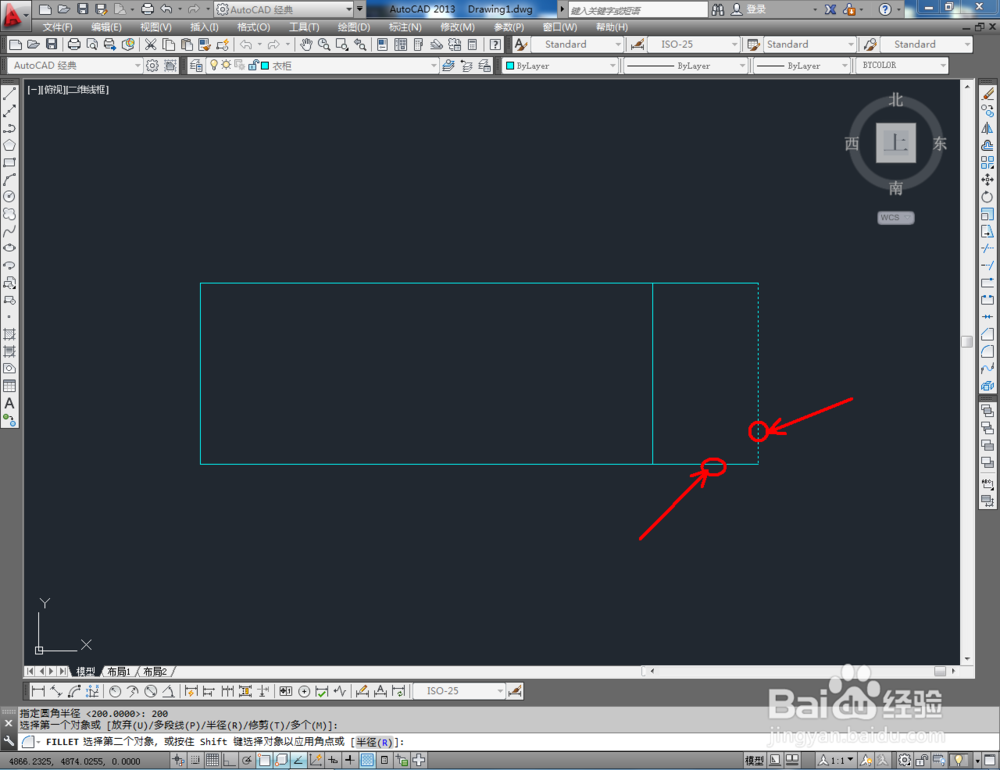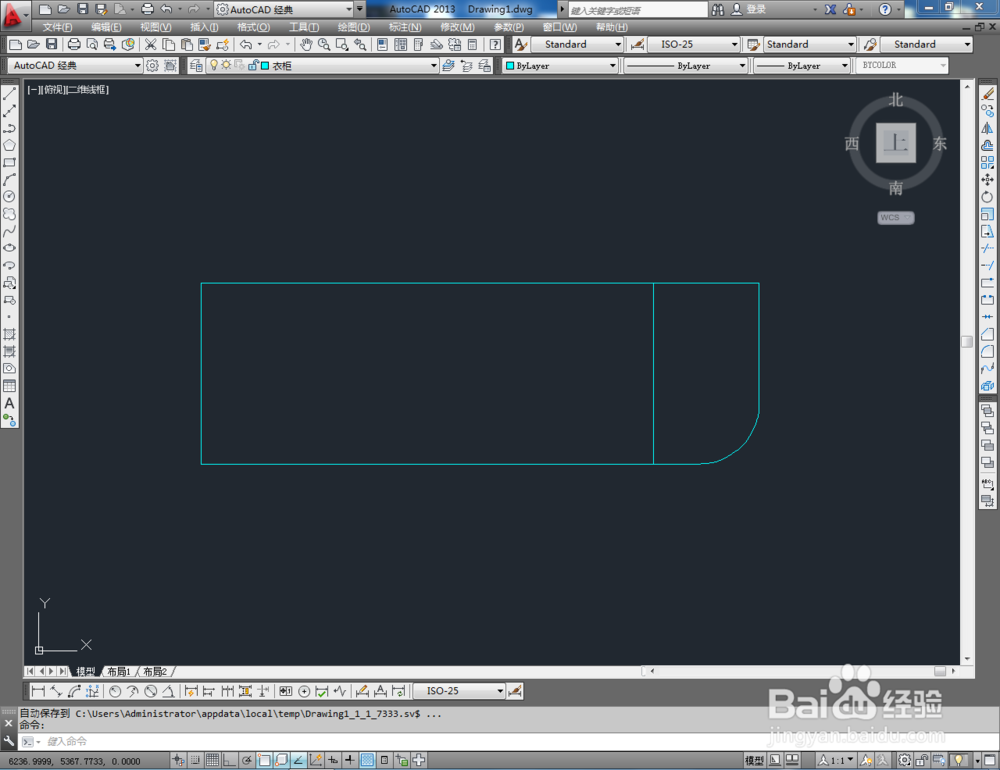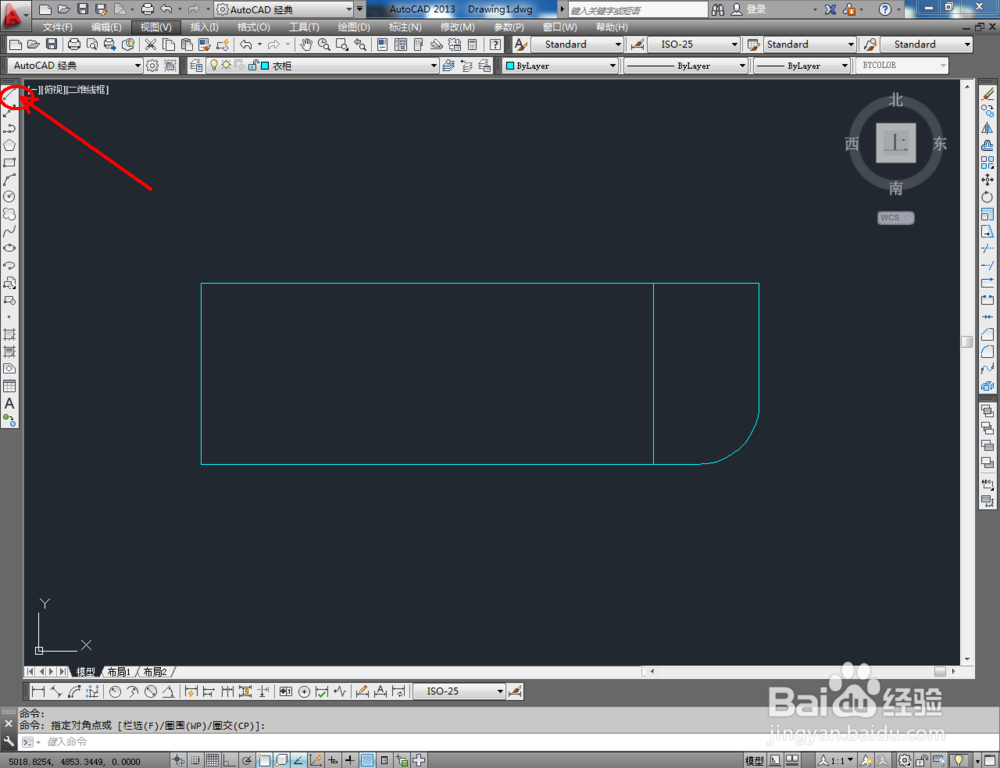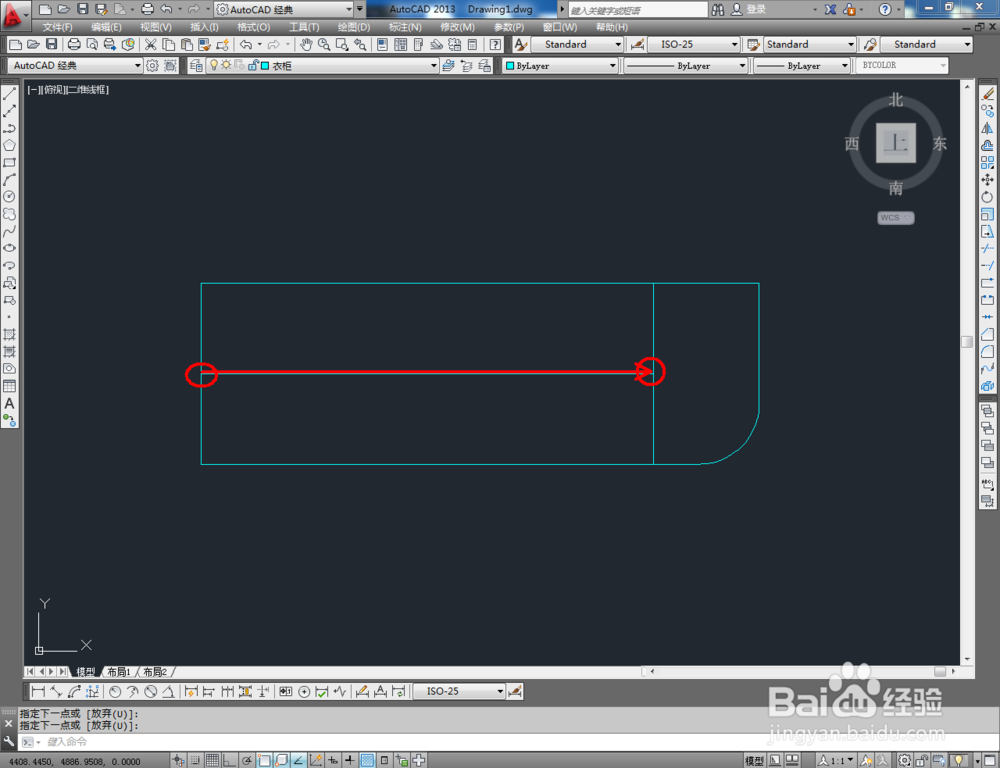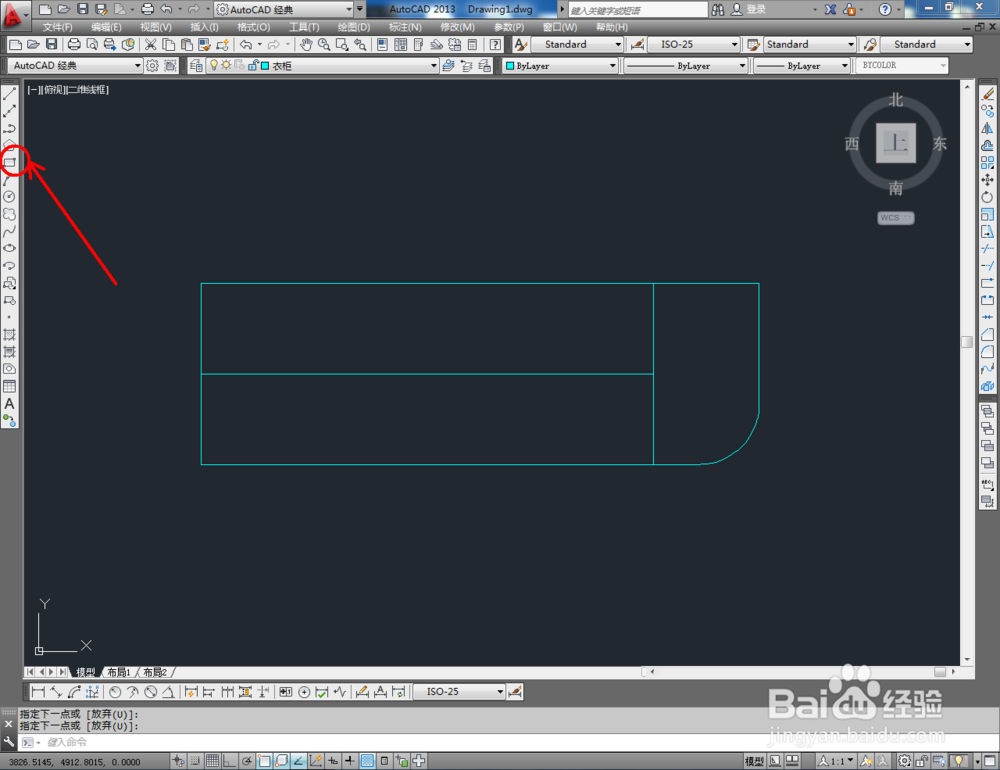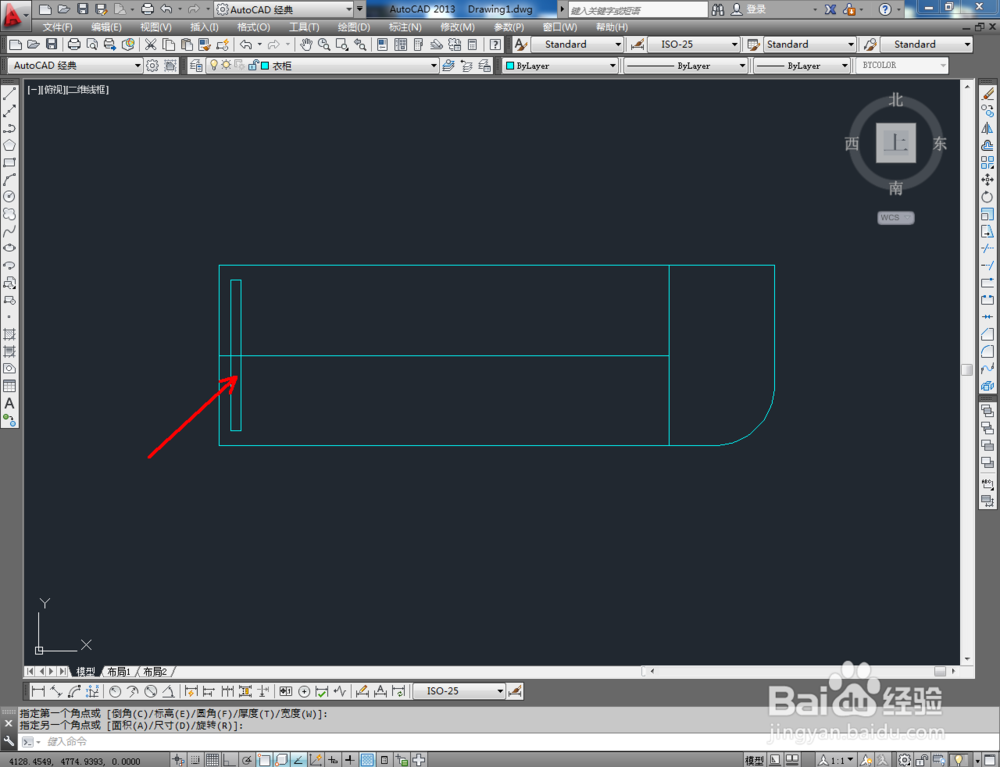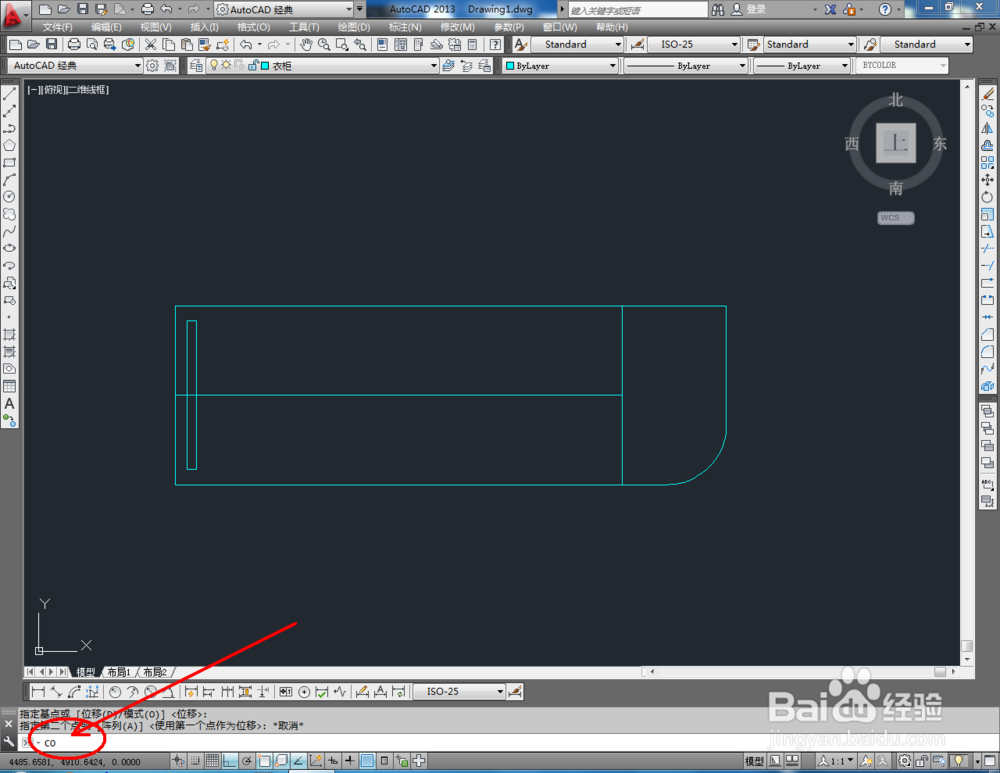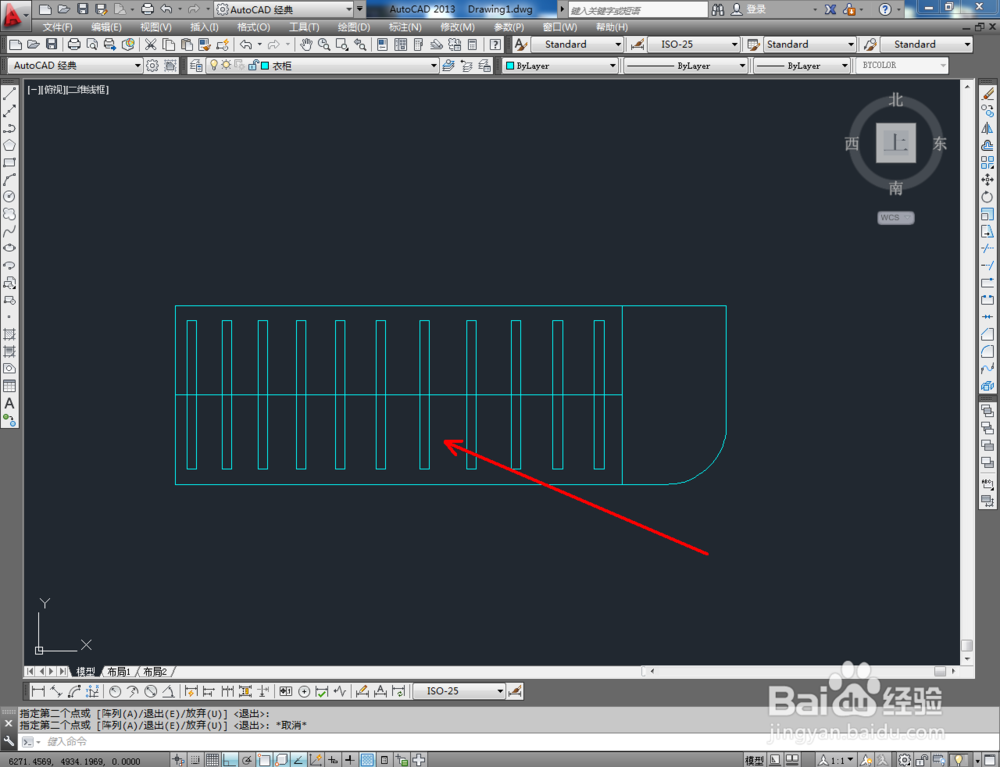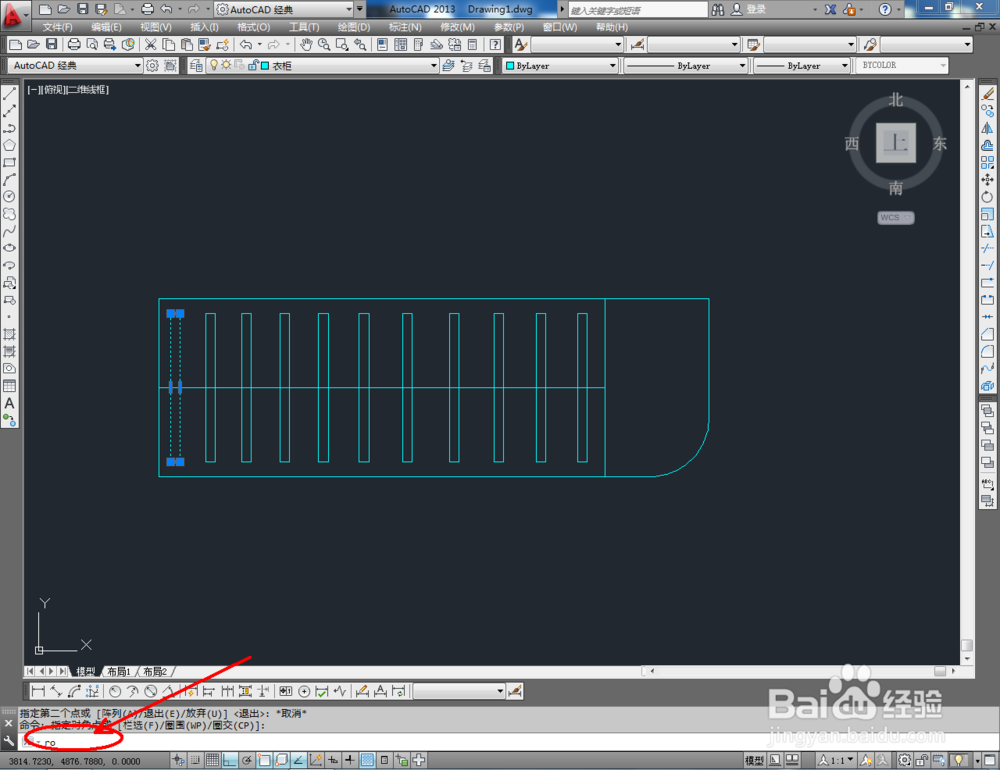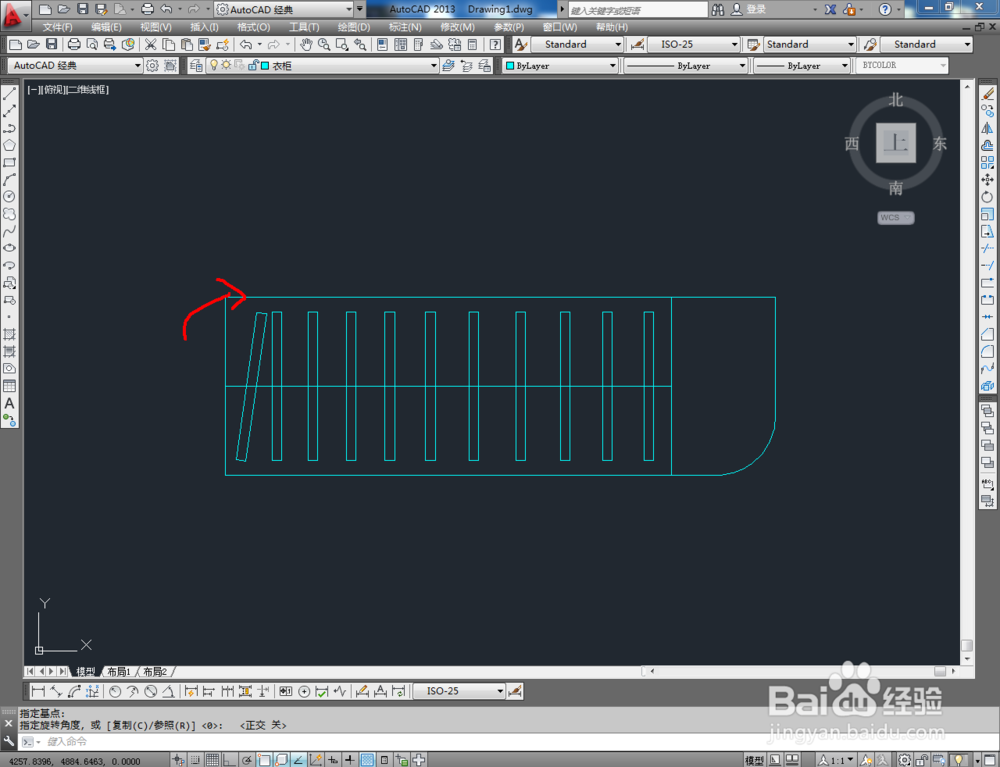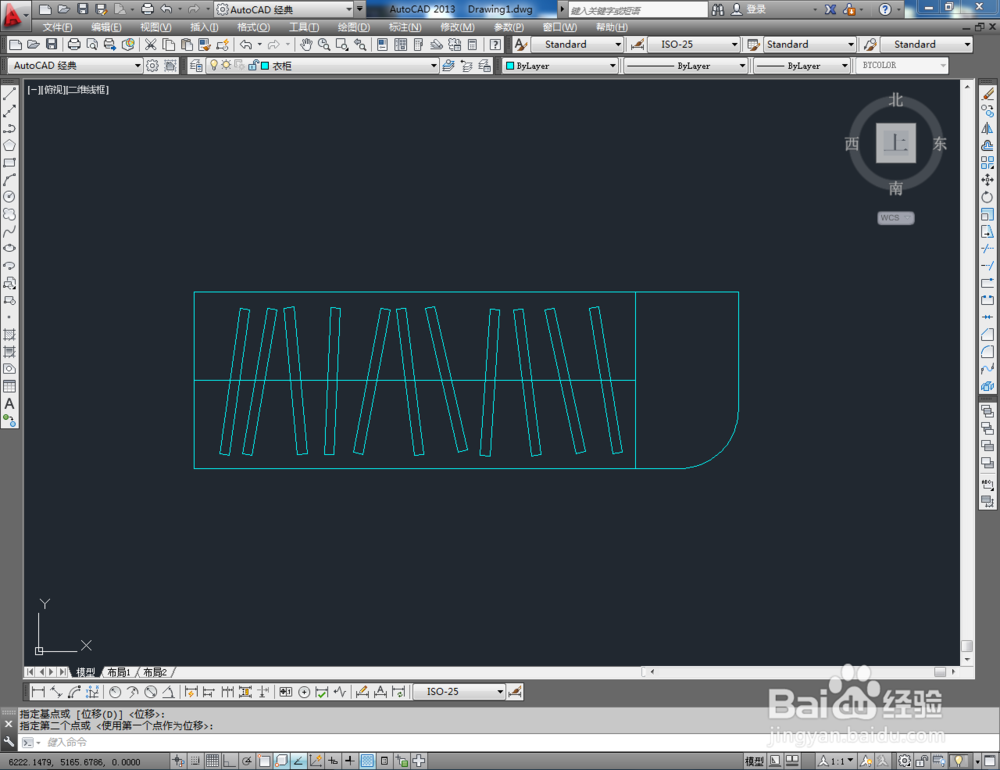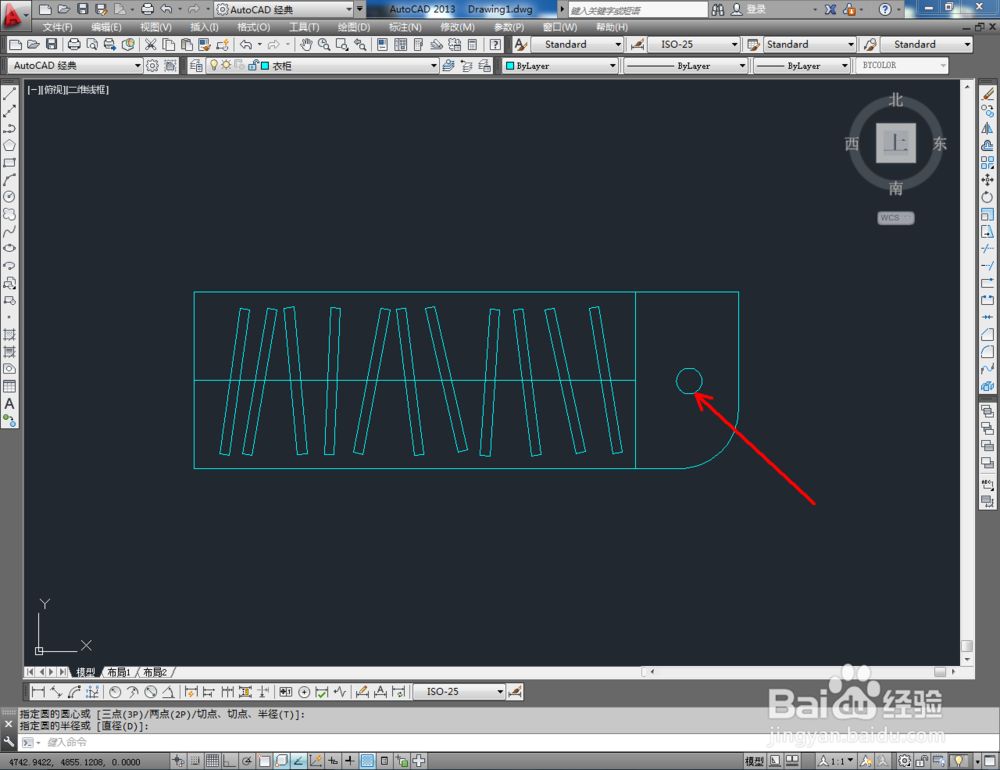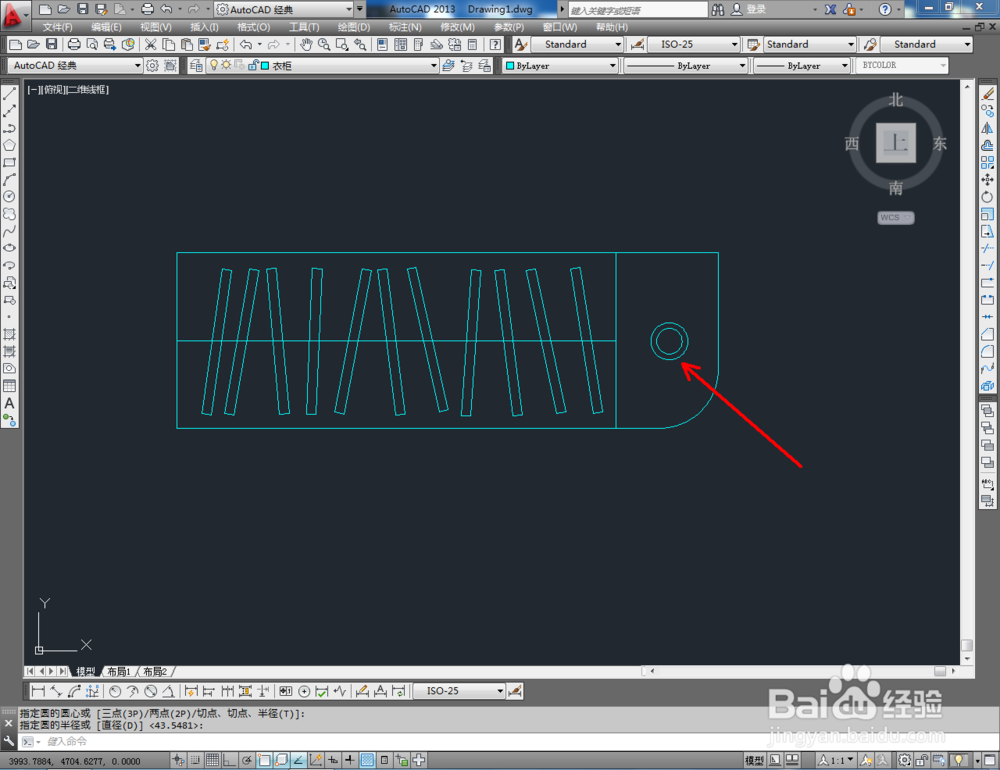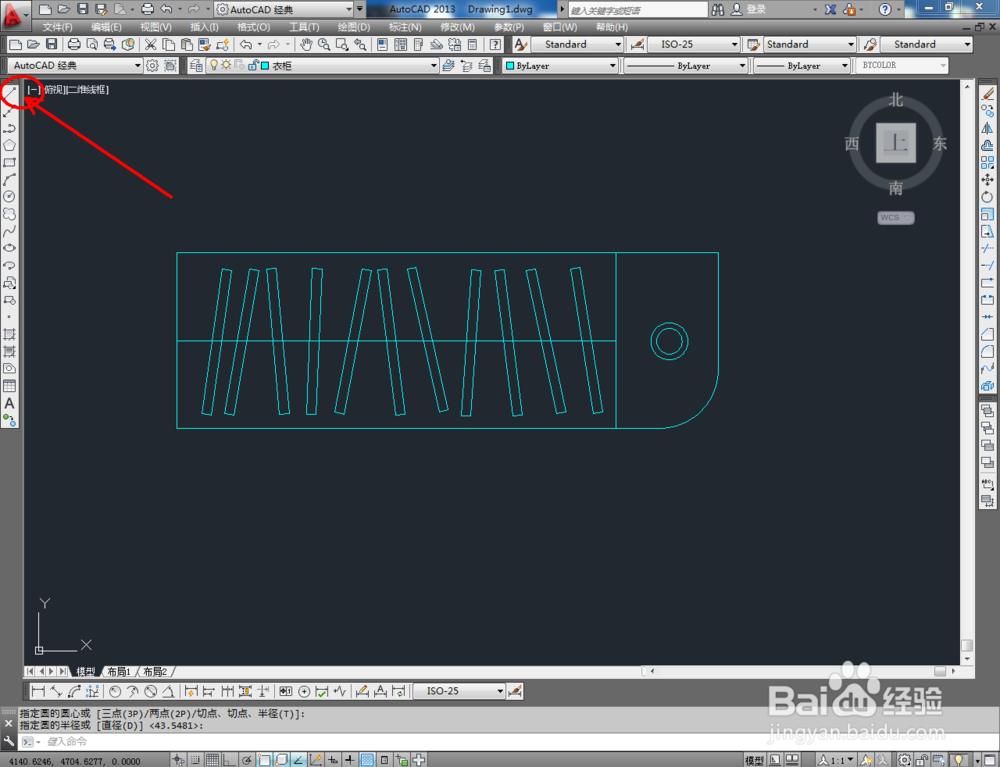cad如何制作衣柜平面图
1、打开AutoCAD 2013软件,点击【兔脒巛钒图层特性管理器】,点击【新建图层】,将图层命名为:衣柜。点击色块,按图示设置一个图层颜色,完成衣柜图层的设置(如图所示);
2、点击【矩形工具】,按图示在命令栏输入:d并按下空格键,输入长度数值:1500并按下空格键,继续输入宽度数值:60 0并按下空格键,完成矩形图案的绘制(如图所示);
3、点击【矩形工具】,按图示在命令栏输入:d并按下空格键,输入长度数值:350并按下空格键,继续输入宽度数值:60 0并按下空格键,完成矩形图案的绘制(如图所示);
4、点击右边工具栏中的【圆角工具】,在命令栏中输入:r并按下空格键,继续如何数值:200并按下空格键确定,鼠标按图示拾取图案上相邻的两条线段进行圆角处理(如图所示);
5、点击【直线工具】,按兔脒巛钒图示绘制一条直线后,点击【矩形工具】,在直线上绘制一个矩形图案。在命令栏输入:co并按下空格键,选中矩形图案进行复制;输入ro,对各个矩形进行旋转调整(如图所示);
6、点击【圆工具】,在作图区域绘制两个圆形图案后,点击【直线工具】添加两条直线线段。到这里我们的衣柜平面图便全部制作完成。
声明:本网站引用、摘录或转载内容仅供网站访问者交流或参考,不代表本站立场,如存在版权或非法内容,请联系站长删除,联系邮箱:site.kefu@qq.com。
阅读量:52
阅读量:86
阅读量:38
阅读量:69
阅读量:59