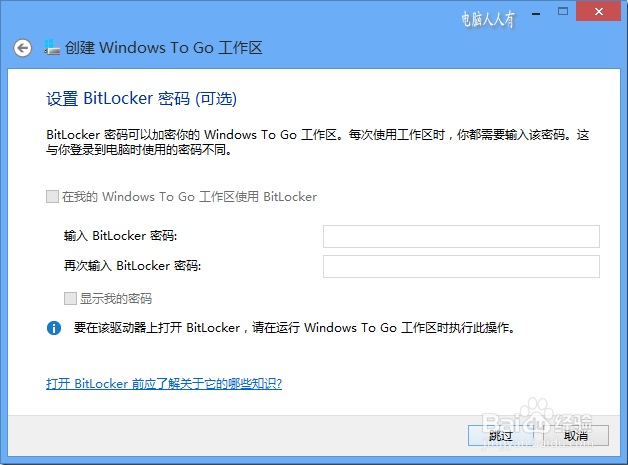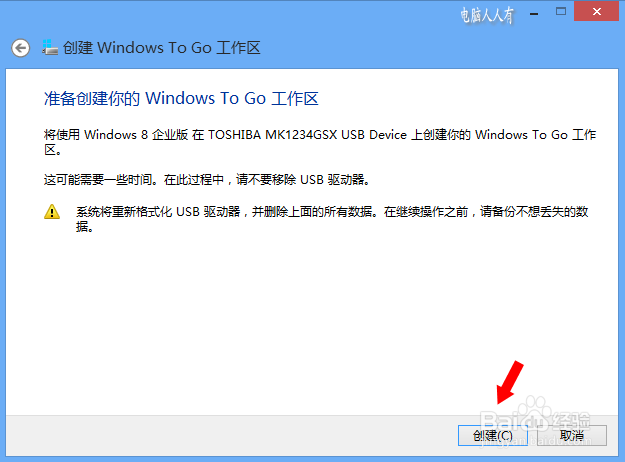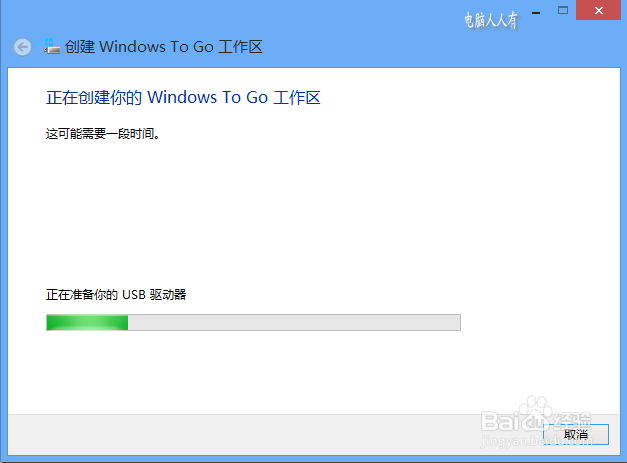Windows To Go
1、明白了安装Windows To Go软硬件的要求,符合的就可以进行操作了。先将Windows 8操作系统的安装文件加载到虚拟光驱中。
2、然后,点开控制面板中的Windows To Go。
3、接下来添加 Windows 8的系统映像,将路径定位到已挂载的 Windows 8 镜像位置(盘符),向导能够自动找到该路径下的 Install.wim文件。
4、在“设置 Bitlocker 密码(可选)”中,如果希望使用 Bitlocker 来保护 Windows To Go 以防止未经授权的使用,擒歙常泺那么可以在此步骤中键入 Bitlocker 密码,这样每次在 Windows To Go 启动时都会要求输入密码,否则无法使用。
5、如果设置了密码,开机就需要输入正确的密码才能进入系统。假如输入了错误的密码,就会有恢复系统的提示。
6、再回到刚才的操作步骤,在完成 Bitlocker 的设置之后,安装向导会最后一次提示将删除当前驱动器上的所有数据,如果确认则点击创建按钮。
7、接下来向导将把 Windows 8系统映像释放到驱动器上,根据电脑的配置,可能需要等待近10分钟左右的时间(操作系统尽量不要做其它工作,以免失误)。
8、系统映像拷贝完毕后,会出现一个启动选项选择的设置菜单,这里选择否,这样启动信息便会记录在 Windows To Go 驱动器上了。
9、Windows To Go 支持 UEFI \ Bios引导,所以在UEFI 引珑廛躬儆导的电脑上无需重新设置 BIOS即可直接从 Windows To Go 进行引导和启动,第一次运行与平常完成 Windows 8 安装一样,需要初始化检测,然后进入 OOBE 阶段设置,之后就与平常用 Windows 8 是一样的。
声明:本网站引用、摘录或转载内容仅供网站访问者交流或参考,不代表本站立场,如存在版权或非法内容,请联系站长删除,联系邮箱:site.kefu@qq.com。
阅读量:63
阅读量:32
阅读量:93
阅读量:43
阅读量:72