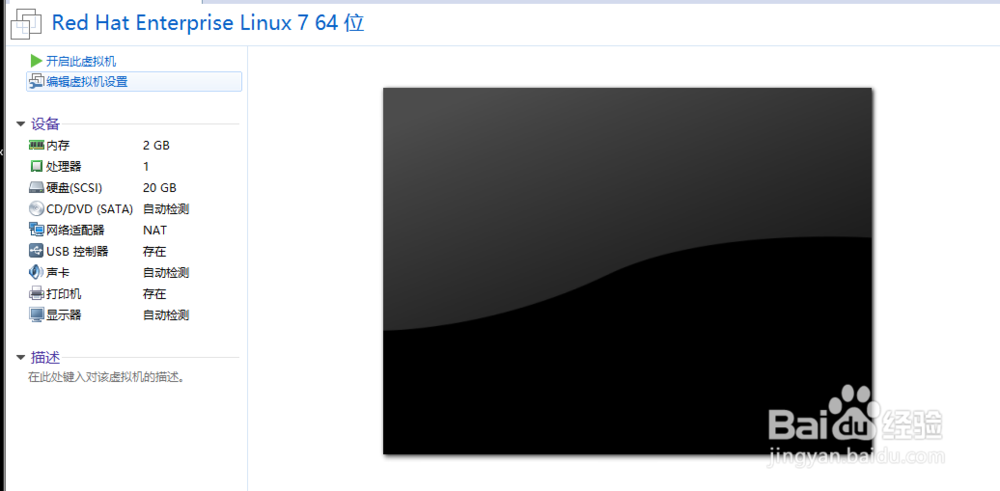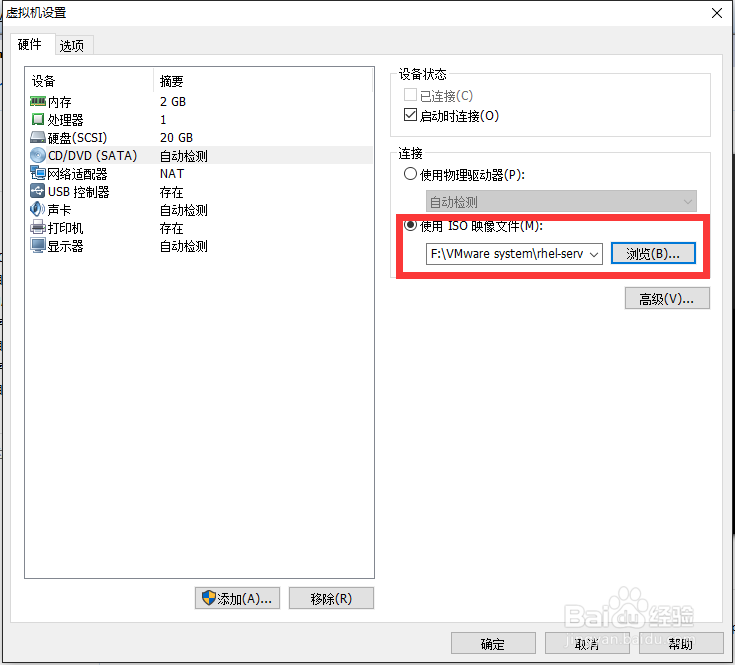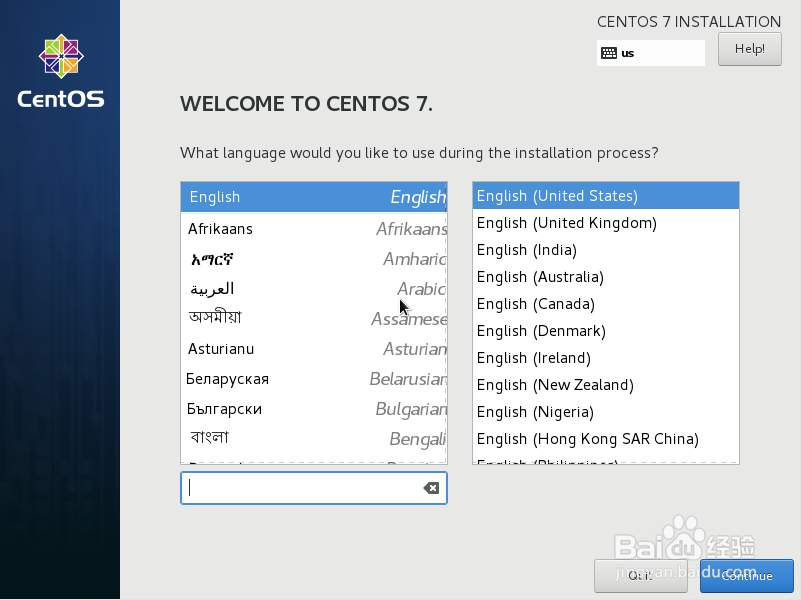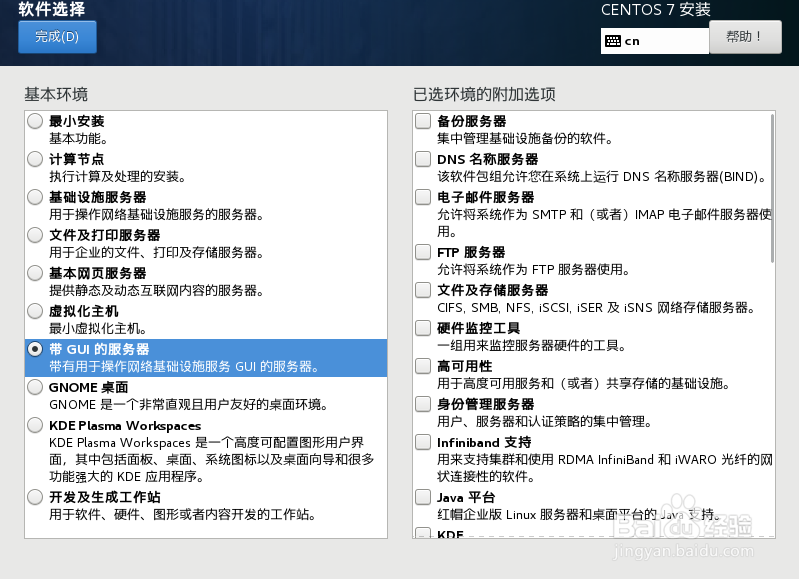RHEL红帽虚拟机创建图形化界面
1、首先打开vmware workstation。点击左上角文件,新建虚拟机->典型
2、【注意】:选择稍后安装操作系统
3、选择操作系统,linux,下面栏目选择red_hat Enterprise Linux 7 64
4、选择虚拟机名称和位置
5、指定磁盘容量和内存大小,一般默认(如果配置好的话可以增加)
6、在这里先不急着开启虚拟机,选择编辑虚拟机设置。选择CD/DVD(sata)这里,把下载好的iso镜像文件目录放在右侧栏目的连接里,之后点击确定。打开虚拟机
7、之后进入安装过程啦。在这里首先选择语言。选择完之后进入安港粕登漪装信息摘要部分【重点】:选择软件选择部分!基本环境中选择带GUI的服务器(重点)选择自己想安装的附加选项(根据自己需求来定)
8、之后点击一下安装位置确认就可以啦!
声明:本网站引用、摘录或转载内容仅供网站访问者交流或参考,不代表本站立场,如存在版权或非法内容,请联系站长删除,联系邮箱:site.kefu@qq.com。
阅读量:77
阅读量:65
阅读量:37
阅读量:43
阅读量:59